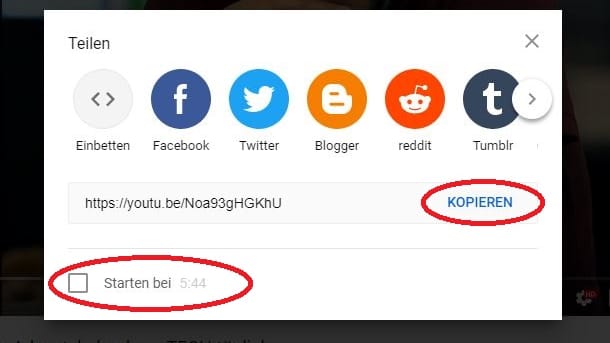Tipp für Android YouTube-Videos im Hintergrund abspielen – so geht's


Nutzer von Desktop-Rechnern können YouTube-Videos auf dem Bildschirm minimiert anschauen und gleichzeitig etwas anderes machen.
YouTube-Videos im Hintergrund laufen lassen und den Computer gleichzeitig für andere Dinge nutzen – auf einem Desktop-Rechner kein Problem. Nutzer können zum Beispiel ganz einfach eine Musik-Playliste auf YouTube abspielen, während sie in einem zweiten Browser-Tab auf anderen Seiten surfen.
Auf dem Smartphone ist das so nicht möglich. Die Wiedergabe in der YouTube-App stoppt automatisch, sobald sich der Nutzer anderen Inhalten zuwendet. Nur zahlende Kunden mit einem YouTube Premium-Account können Musik im Hintergrund laufen lassen.
Daneben gibt es inoffizielle Zusatz-Apps wie OGYouTube, die Videoinhalte ebenfalls in den Hintergrund verbannen. Im Play Store wird man solche Zusatzprogramme allerdings nicht finden, da Google keinerlei Interesse daran hat, sie zu verbreiten. Schließlich will der Konzern Geld verdienen und braucht dafür entweder zahlende Abonnenten oder aufmerksame Zuschauer, die sich die eingeblendeten Werbeclips geduldig ansehen.
Wir zeigen Ihnen zwei Tricks, wie Sie YouTube-Videos dennoch im Hintergrund abspielen und nebenbei andere Apps nutzen können – und das ganz ohne Abo oder Zusatz-Apps.
Geteilten Bildschirm aktivieren
Eine Möglichkeit für Android-Nutzer besteht darin, den Bildschirm zu teilen. So können Sie beispielsweise das YouTube-Video im oberen Bereich des Displays anzeigen lassen und die App minimieren, während Sie im unteren Bereich eine andere App nutzen.
Um den geteilten Bildschirm zu aktivieren, müssen Sie je nach Android-Version und Hersteller anders vorgehen. Bei älteren Versionen rufen Sie zunächst die App auf, mit der Sie arbeiten wollen – zum Beispiel YouTube. Dann klicken Sie auf den "Task-Switcher" oder "Recents-Button". Bei älteren Samsung-Geräten kann das beispielsweise der Button links unten sein. Auf neueren Geräten öffnet sich die App-Übersicht durch eine langsame Wischgeste von unten nach oben.
Das System zeigt nun eine Übersicht aller kürzlich verwendeten Apps. Durch Wischen nach links oder rechts kann der Nutzer zwischen den Anwendungen hin- und herwechseln. Über das Menü-Symbol lassen sich weitere Optionen aufrufen, darunter auch die "Splitscreen"-Funktion (geteilter Bildschirm).
Wenn Sie bei YouTube auf das doppelte Fenster-Symbol klicken, wird die App in den oberen Bildschirmbereich geschoben. Auf manchen Geräten können Sie die App auch manuell in den jeweiligen Displaybereich ziehen. Wenn Sie nun nun eine weitere App öffnen, teilen sich beide Apps den Bildschirm. Und mit einer Wischbewegung lässt sich das Größenverhältnis der beiden Fenster anpassen.
Anleitung für Android 9
Unter Android 9 funktioniert das Ganze etwas anders: Starten Sie hier die gewünschten Apps, die Sie im Multi-Fenster-Modus nutzen möchten. Dann klicken Sie auf die "Aktuelle Anwendungen"-Taste unten links. Das sind die drei senkrechten Striche nebeneinander. Jetzt zeigt Ihnen das Gerät alle derzeit geöffneten Apps. Klicken Sie hier auf das App-Symbol oben und dann auf "In geteilter Bildschirmansicht öffnen". Die App wird nun in der oberen Hälfte des Bildschirms angezeigt. Wenn Sie nun eine weitere App wie YouTube öffnen, teilen sich beide einen Bildschirm.
YouTube im Browser laufen lassen
Wenn Sie beispielsweise nur Musik auf YouTube hören wollen, können Sie das Video auch im Hintergrund laufen lassen. Öffnen Sie dafür YouTube mit einem Browser auf Ihrem Smartphone, zum Beispiel Firefox. Starten Sie das gewünschte Video und klicken Sie auf die drei Punkte oben rechts. Wählen Sie hier "Desktop-Seite" oder "Website im Desktop-Modus".
Jetzt können Sie mit einem Klick auf den Home-Button zurück zum Startbildschirm wechseln. YouTube sollte im Hintergrund weiterlaufen. Falls das nicht der Fall sein sollte, öffnen Sie die Benachrichtigungen, indem Sie mit dem Finger auf dem Bildschirm vom oberen Rand nach unten ziehen. Klicken Sie nun auf den Play-Button.
- Eigene Recherche