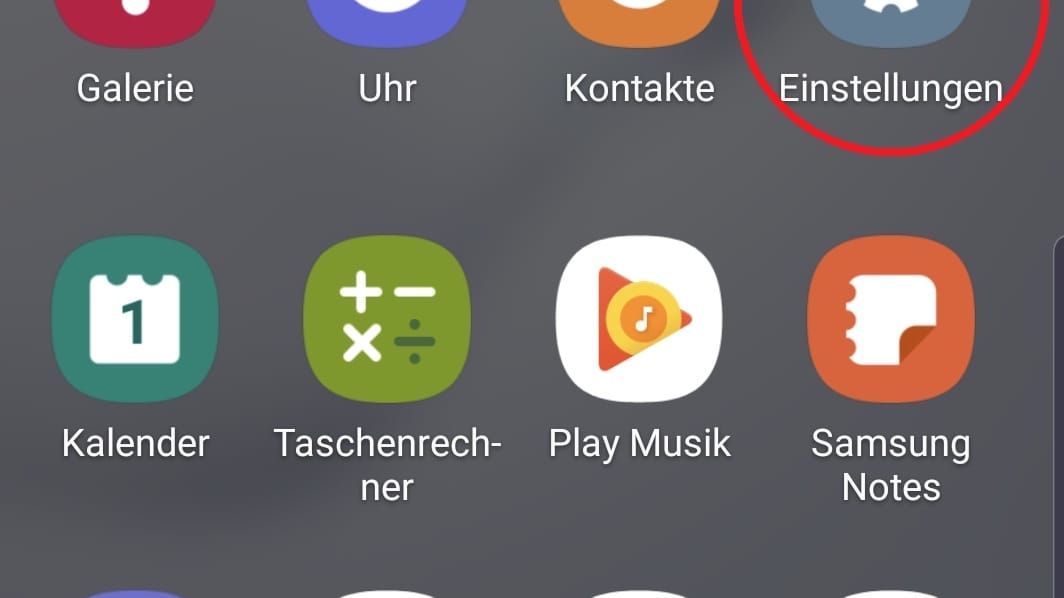Versteckte Funktionen Neun praktische Tipps für Samsung-Galaxy-Nutzer


Wer ein Galaxy-Smartphone von Samsung nutzt, kann auf viele Funktionen zugreifen. Manche davon sind aber etwas versteckt. Wir zeigen Tricks, die Sie kennen sollten.
Samsung liefert seine Smartphones mit Googles Betriebssystem Android aus, überzieht sie aber – wie viele Hersteller – mit einer eigenen Oberfläche: Bis Android 7.0 hieß diese TouchWiz, seitdem kommen Samsung-Smartphones mit One UI.
- Gegen Langeweile: Kostenloses Online-Kreuzworträtsel
Neben den üblichen Android-Features bestückt Samsung dabei seine Geräte mit weiteren Funktionen. Manche davon müssen Nutzer erst in den Einstellungen aktivieren. Wir zeigen Ihnen neun nützliche Tipps:
1. Einhand-Modus aktivieren
Moderne Smartphones werden immer größer und lassen sich schwer mit einer Hand bedienen. Hier kann es helfen, den Einhand-Modus zu aktivieren. Dieser verkleinert den Bildschirm, sodass Sie mit einer Hand alle Funktionen erreichen sollten. Um den Modus zu aktivieren, gehen Sie wie folgt vor:
- Öffnen Sie die Einstellungen.
- Wählen Sie "Erweiterte Funktionen" und dann "Bewegungen und Gesten". Alternativ können Sie in der Suchleiste auch "Einhand" eingeben.
- Nun klicken Sie auf "Einhändiger Modus". Jetzt können Sie auswählen, ob der einhändige Modus mit einer Geste oder mit Klicks auf die Home-Taste aktiviert werden soll.
2. Screenshot erstellen
Um einen Screenshot zu machen, müssen Sie je nach Gerät eine andere Tastenkombination drücken. Bei Smartphones mit einem physischen Home-Button drücken Sie den Knopf und die Leiser-Taste am Lautstärkeregler. Bei Smartphones ohne physischen Home-Button drücken Sie die Ein-/Aus-Taste und die Leiser-Taste am Lautstärkeregler. Ansonsten lassen sich auch Screenshots mit Gesten aktivieren. Das geht wie folgt:
- Öffnen Sie die Einstellungen.
- Wählen Sie "Erweiterte Funktionen" und dann "Bewegungen und Gesten". Alternativ können Sie in der Suchleiste "Screenshot" eingeben.
- Hier klicken Sie auf "Screenshot" und aktivieren den Gestenmodus. Jetzt können Sie mit einer Wischbewegung auf dem Bildschirm einen Screenshot machen.
3. Screenshot vom Seiteninhalt machen
Wenn Sie mehr von einer Seite als nur den sichtbaren Inhalt auf dem Bildschirm erfassen wollen, können Sie einen verlängerten Screenshot machen. Dazu erscheint bei Samsung-Geräten nach dem Erstellen eines Screenshots eine Leiste im unteren Bereich. Wählen Sie hier das Symbol mit den Pfeilen, die nach unten zeigen. Das Gerät scrollt jetzt auf der Seite herunter und nimmt weitere Teile des Bildschirms auf. Das Feature aktivieren Sie in den Einstellungen. Das geht so:
- Öffnen Sie die Einstellungen.
- Wählen Sie "Erweiterte Funktionen" und dann "Screenshots und Bildschirmrecorder".
- Hier klicken Sie auf "Screenshot-Symbolleiste" und aktivieren den Modus.

Embed
4. Geteilten Bildschirm aktivieren
Wenn Sie zwei Anwendungen auf einem Bildschirm sehen wollen, können Sie die Multi-Window-Option nutzen. Bei älteren Android-Versionen rufen Sie zunächst die App auf, mit der Sie arbeiten wollen. Dann klicken Sie auf den "Task-Switcher" oder "Recents-Button". Bei älteren Samsung-Geräten kann das beispielsweise der Button links unten sein. Hier zeigt das System dann alle offenen Apps. Wenn Sie auf das doppelte Fenster-Symbol auf der gewünschten App klicken, wird das Programm in den oberen Bildschirmbereich geschoben. Auf manchen Geräten können Sie die App auch manuell in den jeweiligen Displaybereich ziehen. Öffnen Sie nun eine weitere App, teilen sich beide den Bildschirm. Und mit einer Wischbewegung lässt sich das Größenverhältnis der beiden Fenster anpassen.
- Kreuzworträtsel: Täglich kostenlos online spielen
Unter Android 9 funktioniert das Ganze etwas anders: Starten Sie hier die gewünschten Apps, die Sie im Multi-Fenster-Modus nutzen möchten. Dann klicken Sie auf die "Aktuelle Anwendungen"-Taste unten links. Das sind die drei senkrechten Striche nebeneinander. Jetzt zeigt Ihnen das Gerät alle derzeit geöffneten Apps. Klicken Sie hier auf das App-Symbol oben und dann auf "In geteilter Bildschirmansicht öffnen". Die App wird nun in der oberen Hälfte des Bildschirms angezeigt. Wenn Sie nun eine weitere App öffnen, teilen sich beide einen Bildschirm.
5. Nicht-Stören-Funktion aktivieren
Mit der Nicht-Stören-Funktion können Sie eingehende Benachrichtigungen oder Anrufe stummschalten. Dabei lassen sich auch ein Zeitplan einstellen und Ausnahmen hinzufügen. Das geht so:
- Öffnen Sie die Einstellungen.
- Klicken Sie auf "Benachrichtigungen" und hier auf "Nicht stören".
- Jetzt können Sie die Funktion entweder sofort aktivieren oder einen Zeitplan festlegen. Auch können Sie Ausnahmen hinzufügen. Zum Beispiel, dass wiederholte Anrufe von der gleichen Nummer durchkommen.
6. Startbildschirm individualisieren
Auf dem Startbildschirm können Sie sich nicht nur Verknüpfungen zu installierten Apps anzeigen lassen, sondern auch Widgets wie Kalender, Wetter oder Uhrzeit anlegen. Auch andere Hintergründe und Themes lassen sich auswählen. Drücken Sie dafür lange mit einem Finger auf eine freie Stelle auf dem Startbildschirm. Jetzt erscheinen unten die Optionen "Hintergründe", "Themes", "Widgets" oder "Startbilds.-Einstell." Wählen Sie nun die gewünschte Option. Widgets lassen sich per Drag-and-drop auf den Startbildschirm schieben.
7. Datennutzung prüfen
Mit der Option "Datennutzung" können Sie prüfen, wie viel Ihres mobilen Datenvolumens Sie bereits verbraucht haben. Das geht so:
- Öffnen Sie die Einstellungen.
- Wählen Sie "Verbindungen" und dann "Datennutzung".
8. Smartphone als Hotspot nutzen
Falls Sie WLAN für Ihren Laptop oder ein anderes Gerät brauchen, können Sie mithilfe Ihres Smartphones einen Hotspot erstellen. Dabei wird dann Ihr mobiles Datenvolumen angezapft. So aktivieren Sie die Funktion:
- Öffnen Sie die Einstellungen.
- Wählen Sie "Verbindungen" und dann "Mobile Hotspot und Tethering".
- Aktivieren Sie "Mobile Hotspot". Das Passwort für die Verbindung sehen Sie, wenn Sie auf "Mobile Hotspot" klicken. Je nach Gerät stehen Ihnen auch die Optionen "Bluetooth-Tethering" oder "USB-Tethering" zur Verfügung.
- Samsung-Handys: Wie Sie Bixby deaktivieren
- Löschen: Warum zu viele Apps auf dem Smartphone schaden
- Wasserschaden: Was Sie tun sollten, wenn das Handy ins Wasser fällt
9. Smart Stay aktivieren
Mit der Smart-Stay-Funktion bleibt der Bildschirm eingeschaltet, solange Sie ihn betrachten. Um die Funktion zu aktivieren, gehen Sie wie folgt vor:
- Öffnen Sie die Einstellungen.
- Klicken Sie auf "Erweiterte Funktionen" und dann auf "Bewegungen und Gesten".
- Hier können Sie die Funktion "Smart Stay" einschalten.
- Eigene Recherche