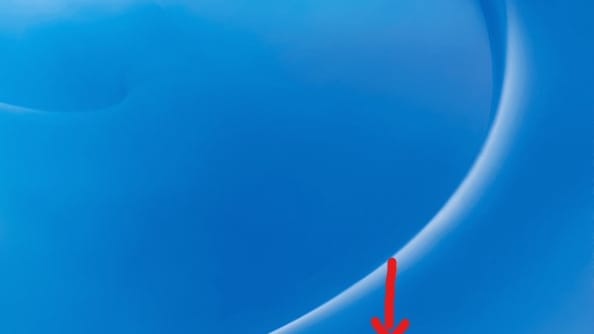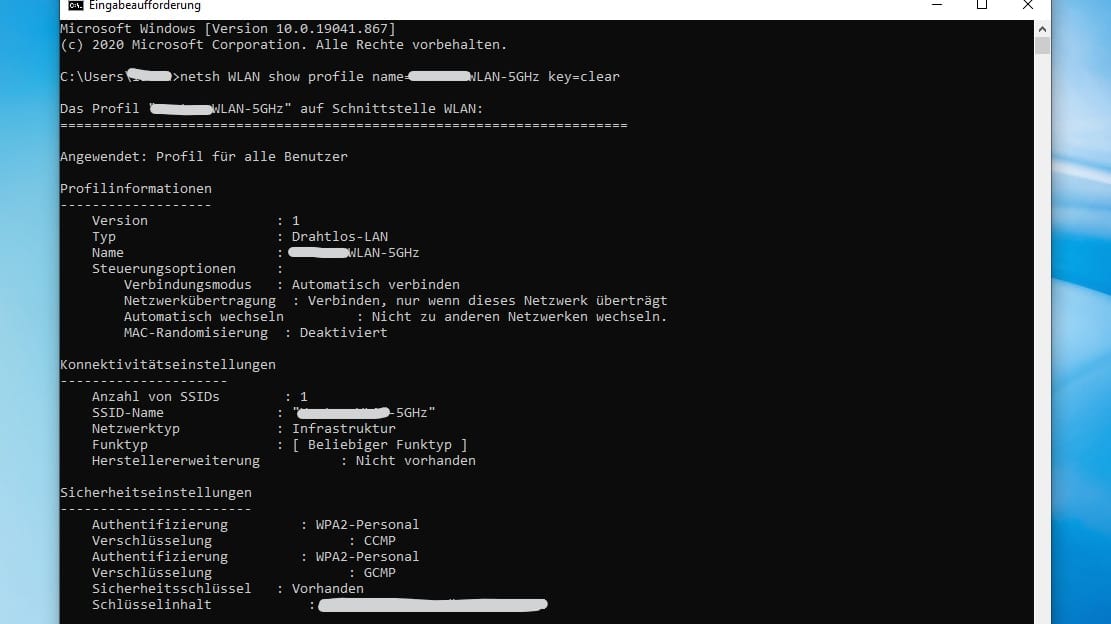Für diesen Beitrag haben wir alle relevanten Fakten sorgfältig recherchiert. Eine Beeinflussung durch Dritte findet nicht statt.
Zum journalistischen Leitbild von t-online.Anleitung WLAN-Passwort anzeigen: So finden Sie es heraus


Was tun, wenn man ein Gerät ins WLAN einbinden will und den Netzwerkschlüssel vergessen hat? Mit diesen Tricks können Sie sich das Passwort anzeigen lassen.
Inhaltsverzeichnis
- Bei Windows 10 das WLAN-Passwort auslesen
- WLAN-Passwort auf der Fritzbox auslesen
- WLAN-Passwort bei einem Speedport-Router auslesen
- WLAN-Passwort auf einem Android-Handy anzeigen
- WLAN-Passwort auf dem iPhone anzeigen
- Kann ich das WLAN-Passwort unter Windows 10 ohne Adminrechte auslesen?
- Zugang ohne WLAN-Passwort dank WPS
Zu Hause nutzen die meisten das heimische WLAN, um auf dem Smartphone, Tablet oder Notebook zu surfen. Nach der ersten Passworteingabe verbinden sich die Geräte dann automatisch über das Drahtlosnetzwerk mit dem Internet, sobald man wieder in Reichweite des WLAN-Routers ist.
Doch was tun, wenn man ein neues Gerät mit dem Heimnetzwerk verbinden will und das WLAN-Passwort vergessen hat? Wir zeigen, wie Sie das Kennwort auf verschiedenen Geräten herausfinden können.
Bei Windows 10 das WLAN-Passwort auslesen
Im Betriebssystem Windows 10 kann man sich das WLAN-Passwort ganz einfach in den Netzwerkeinstellungen anzeigen lassen. So geht's:
- Öffnen Sie die Systemsteuerung. Am einfachsten geht das, indem Sie das Wort in die Suchleiste neben dem Windows-Startbutton eingeben.
- In der Systemsteuerung klicken Sie mit der linken Maustaste auf Netzwerk und Internet.
- Weiter geht es mit dem Netzwerk- und Freigabecenter.
- Klicken Sie im nächsten Schritt auf die WLAN-Verbindung, die Sie gerade nutzen.
- Es öffnet sich ein Dialogfenster, in dem Sie die Drahtloseigenschaften aufrufen können.
- Dort wechseln Sie in den Reiter Sicherheit. Hinter Sicherheitsschlüssel verbirgt sich das WLAN-Passwort. Sie müssen nur noch das Häkchen neben Zeichen anzeigen setzen, um es auslesen zu können.
Alternativ können Sie auch über einen Klick auf das WLAN-Symbol in der Taskleiste in die Internet- und Netzwerkeinstellungen gelangen. Diese Fotoshow zeigt, wie es geht.
Um das WLAN-Passwort auslesen zu können, müssen Sie bei Windows in einem Nutzerkonto mit Adminrechten angemeldet sein. Nutzer mit eingeschränkten Berechtigungen, beispielsweise Gastnutzer, haben aus gutem Grund keinen Zugriff auf gespeicherte Kennwörter. Wechseln Sie gegebenenfalls das Konto oder wenden Sie sich an den Eigentümer des Netzwerks oder des Geräts.
WLAN-Passwort über die Eingabeaufforderung auslesen
Falls gerade keine WLAN-Verbindung besteht, können Sie ein früher eingegebenes Kennwort auch über die Windows-Eingabeaufforderung abfragen. Auch dazu benötigen Sie Adminrechte.
- Starten Sie die Eingabeaufforderung, indem Sie cmd.exe in das Suchfeld eingeben und auf Als Administrator ausführen klicken, sobald die App angezeigt wird.
- Bestätigen Sie die Sicherheitsabfrage.
- In der Konsole geben Sie nun den folgenden Befehl ein: netsh WLAN show profile name=[SSID-Name] key=clear. Anstelle von [SSID-Name] geben Sie den Namen des gewünschten WLAN-Netzes ein.
- Bestätigen Sie die Eingabe mit Enter. Nun wird eine Liste mit Eigenschaften und Sicherheitseinstellungen des Netzwerks angezeigt, darunter auch der Netzwerkschlüssel.
Wie lässt sich das WLAN-Passwort beim Router auslesen?
Viele Hersteller liefern ihre Router mit einem aufgedruckten Standardschlüssel oder Pre-Shared-Key aus. Den können Gastnutzer dann von der Unterseite des Geräts ablesen oder einen QR-Code einscannen, um sich mit dem Netzwerk zu verbinden. Wie Sie ein sicheres Gast-WLAN einrichten können, erfahren Sie hier.
Allerdings ist es nicht immer ratsam, das Standardpasswort zu verwenden, da Angreifer dieses leicht erraten können. Experten empfehlen, gleich bei der Router-Einrichtung ein eigenes Kennwort sowie einen einzigartigen Namen für das Netzwerk zu vergeben. Über die Router-Software können Sie das Passwort später auslesen oder ändern – vorausgesetzt Sie haben Zugriff auf die Weboberfläche des Routers. Diese sollte in der Regel ebenfalls mit einem eigenen Routerkennwort geschützt sein.
Tipp: Verwenden Sie nicht dasselbe Passwort mehrfach. Nutzen Sie am besten einen Passwortmanager, um sichere Kennwörter zu erstellen und zu verwahren. Für den PC gibt es zahlreiche kostenlose Lösungen wie beispielsweise die Open-Source-Software Keepass. Apple-Nutzer haben mit dem iCloud-Schlüsselbund schon eine einsatzfertige Lösung auf dem iPhone parat.
WLAN-Passwort auf der Fritzbox auslesen
Nutzer eines Fritzbox-Routers gelangen über die URL http://fritz.box in die Interneteinstellungen ihres Heimnetzwerks. Auf der linken Seite findet sich eine Menü-Übersicht. Klicken Sie dort auf WLAN und dann auf Sicherheit. Im Feld WLAN-Netzwerkschlüssel wird das WLAN-Passwort im Klartext angezeigt.
WLAN-Passwort bei einem Speedport-Router auslesen
Nutzer eines Speedport-Routers öffnen die Weboberfläche, indem sie die URL http://speedport.ip in der Adresszeile des Browsers eingeben. Suchen Sie im Routermenü nach den Sicherheits- und WLAN-Einstellungen, um das aktuelle Passwort herauszufinden.
Bei anderen Routerherstellern wie TP-Link können Sie es mit den Standard-IP-Adressen 192.168.1.1 oder 192.168.2.1 in der Browserzeile versuchen.
WLAN-Passwort auf einem Android-Handy anzeigen
Auch Smartphones, die mit einem bestimmten WLAN-Netz schon mal verbunden waren, haben sich das Kennwort gemerkt und können es dem Nutzer verraten – sofern er die Netzwerkeinstellungen nicht zurückgesetzt hat und das Passwort nicht geändert wurde.
Auf einem Android-Handy machen Sie Folgendes:
- Rufen Sie die WLAN-Einstellungen auf. Das geht beispielsweise, indem Sie auf dem Bildschirm von oben nach unten wischen und im Schnellmenü das WLAN-Symbol gedrückt halten.
- Tippen Sie auf das Drahtlosnetzwerk, mit dem Sie aktuell verbunden sind.
- In den nun angezeigten Netzwerkdetails findet sich unter Android 11 auch die Option zum Teilen. Wenn Sie darauf tippen, wird ein QR-Code angezeigt, den andere Smartphone-Nutzer einfach scannen können, um sich in dasselbe Netzwerk einzuwählen. Auch das WLAN-Passwort wird an dieser Stelle verraten.
Je nach Hersteller und Android-Version kann sich das WLAN-Passwort aber auch in einem anderen Untermenü oder in den erweiterten Einstellungen verbergen, beispielsweise unter dem Eintrag WLAN ändern oder Kennwort anzeigen.
In der Regel muss der Nutzer seine Identität bestätigen (zum Beispiel per Fingerabdruck oder PIN-Eingabe), bevor er Zugriff auf das Passwort hat.
WLAN-Passwort auf dem iPhone anzeigen
Auf einem iPhone müssen Sie einen Umweg über den Rechner nehmen, um das WLAN-Passwort zu erfahren: Falls Sie auf beiden Geräten den iCloud-Schlüsselbund nutzen, finden Sie das WLAN-Passwort in der Schlüsselbundverwaltung im Menü Netzwerke und können es sich im Klartext anzeigen lassen.
Wer Angst hat, sein WLAN-Passwort zu vergessen, kann es aber auch einfach im hauseigenen Passwortmanager von Apple hinterlegen. Dann hat man es bei Bedarf immer auf dem iPhone griffbereit und kann sogar Siri danach fragen.
Kann ich das WLAN-Passwort unter Windows 10 ohne Adminrechte auslesen?
Sofern es nicht irgendwo offen einsehbar an der Hardware oder in der Umgebung angebracht ist, kann nur der Geräte- beziehungsweise Netzwerkeigentümer das WLAN-Passwort einsehen und ändern. Das dient der Sicherheit des Netzwerks und der damit verbundenen Geräte.
Unter Windows gibt es daher keine einfache Möglichkeit, das WLAN-Passwort ohne Umwege herauszufinden, wenn man keine Adminrechte besitzt. Jeder Versuch, diese Schutzvorkehrungen zu umgehen und sich ohne Wissen des Eigentümers in ein WLAN-Netzwerk einzuwählen, könnte als illegaler Hackerangriff ausgelegt werden.
Zugang ohne WLAN-Passwort dank WPS
Eine Alternative zum kennwortgeschützten WLAN-Netz bietet die WPS-Funktion einiger Router. WPS steht für Wi-Fi Protected Setup. Bei dieser Methode tauschen Router und Geräte die nötigen Informationen (WLAN-Name und Passwort) quasi in Eigenregie aus. Der Nutzer muss fast nichts machen, außer die WPS-Funktion in den WLAN-Einstellungen des Endgeräts zu aktivieren. Auf dem Router genügt – sofern die Funktion aktiviert ist – ein Knopfdruck, um so ein "spontanes" WLAN-Netz zu erschaffen.
Allerdings sollte man darauf achten, dass sich die Funktion nach einiger Zeit wieder automatisch ausschaltet und nicht dauerhaft aktiv ist, um keine "ungebetenen Gäste" anzulocken. Eine WPS-Funktion, die sich aus der Ferne aktivieren lässt und nur mit einer PIN gesichert ist, stellt ein potenzielles Sicherheitsrisiko dar.
- t-online-Archiv
- Heise.de: "Windows 10: WLAN-Passwort auslesen"
- Techbook.de: "Wie Sie an Ihr WLAN-Passwort kommen, wenn Sie es vergessen haben"
- PCWelt: "WLAN-Passwort anzeigen (und teilen) - so geht´s"
Quellen anzeigen