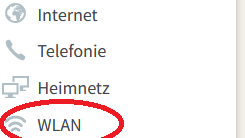Fritzbox-Tipp Wie Sie ein sicheres WLAN für Besucher einrichten


Wer Besuch empfängt, gibt Gästen häufig Zugang zum privaten WLAN. Doch das stellt ein Sicherheitsrisiko dar. Stattdessen sollten Sie für Besucher lieber ein Gast-WLAN einrichten.
Wer Sicherheitsrisiken im heimischen Netzwerk vermeiden will, sollte für Besucher ein Gast-WLAN einrichten. Warum das sinnvoll ist und wie das geht, erklären wir Ihnen anhand einer Fritzbox 6591 Cable von AVM.
Kann ich nur auf einer Fritzbox ein Gast-WLAN einrichten?
Nein, auf den meisten aktuellen Routermodellen lässt sich ein Gast-WLAN einrichten. In diesem Beispiel verwenden wir eine Fritzbox, da die Router in vielen deutschen Haushalten stehen. In diesem Beispiel verwenden wir eine Fritzbox, da die Router in Deutschland bekannt und weit verbreitet sind. Die Anleitung lässt sich aber auch auf Router von anderen Herstellern anwenden. Eventuell heißen die Menüs nur anders.
Warum sollte ich ein Gast-WLAN einrichten?
Ein Gast-WLAN schützt Ihr Netzwerk und die verbundenen Geräte vor Schadsoftware. Ist beispielsweise das Smartphone eines Besuchers mit einem Trojaner infiziert, kann sich dieser beim Einloggen in Ihr WLAN in Ihrem Netzwerk verbreiten und verbundene Geräte befallen. Ein Gast-WLAN ist aber von Ihrem Heimnetz abgekoppelt. Es hat für gewöhnlich eine eigene Netzwerkerkennung (SSID) und einen eigenen IP-Adressbereich. Daten im Gast-WLAN werden vom Heimnetz getrennt verwaltet. Schadsoftware kann sich also nicht bei Ihnen Zuhause ausbreiten.
So richten Sie ein Gast-WLAN ein.
Das Gast-WLAN können Sie in den Routereinstellungen einrichten. Das geht so:
- Öffnen Sie einen Browser auf Ihrem Rechner oder Smartphone. Geben Sie nun in der Adressleiste die IP-Adresse Ihres Routers ein. Für gewöhnlich lautet diese 192.168.0.1 oder 192.168.1.1. Bei einer Fritzbox ist die Adresse 192.168.178.1 voreingestellt, in der Regel können Sie auch "http://fritz.box" eintippen.
- Loggen Sie sich mit Nutzernamen und Passwort des Routers ein. Diese Informationen finden Sie entweder auf dem Gerät oder in dessen Anleitung.
- Im Fritzbox-Menü klicken Sie links auf "WLAN", dann auf "Gastzugang".
- Hier können Sie ein Gast-WLAN mit oder ohne Passwort einrichten. Für ein WLAN mit Passwort klicken Sie auf "privater WLAN-Gastzugang". Vergeben Sie nun einen Namen und ein Kennwort für den Zugang. Tipps für starke Passwörter finden Sie hier. Eine Verschlüsselung ist normalerweise automatisch eingestellt. Ansonsten wählen Sie am besten WPA2. Der neueste Standard ist WPA3. Diesen beherrschen aber nicht alle Router. Mehr dazu lesen Sie hier.
- Wenn Sie stattdessen "öffentlicher WLAN-Hotspot" wählen, erstellen Sie ein offenes Netzwerk, in das sich Nutzer in Reichweite ohne Kennwort einloggen können. Hier müssen Sie nur einen Netzwerknamen vergeben.
Bei manchen Routern können Sie auch die Frequenz einstellen: Entweder 2,4 Gigahertz oder 5 Gigahertz. Was die Unterschiede sind, lesen Sie in unserem Ratgeberartikel zu Routern.
Anschließend können Sie sich mit einem Klick auf "QR-Code anzeigen" oder "Info-Blatt drucken" die Zugangsdaten anzeigen lassen und ausdrucken.
Welche Einstellungen kann ich noch vornehmen?
Zudem können Sie Ihr Gast-WLAN individualisieren. Klicken Sie dafür, während Sie den Zugang erstellen, auf "Weitere Einstellungen". Hier können Sie beispielsweise einstellen, dass Nutzer auf eine individualisierte "Vorschaltseite" geführt werden. Mit der Option "Push Service aktivieren" können Sie verfolgen, welche Geräte sich in Ihr Netzwerk angemeldet haben. Auch lässt sich eine Zeitschaltung oder ein Filter für das Gast-WLAN einrichten. Das Gastprofil können Sie nachträglich im gleichen Menü bearbeiten.
Warum sind manche Internetseiten vom Gastprofil aus nicht aufrufbar?
Für Gastprofile ist als Standard eine Blacklist der Bundesprüfstelle für Jugendgefährdende Medien eingestellt. Sie können den Filter aufheben oder bestimmte Seiten whitelisten, also aufrufbar machen. Das geht so:
- Klicken Sie im Menü links auf "Internet" und dann auf "Filter".
- Wählen Sie oben den Reiter "Zugangsprofile".
- Klicken Sie nun neben Gast auf das Stift-Symbol zum Bearbeiten.
- Scrollen Sie nach unten. Hier können Sie bei "Internetseite filtern" das Häkchen entfernen und so alle Seiten für den Gast-Zugang freigeben oder Ausnahmen hinzufügen. Auch können Sie in diesem Menü eine Zeitschaltung für das Gast-WLAN einrichten.
Hinweis: Für diesen Artikel hat AVM der Redaktion eine Fritz!Box 6591 Cable als Testgerät zur Verfügung gestellt.
- Blog von Kaspersky: "Warum ist ein WLAN-Gastzugang sinnvoll?"
- Eigene Recherche