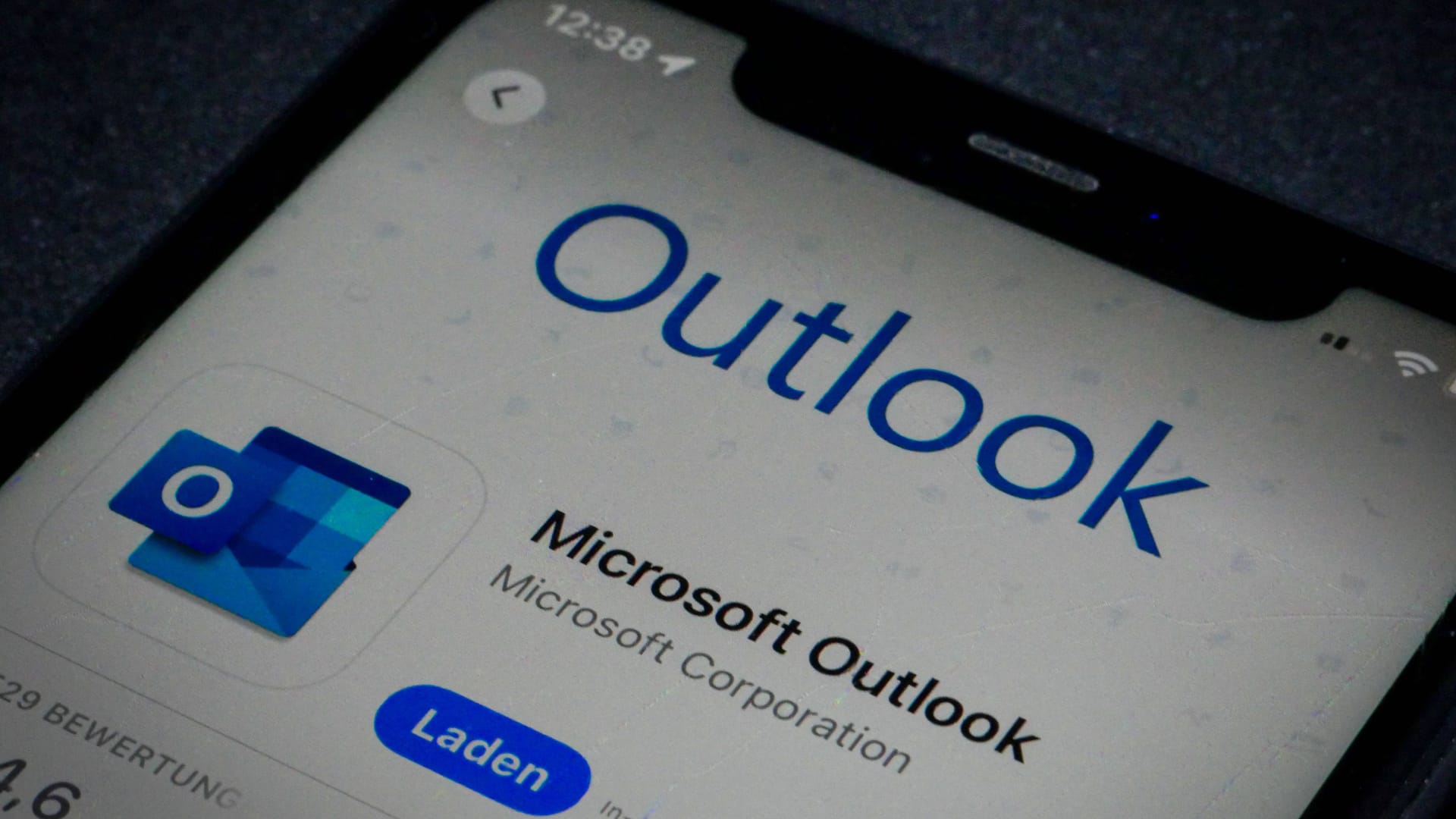E-Mail-Programm Outlook-Kontakte exportieren und sichern – so einfach geht's!
Das Exportieren von Kontakten aus Outlook ist eine gute Möglichkeit, um sie extern zu sichern. Dies gelingt in wenigen Schritten.
Es gibt viele Gründe für das Exportieren von Outlook-Kontakten: Möglicherweise möchten Sie auf ein neues E-Mail-Programm zugreifen oder die Daten aus reinen Sicherheitsgründen extern speichern. Das Exportieren der Kontakte dauert nur wenige Minuten und gelingt mit wenigen Klicks innerhalb des E-Mail-Programms. Die Daten finden Sie dann in Ihren Downloads.
Exportieren von Outlook-Kontakten
Kontakte aus Outlook zu exportieren, ist grundsätzlich ganz einfach – allerdings kann es in den neueren Outlook-Versionen Veränderungen geben. Befolgen Sie für das Exportieren der Kontakte im klassischen Outlook einfach die folgenden Schritte:
- Klicken Sie auf "Datei" und anschließend auf "Öffnen und exportieren".
- Klicken Sie auf "Importieren/ Exportieren".
- Wählen Sie "in Datei exportieren" aus – es öffnet sich anschließend ein Feld "aus diesem Ordner exportieren".
- Wählen Sie den Ordner "Kontakte" aus und bestätigen Sie mit "Weiter".
- Benennen Sie Ihre Datei und wählen Sie einen Speicherort. In der Regel wird der Download-Ordner automatisch als ausgewählter Ordner angezeigt.
- Bestätigen Sie am Ende mit "Fertig stellen".
Ist der Export abgeschlossen, wird dies nicht mehr durch ein neues Feld angezeigt. Allerdings schließt sich das Download-Feld.
Neues oder altes Outlook
Das Exportieren der Kontakte kann je nach Outlook-Version leicht variieren. Ob Sie das neue oder klassische Outlook verwenden, erkennen Sie bei Windows bereits am Symbol. Enthält Ihr Outlook-Symbol das Wort "neu" oder "new", besitzen Sie die neue Version.
Bei Apple macOS klicken Sie in der Menüleiste auf "Outlook" (neben dem Apple-Symbol) und dann auf "Info“. Dort wird Ihnen angezeigt, ob Sie die 2011er oder 2016er Version verwenden. Ist keines der Jahre angegeben, verwenden Sie die neueste Version im Rahmen Ihres 365-Abonnements. Auf dem iPhone wählen Sie im Menü "Einstellungen“ und dann "Hilfe und Feedback“ aus. Am Ende der Seite finden Sie die Version gelistet.
Hinweis: Für mobile Android-Geräte gibt es derzeit nur eine Version. Daher sollte es zu keinen größeren Unterschieden kommen.
Kontakte exportieren im neuen Outlook für Windows
Möchten Sie Ihre Kontakte im neuen Outlook exportieren, wählen Sie zunächst die Registerkarte "Personen“ aus. Anschließend klicken Sie auf "Start“, "Kontakte verwalten“ und "Kontakte exportieren“. Es erscheint ein Feld "Kontakte aus diesem Ordner“. Dort wählen Sie die entsprechenden Kontakte aus und bestätigen mit "Exportieren". Die exportierten Kontakte werden als .CVS Datei automatisch im Ordner "Downloads“ gespeichert.
E-Mails, Kalender und mehr exportieren
Bei Outlook haben Sie grundsätzlich die Möglichkeit, auch andere Daten wie E-Mails, Kalender etc. zu exportieren. Dafür beginnen Sie wie oben mit den ersten Schritten und wählen nach "Importieren/ Exportieren“ einfach die jeweilige Datei und das gewünschte Format aus. So sichern Sie alle Ihre Outlook-Daten langfristig.
- support.microsoft.com: "Exportieren von Kontakten aus Outlook für Windows"