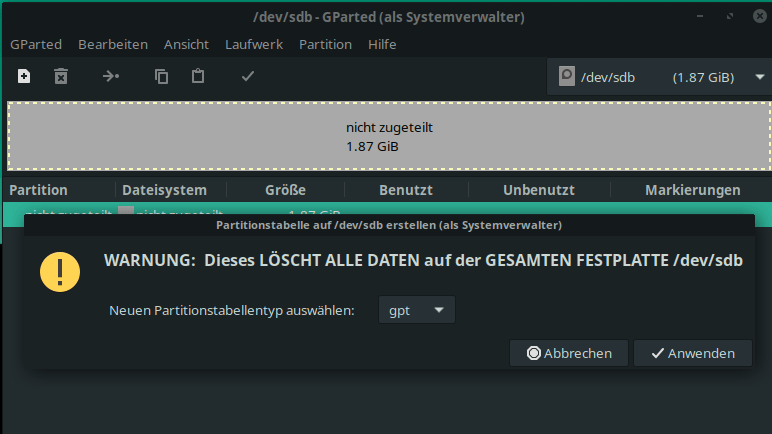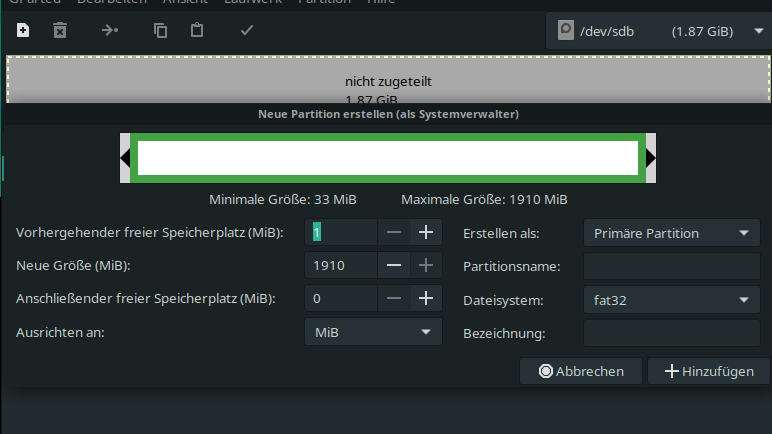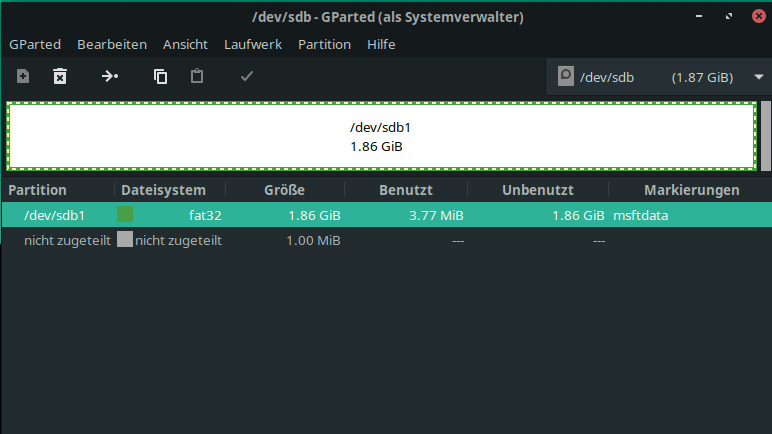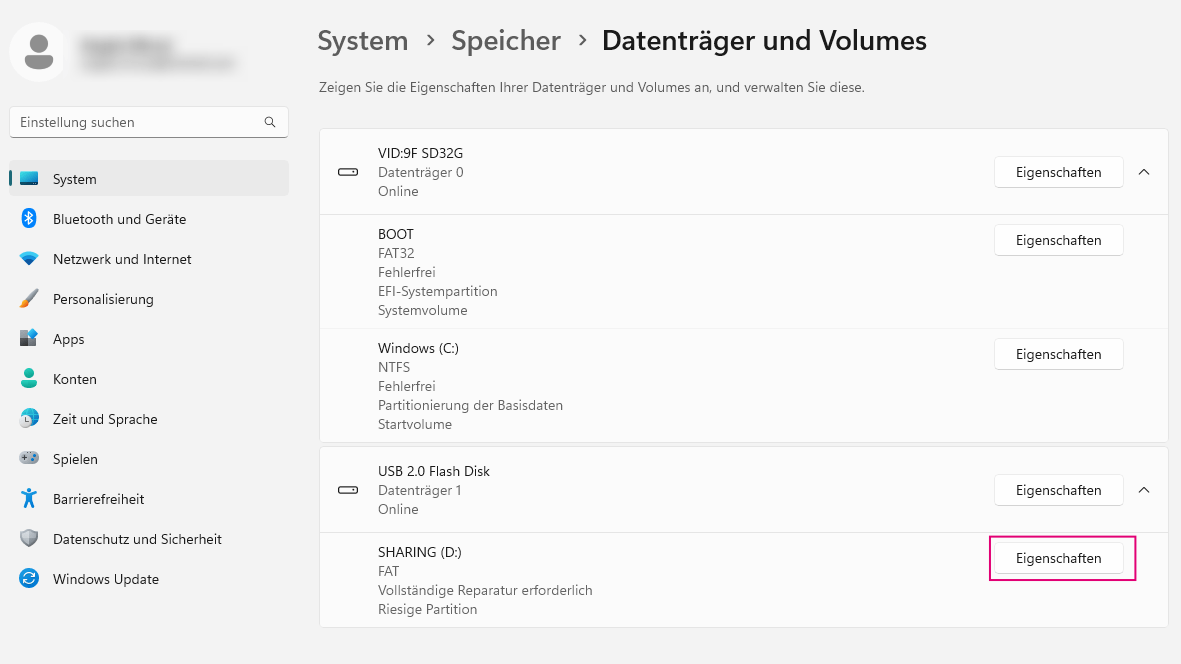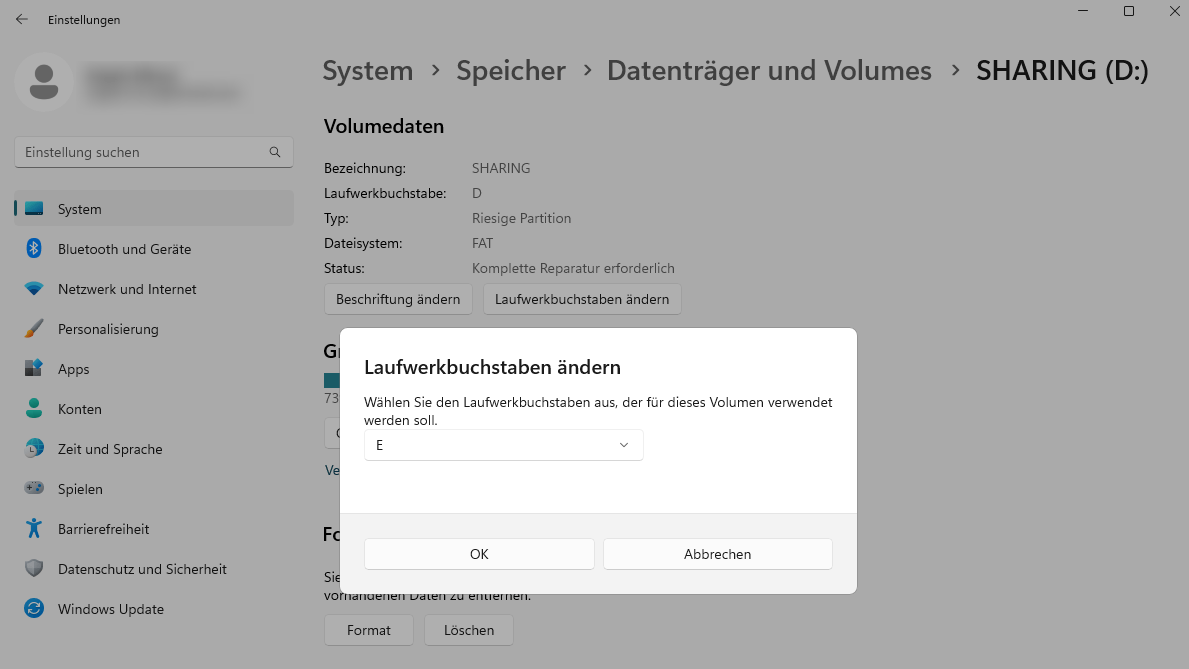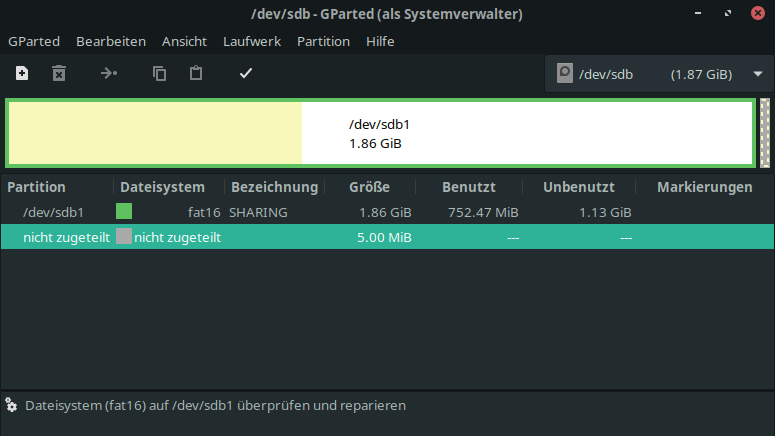PC-Ratgeber Externe Festplatte wird nicht erkannt: Ursachen und Lösungen


Externe Festplatten sind praktische Massenspeicher, die oft per USB verbunden sind. Doch manchmal werden sie nicht erkannt. Entdecken Sie mögliche Ursachen wie defekte Kabel oder fehlerhafte Software-Einstellungen und erfahren Sie, wie Sie das Problem beheben können.
Bei externen Festplatten handelt es sich um Massenspeicher, die für unterwegs gedacht sind. Üblicherweise sind sie per USB mit dem Computer verbunden. Darüber hinaus befinden sie sich in einem Gehäuse, um vor Staub oder Feuchtigkeit beziehungsweise Nässe besser geschützt zu sein.
Externe Festplatten werden in der Regel für das Speichern von Dateien genutzt, die für den Fall eines Verlusts abgesichert sein sollen oder auf dem Laptop zu viel Speicherplatz benötigen. Trotz des Plug-and-Play-fähigen USB-Anschlusses wird die externe Festplatte nicht immer erkannt. Dafür gibt es verschiedene Ursachen.
Physikalische Eigenschaften
Eine mögliche Ursache dafür, dass die externe Festplatte nicht zu sehen ist, ist ein defektes USB-Kabel. Grund dafür ist häufig ein Kabelbruch oder Wackelkontakt. In diesem Fall genügt es, wenn Sie das defekte Kabel durch ein funktionierendes austauschen, damit das Speichermedium erkannt wird.
Gibt die Festplatte klackernde Geräusche von sich, ist die Festplatte entweder bereits defekt oder wird es bald sein. Sichern Sie die dort bereits gespeicherten Daten über ein entsprechendes Download-Programm. Danach ersetzen Sie die defekte Festplatte durch eine neue.
Software-Einstellungen
Weitere Aufschlüsse über den Zustand der Festplatte liefert die Datenträgerverwaltung unter Windows. Unter Windows 10 gelangen Sie über die Computerverwaltung zur Datenträgerverwaltung. Bei Windows 11 öffnen Sie die "Einstellungen" und gehen zu "System" > "Speicher" > "Datenträger & Volumes". Die folgenden Szenarien sind bei externen Festplatten möglich:
1. Die Festplatte taucht zwar in der Datenträgerverwaltung auf, aber es sind Fehler vorhanden.
Sie können versuchen, den Fehler selbst zu beheben oder einen Fachmann zurate ziehen. Allerdings ist die Fehlermeldung seitens Windows nicht immer aussagekräftig genug.
2. Windows erkennt die Festplatte ohne Fehler, sie ist jedoch im Datei-Explorer nicht zu sehen.
Falls die Meldung erscheint, dass die Partition nicht zugeordnet ist und somit keinerlei Informationen über das Dateisystem eingeblendet werden, wurde die Festplatte noch nicht formatiert. Das trifft insbesondere auf neue Festplatten zu. Verwenden Sie zum Formatieren der Festplatte die Datenträgerverwaltung oder ein geeignetes Programm. Das folgende Vorgehen bezieht sich beispielhaft auf das Programm GParted, wobei es auch zahlreiche andere Anbieter gibt, mit denen Sie das gewünschte Ergebnis erzielen.
- Unter GParted wechseln Sie zu "Laufwerk" > "Partitionstabelle erstellen" und wählen GPT als Partitionstabellentyp aus.
- Unter "Partition" > "Neu" wählen Sie das Dateisystem aus, wobei für Windows lediglich FAT32 oder NTFS brauchbar sind.
- Danach lösen Sie die Formatierung der großen Partition aus, indem Sie die Einstellungen durch einen Klick auf Hinzufügen gefolgt von einem Klick auf das Häkchen bestätigen.
Wenn nur der Laufwerksbuchstabe fehlt
Fehlt hingegen lediglich der Laufwerksbuchstabe, dann hat Windows der externen Festplatte kein Laufwerk zugewiesen. Die externe Festplatte verfügt also über einen Laufwerksbuchstaben, der bereits vergeben ist. Unter Windows 11 können Sie einen Laufwerksbuchstaben zuordnen, indem Sie beim Laufwerk auf den Button "Eigenschaften" klicken und einen anderen Laufwerksbuchstaben vergeben.
Dateisystem ist fehlerhaft
Wenn auf der Festplatte oft Dateioperationen stattfinden, also zum Beispiel Dateien kopiert, gelöscht, gespeichert oder große Datenmengen verschoben werden, kann es zu Fehlern in der Partition kommen. Das zeigt die Datenträgerverwaltung an. Sie können die Partition mittels GParted reparieren, indem Sie sie markieren und dann unter "Partition" > "Überprüfen" die Überprüfung und somit auch die Reparatur durch einen anschließenden Klick auf das Häkchen-Symbol auslösen.
Mit diesen Maßnahmen spüren Sie den Fehler Ihrer externen Festplatte auf und können ihn meist selbst beheben.
- Eigene Recherche
- data-recovery.de: "Festplatte wird nicht erkannt - Leichte Anleitung" (Stand: 17.02.2023)
- ionos.de: "Eine Festplatte wird nicht angezeigt – diese Ursachen sind möglich" (Stand: 29.10.2020)
Quellen anzeigen