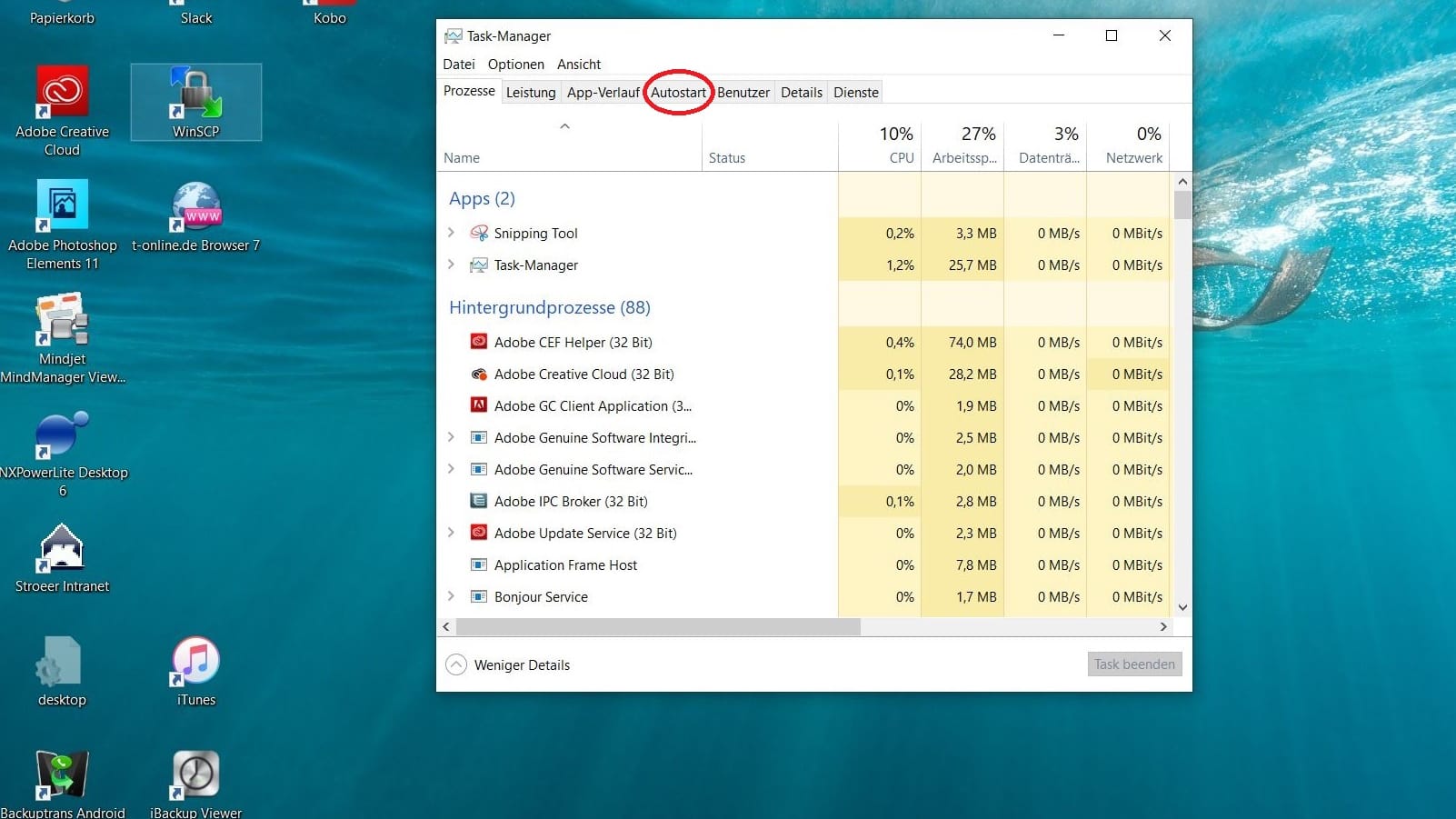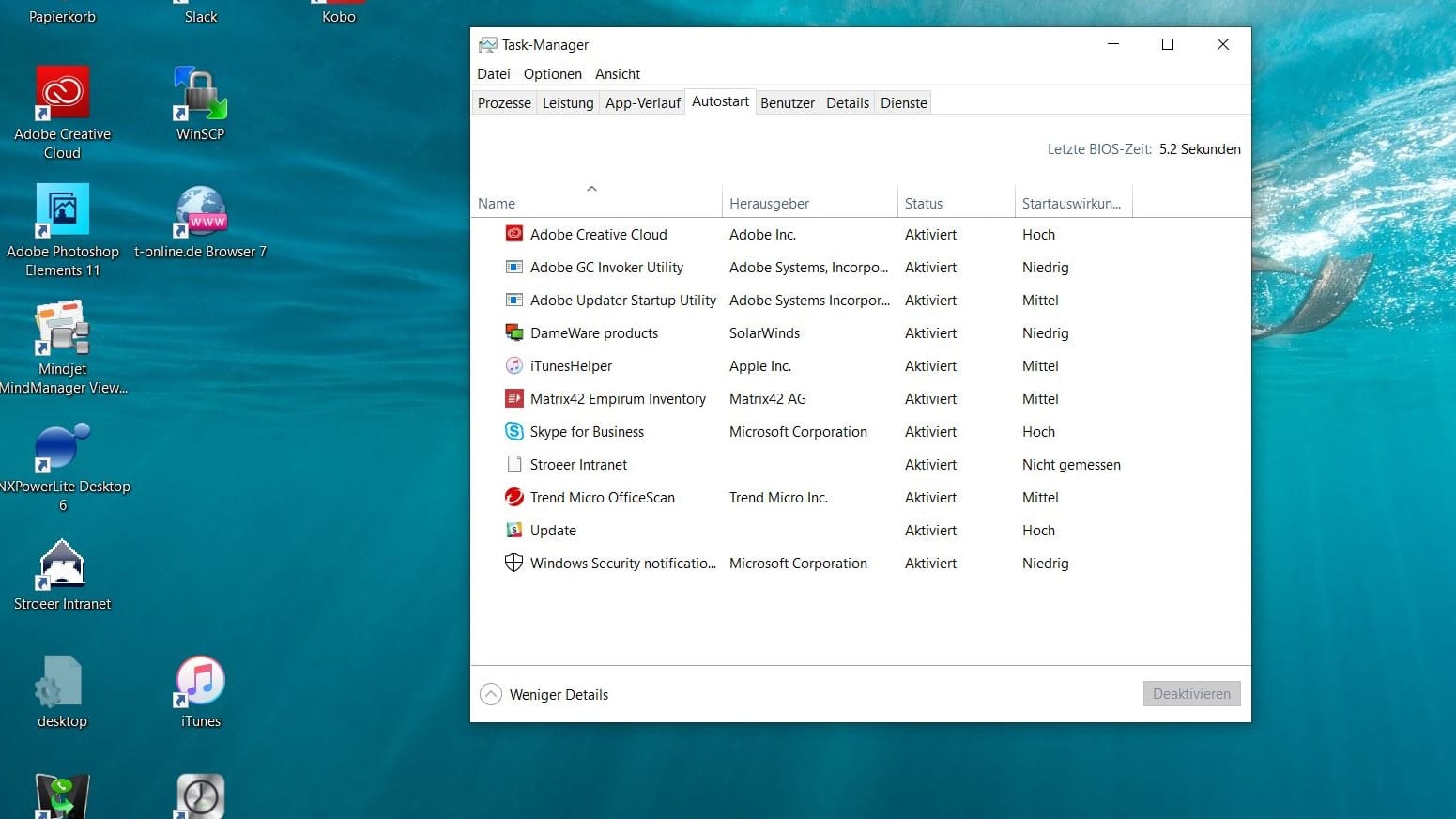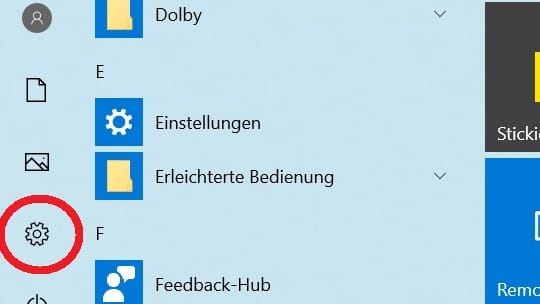Rechner beschleunigen Mit diesen Tipps machen Sie Ihren Laptop wieder flott


Ihr Laptop ist spürbar langsam? Mit einigen Upgrades können Sie Ihr Gerät beschleunigen. Auch Windows selbst bietet Funktionen dafür. Fünf Tipps im Überblick.
Wer mit der Leistung seines Notebooks oder Laptops unzufrieden ist, muss nicht gleich ein neues Gerät kaufen. Oft lohnt es sich, an der einen oder anderen Stellschraube zu drehen, um den Rechner schneller zu machen. Fünf Tipps im Überblick:
1. SD-Karte kaufen
Gerät man mit einem günstigen Notebook, das etwa nur 64 Gigabyte (GB) Massenspeicher bietet, an die Kapazitätsgrenze, kann eine SD-Karte die Lösung sein. Die kann dauerhaft als Speichererweiterung im Kartenleser-Steckplatz verbleiben. Für weniger als 30 Euro lassen sich mit einer SD-Karte etwa 256 GB Speicher hinzugewinnen. Allerdings sollte man keine Geschwindigkeitsrekorde von den Speicherkarten erwarten. Wer etwa das Doppelte für die 256-GB-Speicherkarte ausgibt, erhält ein Modell der U3-Geschwindigkeitsklasse, das Daten deutlich schneller transferieren kann.
1. ReadyBoost aktivieren
Mithilfe der SD-Karte oder auch eines USB-Sticks können Sie prüfen, ob Sie die Funktion ReadyBoost aktivieren können. Dabei wird der Speicherplatz des Wechseldatenträgers genutzt, um den Cache der Festplatte zu erweitern. Davon profitieren vor allem Systeme, die wenig Arbeitsspeicher haben. Zudem können Sie ReadyBoost nur verwenden, wenn Ihr Laptop eine mechanische Festplatte (HDD) nutzt.
Um ReadyBoost nutzen zu können, muss der Wechseldatenträger mindestens 500 Megabyte Speicherkapazität haben. Um die Funktion zu aktivieren, gehen Sie wie folgt vor:
- Stecken Sie den USB-Stick oder die Speicherkarte in den Rechner.
- Öffnen Sie den Dateiexplorer. Klicken Sie dafür mit der rechten Maustaste auf das Windows-Symbol unten links und wählen Sie "Explorer".
- Suche Sie in der Liste links den Wechseldatenträger, klicken Sie mit rechter Maustaste auf das Symbol und wählen Sie im Menü "Eigenschaften".
- Klicken Sie oben auf den Reiter "ReadyBoost". Falls Sie die Funktion nutzen können, befolgen Sie die Anweisungen auf dem Bildschirm.
2. Festplatte automatisch aufräumen lassen
Windows 10 bietet die Option, automatisch Speicherplatz freizugeben. Dadurch müssen Nutzer beispielsweise nicht mehr selbst den Papierkorb leeren oder per Hand temporäre Dateien löschen. Aktivieren Sie dafür die Option "Speicheroptimierung". Diese findet sich in den Einstellungen. Um die Funktion aufzurufen, drücken Sie die Windows-Taste und tippen Sie "Speicheroptimierung" ein. Das Menü sollte nun zum Aufrufen erscheinen. Ansonsten gehen Sie wie folgt vor:
- Drücken Sie die Windows-Taste oder klicken Sie auf das Windows-Symbol in der Taskleiste (für gewöhnlich links unten).
- Drücken Sie auf das Zahnrad-Symbol, das öffnet die Windows-Einstellungen.
- Klicken Sie auf "System".
- Suchen Sie das Menü "Speicher". Klicken Sie drauf.
- Hier bietet Windows die Option "Speicheroptimierung". Aktivieren Sie die Einstellung.
Im Menü "Automatische Freigabe von Speicherplatz ändern" können Sie einstellen, welche Dateien Windows wann löschen soll.
Alternativ können Sie mit einem Klick auf "Jetzt Speicherplatz freigeben", sofort bestimmte Dateien löschen lassen. Vorsicht: Eventuell finden sich dort Dateien der vorherigen Windows-Version. Diese können mehrere Gigabyte Speicher belegen. Windows behält diese Dateien für einige Zeit, damit Nutzer zur vorherigen Version zurückkehren können. Löschen Sie diese Dateien nur, wenn Sie die jetzige Windows-Version behalten wollen.
3. Festplatte defragmentieren
Um die Zugriffszeit auf Dateien zu verringern, hilft es, die Festplatte zu defragmentieren. Dabei ordnet das System Datenblöcke neu. Das führt dazu, dass zusammenhängende, aber fragmentierte Dateien wieder zusammen geordnet sind. Der Rechner findet die Dateien also an einem Ort und nicht verteilt auf mehrere – dadurch verringert sich die Zugriffszeit.
Ein Laufwerk zu defragmentieren ist aber nur für HDDs ratsam. Bei sogenannten SSDs sollten Sie es vermeiden. Mehr zu SSDs lesen Sie hier. Um Ihr Laufwerk unter Windows 10 zu defragmentieren, gehen Sie wie folgt vor:
- Drücken Sie die Windows-Taste oder klicken Sie auf das Windows-Symbol in der Taskleiste (für gewöhnlich links unten).
- Drücken Sie auf das Zahnrad-Symbol, das öffnet die Windows-Einstellungen.
- Geben Sie in die Suche oben "Defragmentieren" ein. Es erscheint die Option: "Laufwerke defragmentieren und optimieren". Klicken Sie drauf.
- Das System zeigt nun alle angeschlossenen Laufwerke. Auch der Typ (HDD oder SSD) ist einsehbar. Mit der Option "Optimieren", können Sie es sofort defragmentieren. In Einstellungen können Sie zudem festlegen, ob und wie oft ein Laufwerk "optimiert" werden soll.
4. Visuelle Effekte verringern
Eine weitere Option: Grafische Effekte von Windows verringern. Das kann helfen, wenn das System langsam reagiert – beispielsweise, wenn Sie etwas anklicken oder ein Fenster verschieben. Das berichtet "heise online". Um die visuellen Effekte zu verringern, gehen Sie wie folgt vor:
- Drücken Sie die "Windows-Taste" und "R".
- Es öffnet sich das Fenster "Ausführen". Tippen Sie hier den Befehl "Sysdm.cpl" ein.
- Es öffnet sich das Fenster "Systemeigenschaften". Klicken Sie oben auf den Reiter "Erweitert".
- Unter dem Punkt "Leistung" klicken Sie auf "Einstellungen".
Windows bietet hier die Optionen, die visuellen Effekte für Darstellung oder Leistung zu optimieren. Sie können die Effekte auch selbst ein- oder ausschalten.
5. Autostart-Programme beenden
Treibt der Laptop seinen Besitzer mit einem lahmen Windows-Start in den Wahnsinn, kann es sinnvoll sein, beim Systemstart automatisch ladende Programme auszusortieren. Das funktioniert über den "Autostart". Um Autostart-Programme zu verwalten, gehen Sie wie folgt vor:
- Drücken Sie Strg-Shift-Escape, um den Task-Manager aufzurufen. Alternativ können Sie auch Strg+Alt+Ent drücken und dann "Task-Manager" wählen.
- Klicken Sie oben auf den Reiter "Autostart".
- Hier listet Windows Programme, die beim Systemstart starten. Um sie zu deaktivieren, wählen Sie das gewünschte Programm und klicken Sie rechts unten auf "Deaktivieren".
- Vorinstalliert: Wie Sie Windows 10 von Werbesoftware befreien
- Windows 10: Diese Funktion schafft automatisch Speicherplatz
- Datenverlust verhindern: So erstellt Windows 10 automatisch Back-ups
Natürlich sollte man nicht versuchen, den Virenscanner oder beim Notebook den Touchpad-Treiber am Starten zu hindern, weil diese Programme stets im Hintergrund aktiv sein müssen. Im Zweifelsfall gilt: den jeweiligen Eintrag besser nicht ändern.
Viele Anwendungen vom Office-Paket übers Packprogramm bis hin zum PDF-Tool müssen aber ganz sicher nicht immer gleich mit Windows starten. Sie können getrost mit einem Klick per rechter Maustaste auf den entsprechenden Eintrag auf "Deaktiviert" gesetzt werden.
- Eigene Recherche
- Nachrichtenagentur dpa
- "connect" (Ausgabe 2/19)
- heise online: "Windows 10 schneller machen - so klappt's"
Quellen anzeigen