Hardware CPU-Temperatur anzeigen – So geht's mit Windows 10
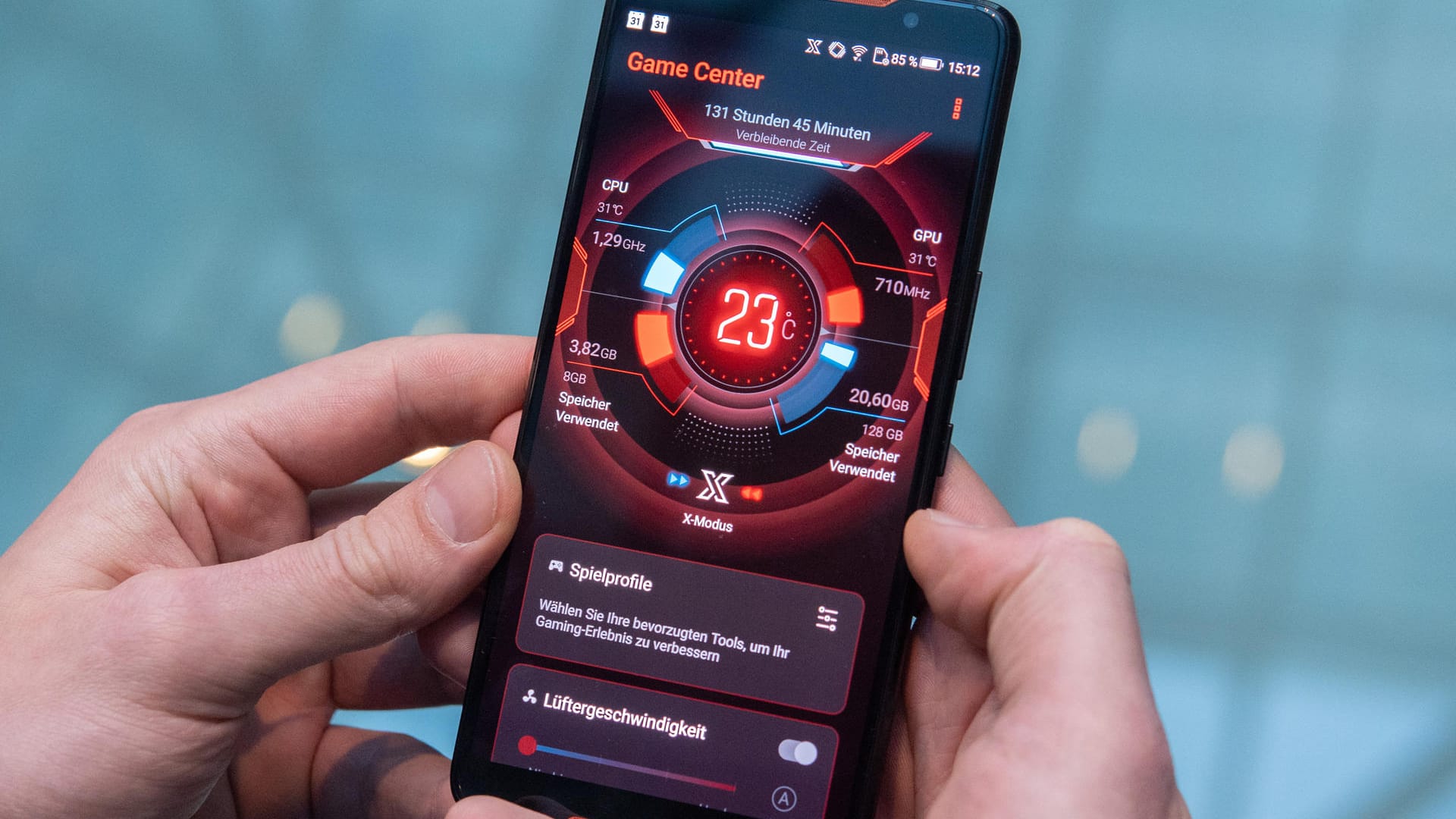

Um sich die CPU-Temperatur unter Windows 10 anzeigen zu lassen, benötigen Sie ein spezielles Tool. Die passende Anleitung dazu gibt's hier.
Zu hohe Temperaturen wirken sich negativ auf die Lebenserwartung von Hardwarekomponenten aus. Gerade Prozessoren entwickeln unter Last sehr viel Abwärme. Wenn die Lüfter Ihres Computers schon beim Websurfen oder einfachen Office-Tätigkeiten laut aufdrehen, sollten Sie besser einmal genauer hinsehen. Wir zeigen Ihnen, wie Sie sich bei Windows 10 die CPU-Temperatur anzeigen lassen.
So lässt sich unter Windows 10 die CPU-Temperatur anzeigen
Die CPU ist der Hauptprozessor, also das Kernstück jeden Rechners. Wird die CPU zu heiß, schadet das dem Gerät. Deshalb sollten Sie ein Auge auf die Temperatur haben.
Das Anzeigen der CPU-Temperatur beherrscht Windows 10 leider nicht ab Werk. Sie benötigen dafür ein zusätzliches Programm, das die Hardwaresensoren Ihres Computers auslesen kann. Ein Beispiel dafür ist die kostenlose Software HWMonitor des Anbieters CPUID.
Führen Sie die folgenden Schritte aus, um HWMonitor zu erhalten:
- Besuchen Sie die Webseite von CPUID unter www.cpuid.com.
- Navigieren Sie über das Menü der Webseite zu "Software > HWMonitor".
- Laden Sie das Setup der Software über die dafür vorgesehene Schaltfläche herunter.
- Führen Sie die heruntergeladene Datei aus und folgen Sie den Anweisungen des Assistenten.
Nachdem Sie HWMonitor erfolgreich installiert haben, starten Sie die Anwendung. Daraufhin erscheint ein Fenster, das Ihnen zahlreiche Sensorwerte Ihres Computers ausgibt. Suchen Sie darin nach der Modellbezeichnung Ihrer CPU, um darunter die aktuelle Temperatur Ihres Prozessors zu finden.
Tipp: HWMonitor kann Ihnen unter Windows 10 nicht nur die CPU-Temperatur anzeigen. Das Tool gibt auch Spannungen, Lüfterdrehzahlen, den Ladezustand des Akkus sowie Auslastungsinformationen zu verschiedenen Hardwarekomponenten wie CPU, GPU, Arbeitsspeicher und Festplatte aus. Sie sehen all diese Daten unmittelbar nach dem Start der Anwendung, sortiert nach den jeweiligen Komponenten.
- Passend dazu: Mit dem Taskmanager den Windows-Turbo zünden
- Lesen Sie auch: Was tun, wenn Windows 10 nicht mehr startet?
Weitere Tools zum Anzeigen der CPU-Temperatur unter Windows 10
HWMonitor ist nicht die einzige Software, mit der sich unter Windows 10 die Temperatur anzeigen lässt. Als Alternativen bieten sich beispielsweise die ebenfalls kostenlos verwendbaren Tools Open Hardware Monitor und Core Temp an.
Dabei ist Open Hardware Monitor der zuvor genannten Anwendung HWMonitor sehr ähnlich und gibt ebenso zahlreiche Sensorwerte Ihrer Hardware aus. Die Software lässt sich über die Webseite openhardwaremonitor.org kostenlos herunterladen.
Core Temp hingegen ist ein Programm, das speziell für das Auslesen von CPU-Parametern entwickelt wurde. Auch dieses ist kostenlos erhältlich unter www.alcpu.com/CoreTemp.
- www.windows-faq.de: "CPU Temperatur anzeigen"

















