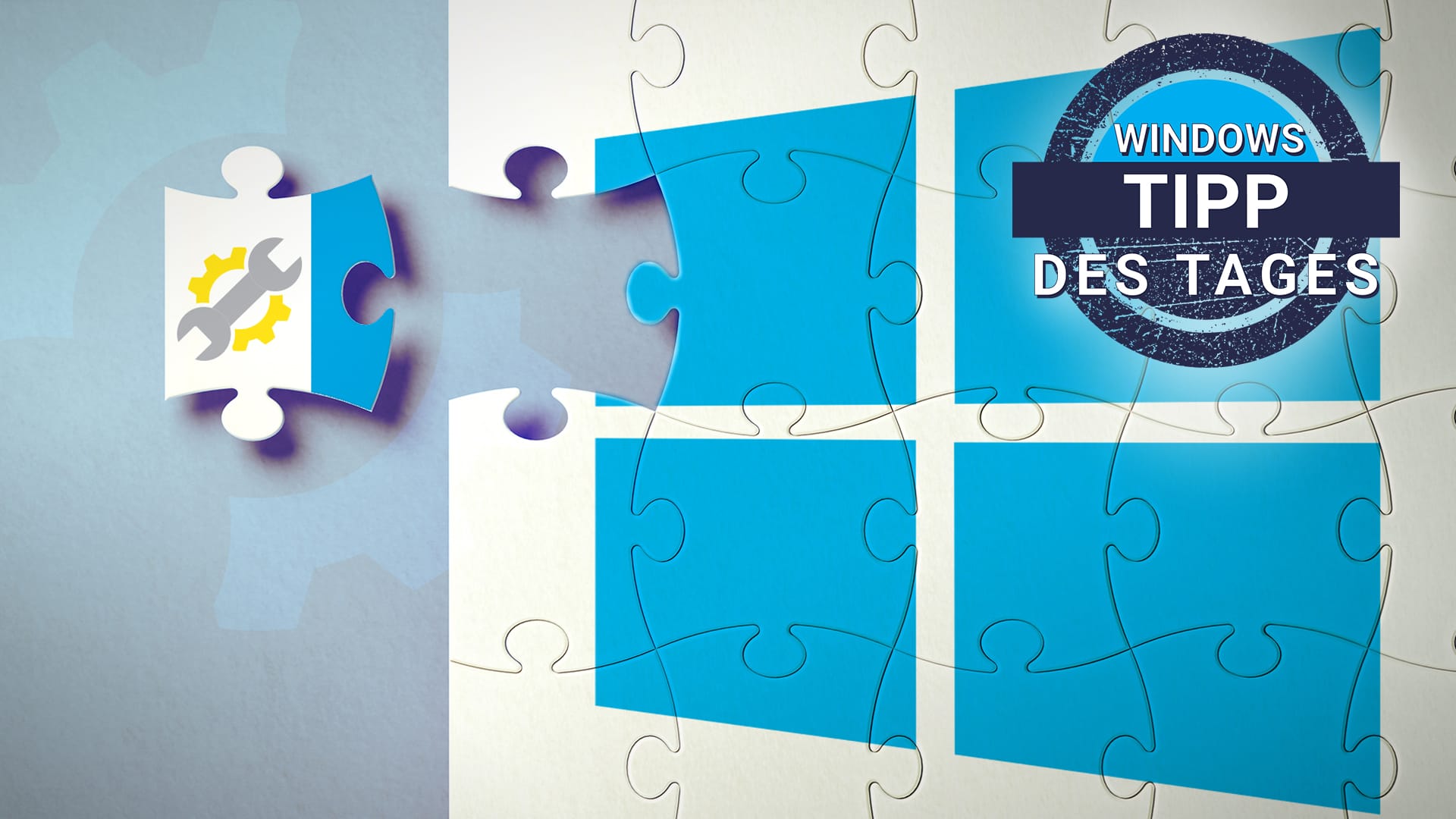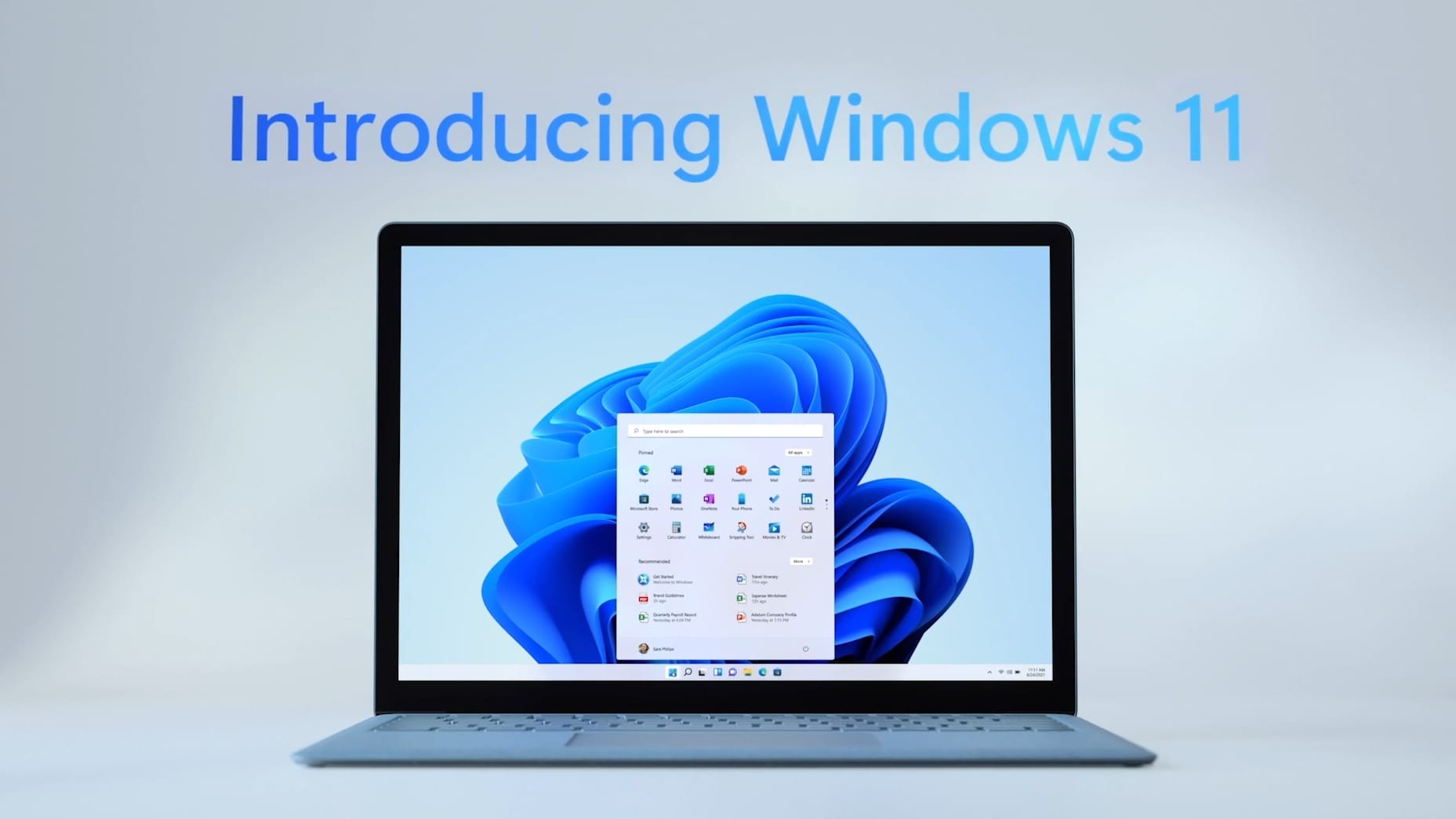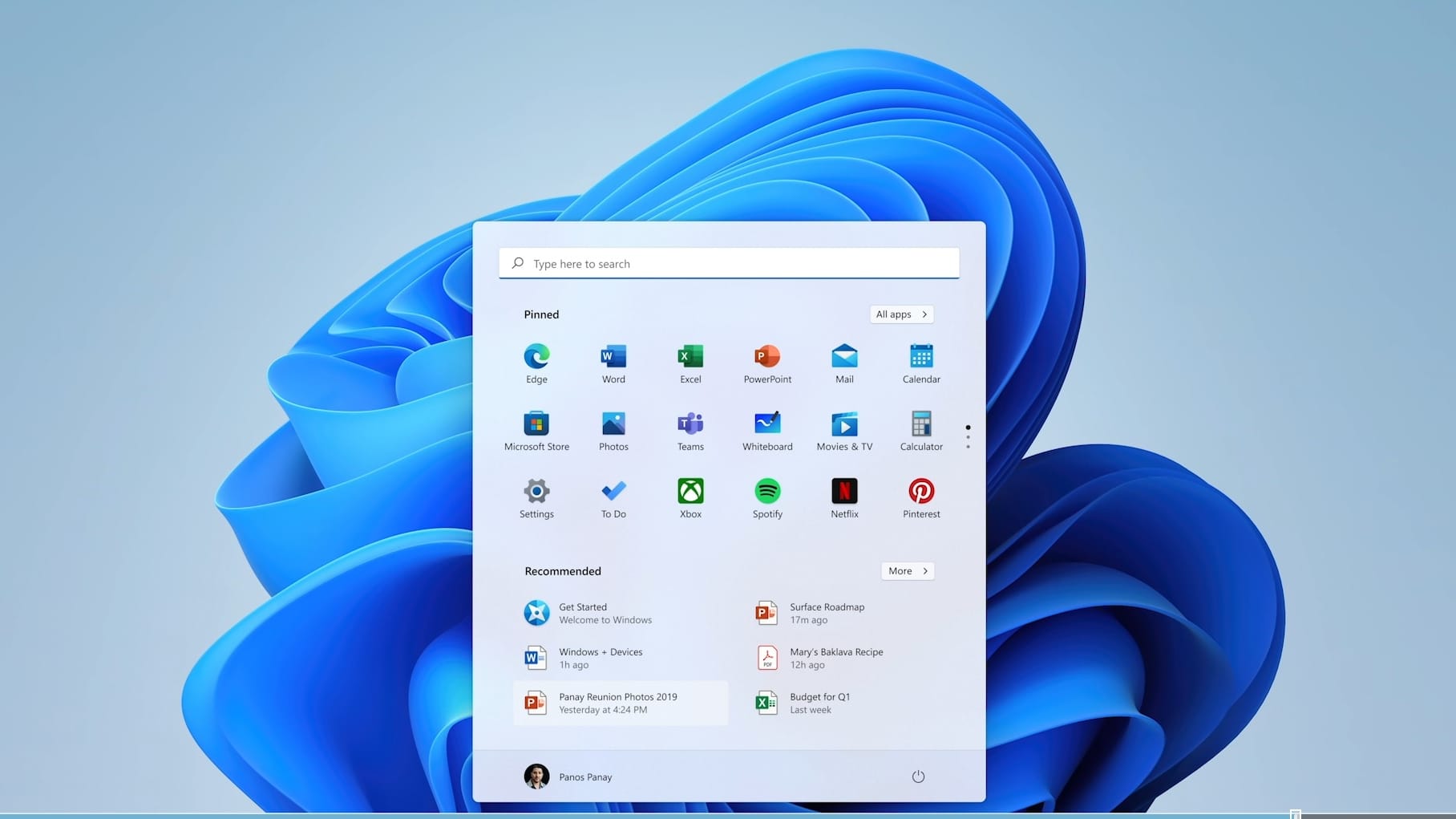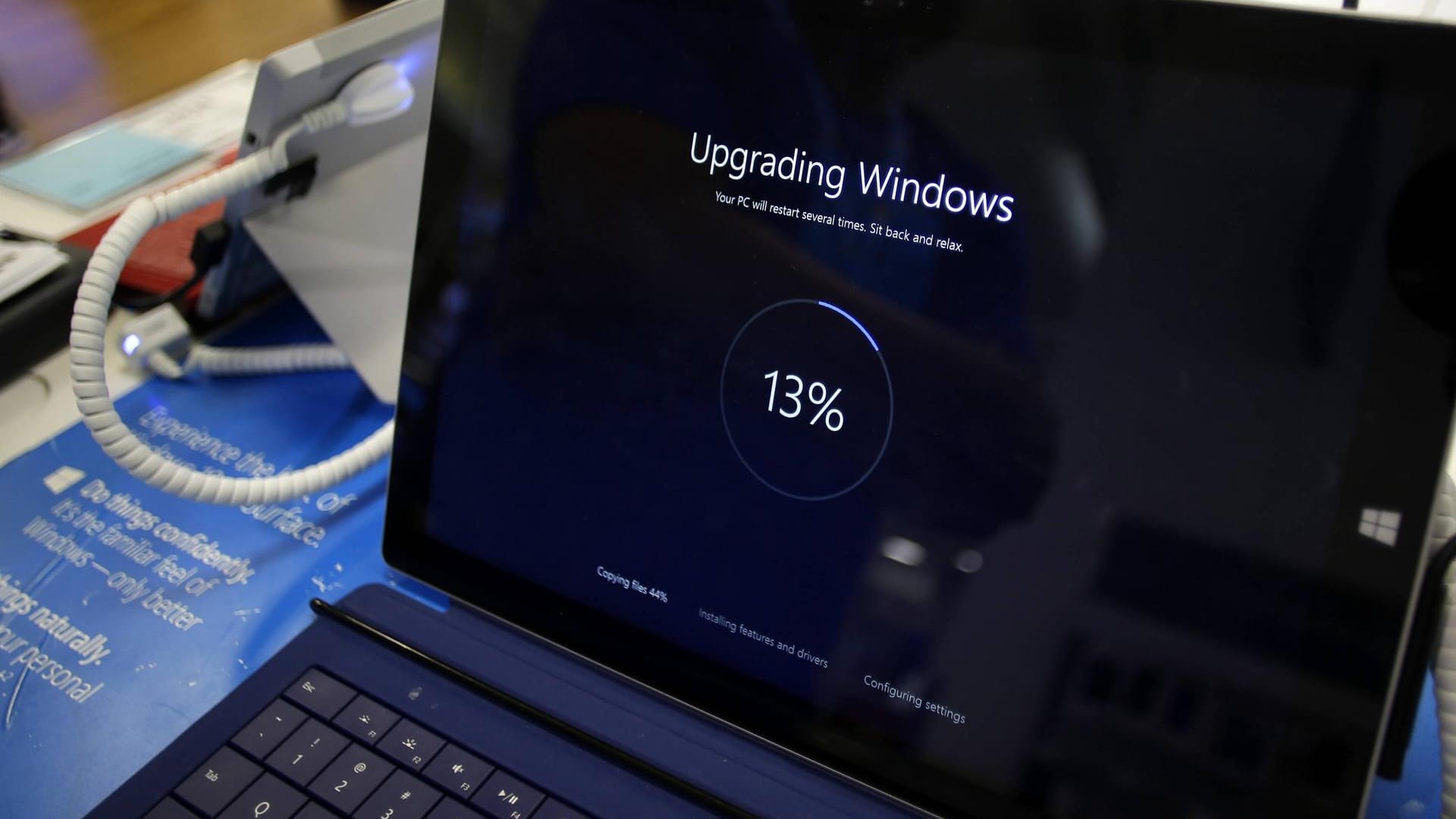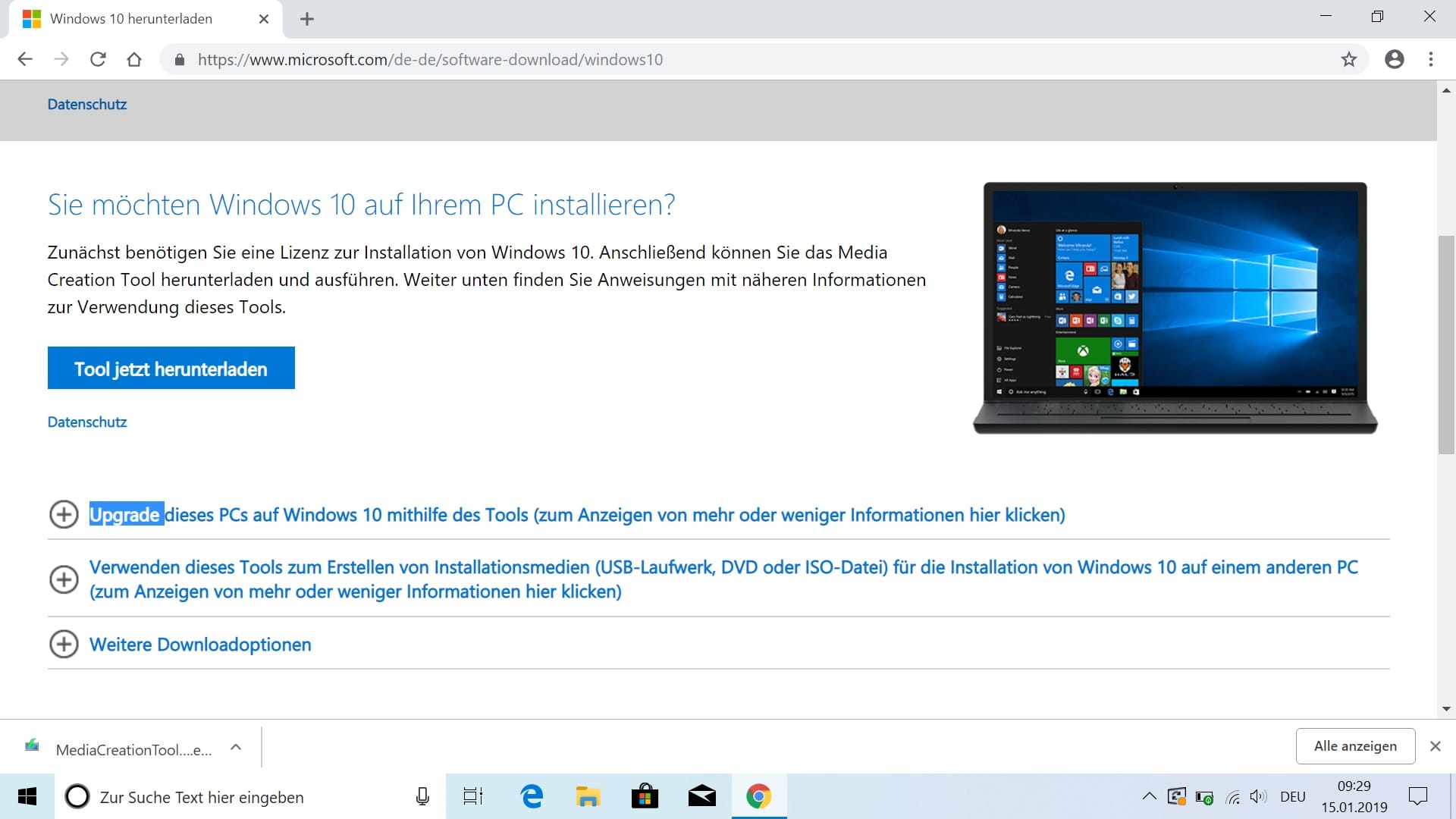Probleme mit Windows 10? Dieses Prüfprogramm findet den Fehler – und behebt ihn selbst
Hinter mancher Windows-Datei mit rätselhaftem Namen steckt eine wichtige Systemfunktion. Wer sie versehentlich löscht, bekommt bald darauf Probleme. Zum Glück lässt sich das System mit einem einfachen Trick wieder reparieren.
Hat Computernutzer einmal der Löscheifer gepackt, gibt es manchmal kein Halten mehr. Statt nur alter Dokumente, Fotos und Videos oder temporärer Dateien geraten manchmal auch wichtige Systemdateien unter die Räder, die der Anwender nicht als solche identifiziert hat.
Sollte Windows 10 nach einer Löschaktion zicken, abstürzen oder stehen bestimmte Funktionen nicht mehr zur Verfügung, kann man versuchen, das Betriebssystem mit dem bordeigenen Überprüfungsprogramm zu reparieren.
Dieses Programm sucht nach Systemdateien und ersetzt automatisch defekte oder fehlende Systemdateien. Um das Programm zu starten, gehen Sie wie folgt vor:
- Starten Sie die Eingabeaufforderung mit erhöhten Rechten. Tippen Sie dafür in das Windows-Suchfeld "cmd" (ohne An- und Abführungszeichen). Klicken Sie dann mit der rechten Maustaste auf das Ergebnis und wählen "Als Administrator ausführen".
- Tippen Sie "sfc /scannow" (Leerzeichen beachten) ein und drücken Sie die Eingabetaste. Warten Sie, bis der Vorgang abgeschlossen ist.
Im besten Fall stellt Windows die fehlenden Dateien selbst wieder her. Eventuell müssen Sie Dateien manuell wiederherstellen. Dafür können Sie mithilfe eines USB-Sticks mit Windows-10-Abbild die Windows-Reparatur starten. Einen solchen USB-Stick können Sie selbst erstellen. Wie das geht, zeigen wir Ihnen in unserer Fotoshow (oben).
Nachdem Sie den USB-Stick erstellt haben, starten Sie den Computer neu und booten Sie vom USB-Stick. Für gewöhnlich zeigen F8 oder F12 das Boot-Menü. Falls das nicht funktioniert, versuchen Sie folgende Tasten: Esc, Entf, F2, F9, F10, F11. Eventuell steht bereits im Boot-Fenster, welche Tasten Sie drücken müssen. Falls Sie im Bios beziehungsweise UEFI landen, verlassen Sie es, indem Sie mit den Pfeiltasten den Reiter "Beenden" wählen (Name des Reiters kann je nach System variieren).
Wenn Sie vom USB-Stick gestartet haben, befolgen Sie die Anweisungen auf dem Bildschirm und wählen "Computerreparaturoptionen". Wenn Sie "Jetzt installieren" wählen, wird Windows neu installiert. Als Nächstes wählen Sie "Problembehandlung", dann "Erweiterte Optionen" und dann "Starthilfe". Hier wählen Sie "Windows 10".
- Nachrichtenagentur dpa
- Microsoft: "Verwenden des Systemdatei-Überprüfungsprogramms (SFC.exe) zur Problembehandlung bei fehlenden oder beschädigten Systemdateien"
Quellen anzeigen