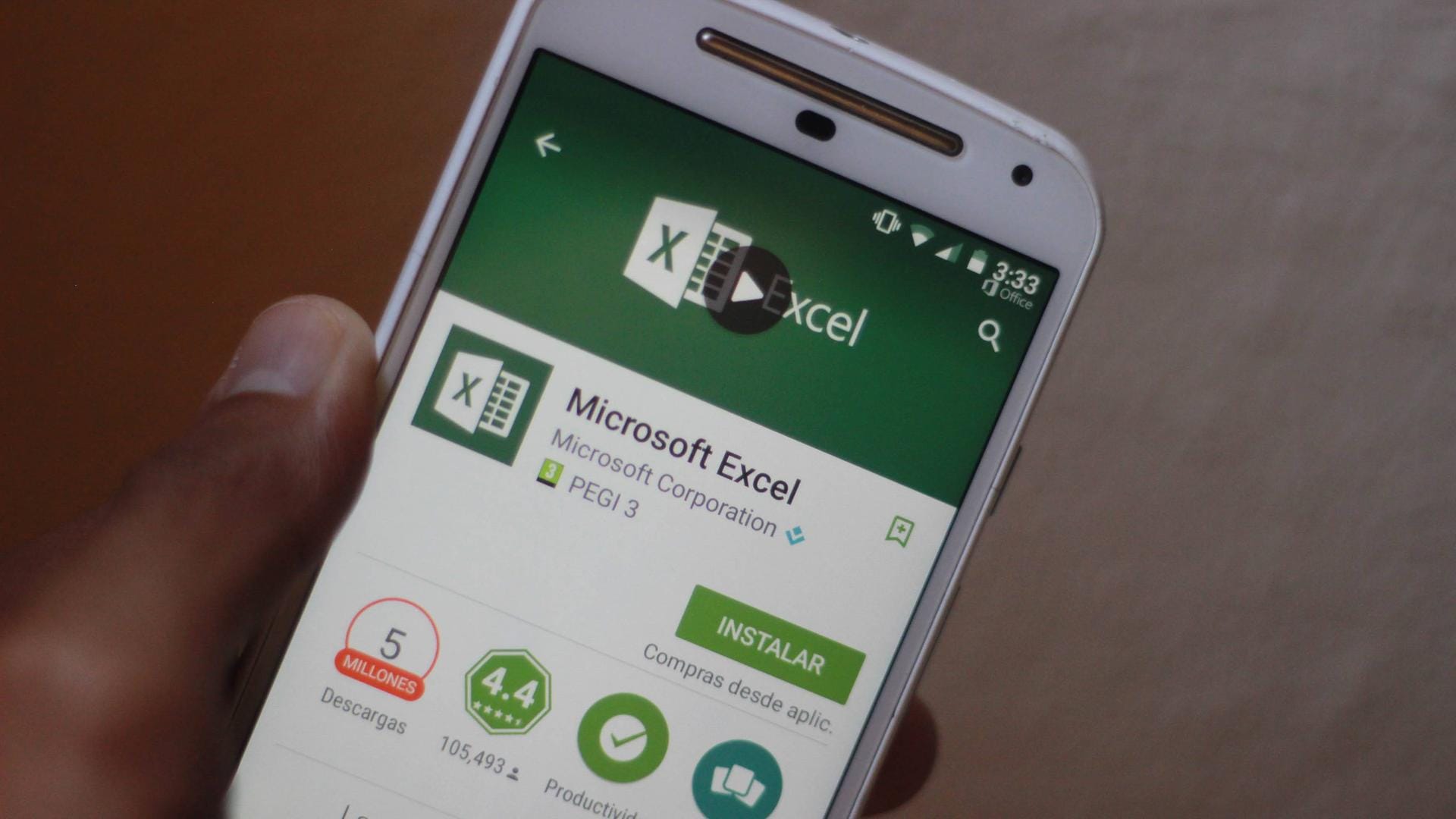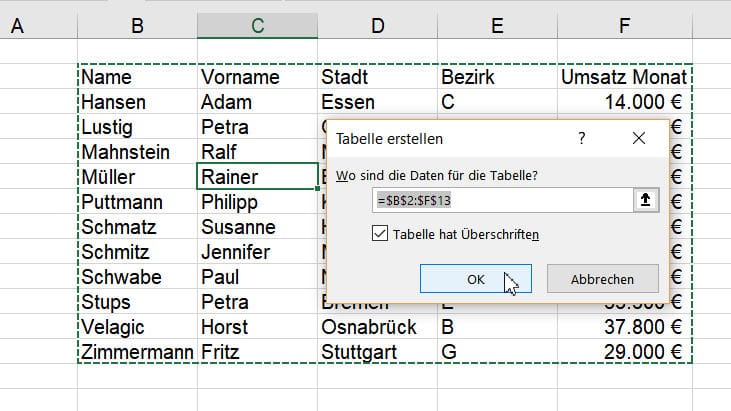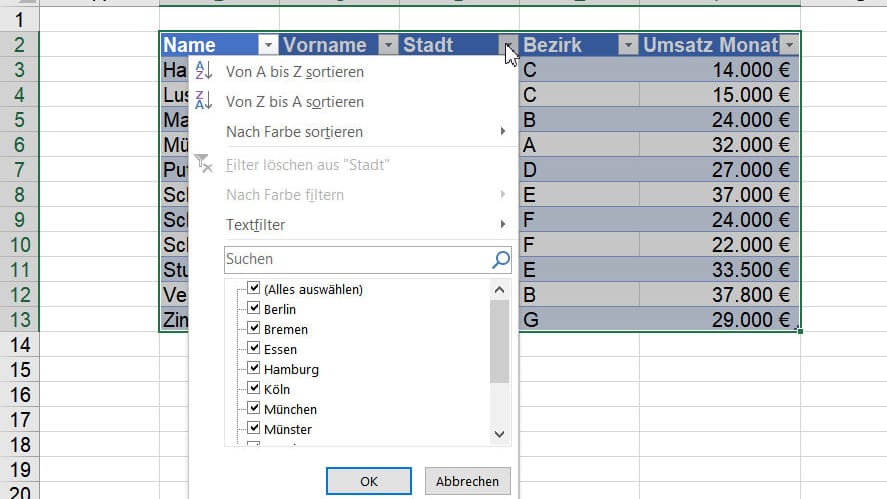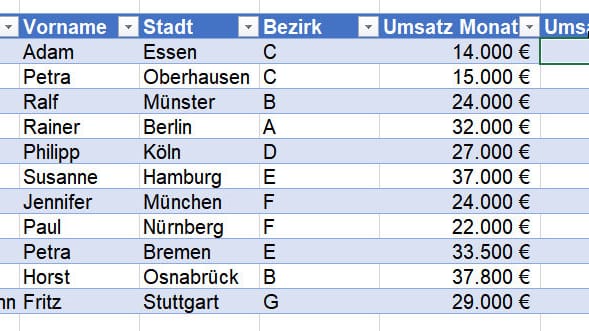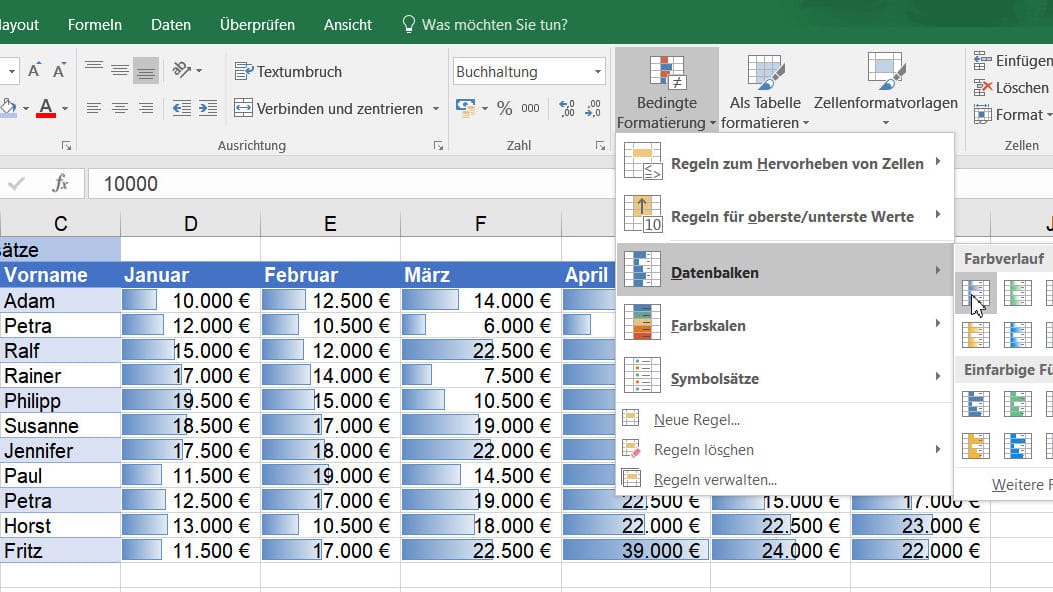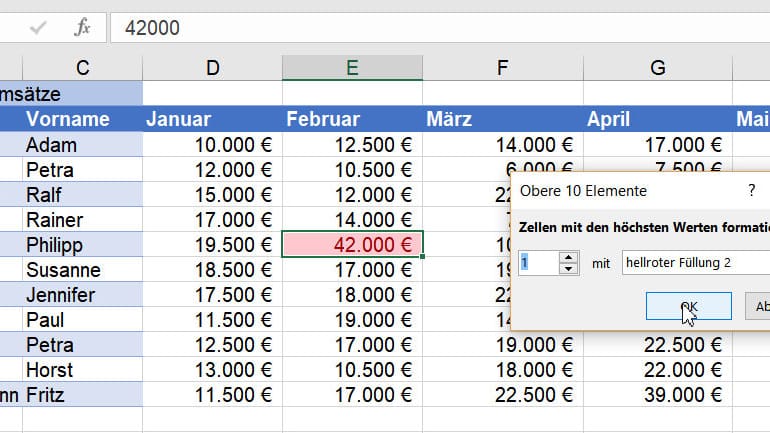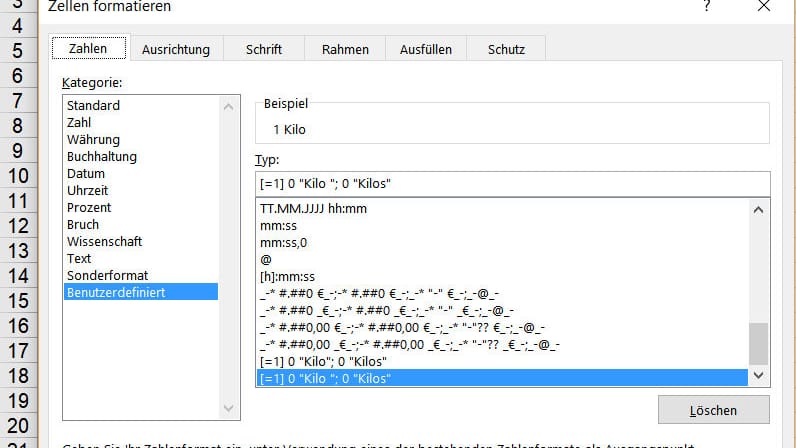Top-Tipps für Microsoft Excel Tabellen anpassen und Formatvorgaben nutzen
Excel bietet viele Möglichkeiten, um Tabellen zu gestalten und auszuwerten. Hier bekommen Sie drei Tipps, damit Sie das Programm noch effizienter nutzen können.
1. Tipp: Excel-Tabellen schnell angepasst
Tabellen können schnell wie ein Chamäleon die Farben wechseln. In der Registerkarte "Start" können Sie über die Schaltfläche "Als Tabelle formatieren" so richtig Farbe ins Spiel bringen.
Noch schneller geht es über die Tastenkombination Strg + T. Das Dialogfeld "Als Tabelle formatieren" erscheint dann auf dem Bildschirm. Excel gibt hier den Listenbereich bereits vor.
Beachten sollten Sie dabei, ob Ihre Liste über eine Überschrift verfügt und Excel dies bereits erkannt hat. Danach erhalten die Spalten zusätzliche Schaltflächen, die sogenannten Filter. Klicken Sie diese an, öffnet sich ein Menü. Hier können Sie sich einzelne Datensätze anzeigen lassen.
In der Auswahl finden Sie verschiedene Filter. Excel kann hier sehr viel anbieten. So gibt es hier einen Textfilter. Sie können sich zum Beispiel Datensätze anzeigen lassen, die mit einem "B" beginnen. Neben dem Textfilter finden Sie auch einen Zahlenfilter.
Die formatierte Tabelle wird schnell erweitert, sobald Sie die Angaben in den Nachbarzellen ergänzen.
Abhängig, ob die Spalte Texte oder Zahlen beinhaltet, wird der Text- bzw. Zahlenfilter angezeigt. Auch die einzelnen Einträge unterscheiden sich dabei ein wenig.
Doch gibt es einen weiteren, entschiedenen Vorteil: Ergänzen Sie die Tabelle mit neuen Zeilen oder Spalten, werden diese direkt in die Tabelle mit eingebunden.
Auch Formeln und Funktionen, die sich auf diese Tabelle beziehen, werden automatisch aktualisiert. Dagegen ist das Aufheben des Formatbereiches etwas komplizierter. Aktivieren Sie dazu in der Registerkarte "Tabellentools/Entwurf" die Schaltfläche "In Bereich konvertieren".
2. Tipp: Zahlen auf den ersten Blick ausgewertet
Bei Excel können Sie verschiedene Symbole angeben, wenn bestimmte Bedingungen für Zellen zutreffen. Das sieht optisch richtig ansprechend aus. Wenn sich die Zahlen ändern, werden die Symbole sofort angepasst.
So gehen Sie vor:
1. Markieren Sie die gesamte Liste.
2. Klicken Sie in der Registerkarte "Start" auf die Schaltfläche "Bedingte Formatierung".
3. Zeigen Sie anschließend mit dem Mauszeiger auf die Einträge. Die Vorschau ist hier ein großer Vorteil. Sie erkennen die Auswirkungen, bevor Sie sich entscheiden. Sie können Pfeile, Ampelzeichen oder Fähnchen in den entsprechenden Farben wählen. Sie können auch selbst festlegen, wann welches Symbol zutreffen soll. Wählen Sie dazu den Eintrag "Weitere Regeln". Die Möglichkeiten sind vielfältig.
4. Wählen Sie eine Darstellung aus.
5. Sobald Sie mit "OK" bestätigen, wird das ausgewählte Format übernommen.
Die bedingte Formatierung bietet Ihnen noch viel mehr Möglichkeiten. Im nächsten Beispiel soll der höchste Wert für einen Zellbereich angezeigt werden. Das Maximum ermitteln? Das macht Excel hier von selbst.
Diesmal wählen Sie über den Eintrag Obere/untere Regeln die Angabe "Obere 10 Elemente".
Die Anzahl der oberen Elemente können Sie per Hand selbst einstellen. Stellen Sie die "1" ein, wird das Maximum der markierten Zellen farblich hervorgehoben.
Das sind nur einige Beispiele. Sie können noch weitere Formatierungen ausprobieren. Die Darstellungen verschwinden wieder unter "Bedingte Formatierung" über den Befehl "Regeln löschen".
3. Tipp: Sofort anzeigen – Ein- oder Mehrzahl?
"1 Excel, 2 Excel" – das geht ja noch. Wollen Sie zwischen Ein- und Mehrzahl elegant unterscheiden?
Bei Stück oder Liter gibt es keine Mehrzahl, bei Paket zum Beispiel schon. Aber bei Päckchen wiederum nicht. Mit Singular und Plural wie bei "Kilo" oder "Kilos", "Tag" oder "Tage" hat Excel so seine sprachlichen Probleme. Bei einigen Angaben ist es besser, dass die Bezeichnung in Einzahl und bei mehr als zwei als Mehrzahl erfolgt. Dazu erstellen Sie ein benutzerdefiniertes Format.
Im Dialogfeld "Zellen formatieren" (Strg+1) können Sie Werte in Anführungszeichen individuelle Beschriftungen hinzufügen.
Geben Sie hier die Kategorie "Benutzerdefiniert" an. Im Feld "Typ" geben Sie zum Beispiel [=1] 0 "Kilo"; 0 "Kilos" ein. Dadurch unterscheidet Excel, ob es sich bei "Kilo" um Einzahl oder Mehrzahl handelt. So werden Texte entsprechend angepasst, wenn sich die Zahlen davor ändern. Für den entsprechenden Zellbereich geben Sie das Format an.
1 Format, 2 Formate – auf diese Art und Weise können nun verschiedene Angaben im Singular oder Plural angeben.
Hinzu kommen noch die Möglichkeiten, eigene benutzerdefinierte Formate zu erstellen. Möchten Sie einen Text vor oder hinter einer Zahl platzieren, tippen Sie ihn einfach in Anführungszeichen ein: #.### "Stück".
Um Nullwerte zu unterdrücken, geben Sie lediglich die Anführungszeichen "" an.
Und, falls Sie mit mehr als nur einer Maus arbeiten möchten, dann ist die Mehrzahl davon kein Problem mehr: [=1] 0 "Maus"; 0 "Mäuse"