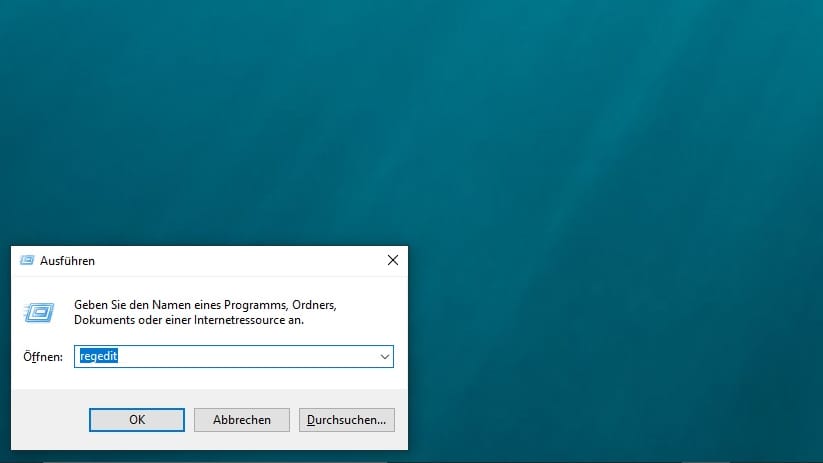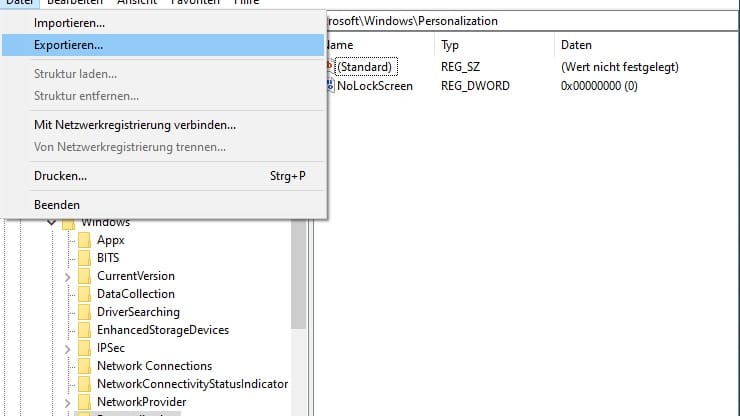Überflüssige Spielerei So deaktivieren Sie den Windows-Sperrbildschirm
Wer seinen Computer startet, landet stets als Erstes beim Sperrbildschirm. Wir zeigen Ihnen, wie Sie diesen mit einem kleinen Trick deaktivieren.
Jeder Windows-10-Nutzer kennt das: Wer seinen PC neu startet oder aus dem Ruhezustand wieder aufweckt, sieht nach dem Booten des Rechners als Erstes einen Sperrbildschirm. Erst wenn man diesen durch einen Mausklick oder Tastendruck entfernt, kann man tatsächlich sein Nutzerpasswort eingeben.
Für einige Nutzer, die ihren PC etwa via Gesichtserkennung entsperren, mag das hilfreich sein – für die allermeisten ist er schlicht nur eines: nervig.
Trotzdem gibt es unter Windows kein Menü, in dem man den Sperrbildschirm abschalten könnte. Mit einem Trick geht es aber doch. Allerdings müssen Anwender sich dafür in die Tiefen der sogenannten Registry wagen.
Das ist zwar nicht wirklich kompliziert – allerdings kann man an dieser Stelle auch wirklich etwas kaputt machen. Bevor Sie etwas in der Registry ändern, ist es durchaus ratsam, zuerst ein Backup davon zu erstellen. Wie das funktioniert, sehen Sie in der Fotoshow.
Übrigens: Wie man nicht nur den Sperrbildschirm, sondern auch gleich die Passwortabfrage beim Neustart abschalten kann, lesen Sie in diesem Text.
So löschen Sie den Sperrbildschirm
- Drücken Sie auf der Tastatur die "Windows"-Taste und "R".
- Ein Feld wird sich unten links öffnen. Geben Sie dort "regedit" ein und bestätigen sie mit "OK".
- In der folgenden Benutzerkontensteuerung klicken Sie auf "Ja". Daraufhin sollte sich die Registry öffnen.
- Navigieren Sie sich nun zu folgendem Ordner: HKEY_Local_Machine > Software > Policies > Microsoft > Windows > Personalization
ACHTUNG: Es ist gut möglich, dass der Eintrag "Personalization" im Unterordner Windows noch nicht vorliegt. Wie Sie diesen hinzufügen, lesen Sie weiter unten. - Ist "Personalization" vorhanden, finden Sie hier den Eintrag "NoLockScreen". Mit einem Doppelklick lässt sich der Eintrag öffnen.
- Dort kann der Wert von "0" auf eine "1" geändert werden. Bestätigen Sie mit "OK".
Alternativer Weg bei fehlenden Ordnern
In manchen Fällen können Nutzer den Ordner Personalization und den NoLockScreen-Eintrag darin nicht finden. Sollten Sie davon betroffen sein, hilft ein kleiner Zusatzschritt, um den Sperrbildschirm dennoch zu deaktivieren.
- Navigieren Sie sich wie oben beschrieben zum Windows-Ordner. Mit einem Rechtsklick auf den Windows-Ordner öffnen Sie das Kontext-Menü.
- Hier wählen Sie "Neu" und dann "Schlüssel"
- Den neu erzeugten Eintrag nennen Sie "Personalization" und bestätigen mit Enter. Hat man sich zwischenzeitlich verklickt oder verschrieben, kann mit einem Rechtsklick auf den Eintrag und "Umbenennen" auch nachträglich der richtige Name eingetragen werden.
- Um den "NoLockScreen"-Eintrag zu erzeugen, klicken Sie auf eine freie Stelle innerhalb des Ordners. Im Kontextmenü dann "Neu" und "DWORD-Wert (32-Bit)". Denn neu erzeugten Eintrag nennen Sie "NoLockScreen" und bestätigen den Namen mit Enter.
- Eigene Recherche