Windows 10: Sperrbildschirm deaktivieren
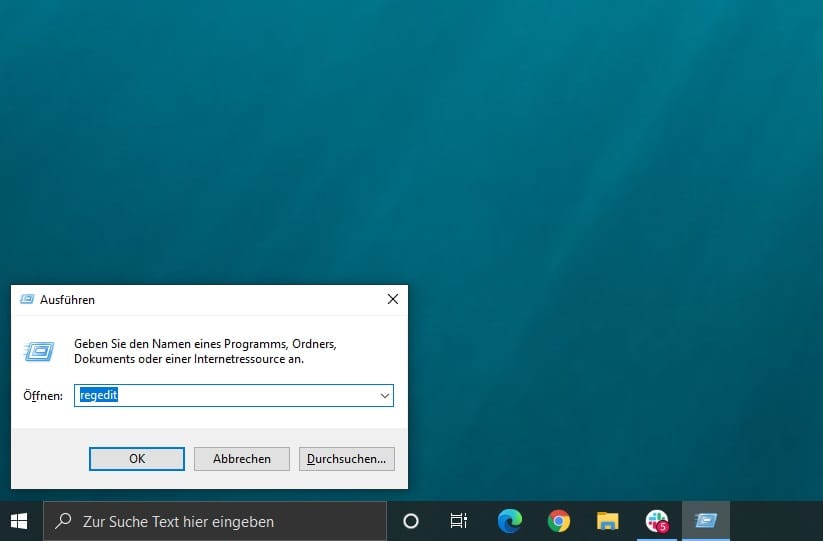
Der Sperrbildschirm lässt sich über die Registry abschalten. Halten Sie dafür die Windows-Taste und die R-Taste gedrückt. Ein Fenster sollte sich nun links unten öffnen. Tragen Sie dort regedit ein und bestätigen Sie mit OK bestätigen.
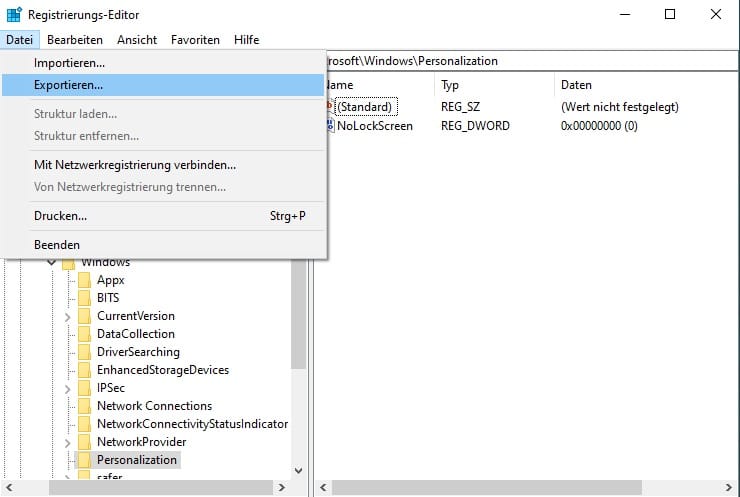
Vor dem Beginn, sollte ein Backup von der Registry gemacht werden. Eine beschädigte oder falsch veränderte Registry kann zu einem System-Totalversagen führen. Um ein Backup zu erstellen, klicken Sie links oben auf Datei und dann auf Exportieren.
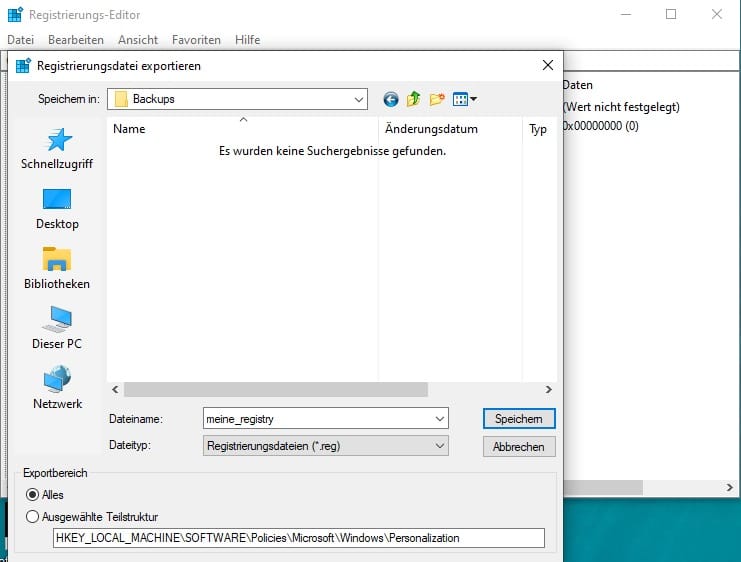
Suchen Sie sich einen Namen für die Backup-Datei aus, die exportiert werden soll. In diesem Beispiel lautet er meine_registry. Den Speicherort der Datei sollten Sie sich gut merken. Eventuell sollte das Backup auf einem Wechseldatenträger, wie etwa einem USB-Stick, gesichert werden.
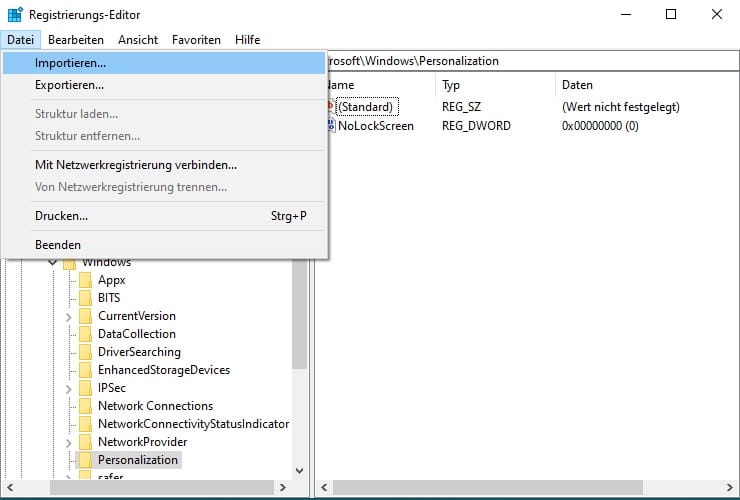
Wenn Sie aus irgendwelchen Gründen die zuvor exportierte Registry-Datei brauchen, klicken Sie oben links auf Datei und dann auf Importieren. Hier kann das zuvor angelegte Backup ausgewählt und wieder auf den Rechner überspielt werden.
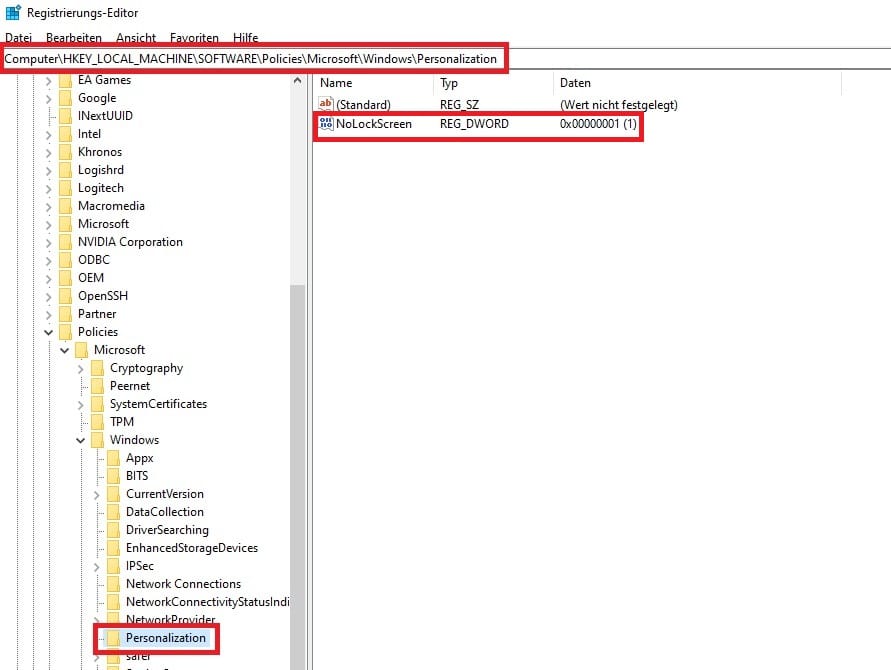
Nun kann die tatsächliche Arbeit an der Registry beginnen: Klicken Sie sich durch folgende Verzeichnisstrucktur: HKEY_Local_Machine > Software > Policies > Microsoft > Windows > PersonalizationWenn Sie auf den Eintrag Personalization klicken, sehen Sie rechts dann NoLockScreen.ACHTUNG: Falls Sie "Personalization" oder "NoLockScreen" dort nicht vorfinden, zeigen wir Ihnen im Folgenden, wie sie diese hinzufügen.
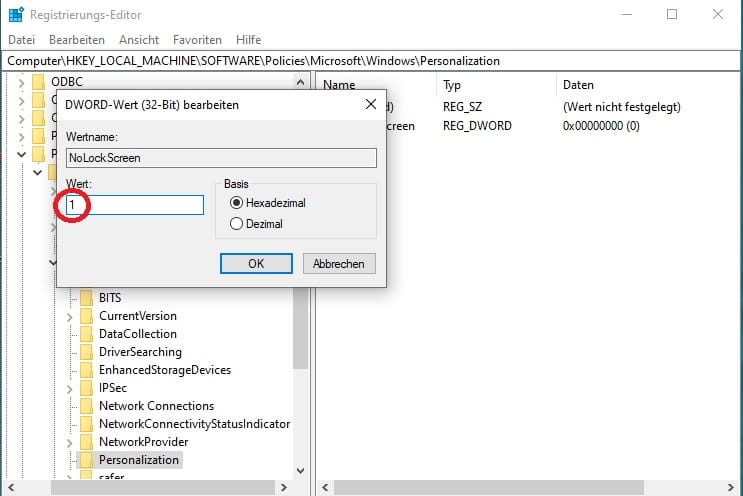
Mit einem Doppelklick auf NoLockScreen öffnet sich ein neues Feld. Dort ändert man den Wert 0 zu 1. Der Sperrbildschirm sollte nach einem Klick auf OK verschwunden sein – beim Start wird sofort das Feld zur Eingabe des PINs oder des Kennworts angezeigt.
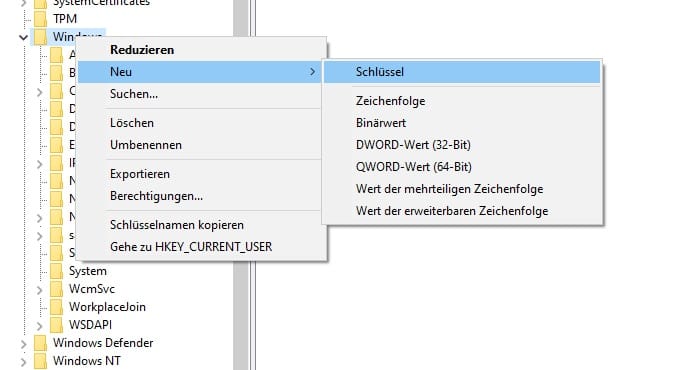
Sollte der vorherige Weg nicht funktionieren, weil der Personalization-Ordner oder die NoLockScreen-Datei nicht vorhanden sind, müssen diese manuell hinzugefügt werden. Dies gelingt, indem Sie mit der rechten Maustaste auf den Windows-Ordner klicken, dann Neu wählen und schließlich auf Schlüssel klicken.
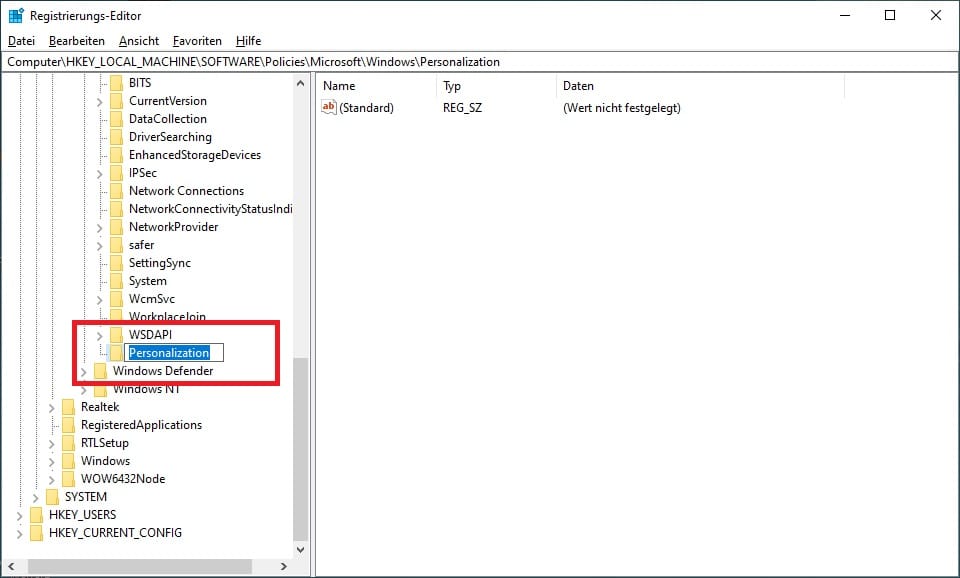
Den neu erstellten Schlüssel nennen Sie nun "Personalization".
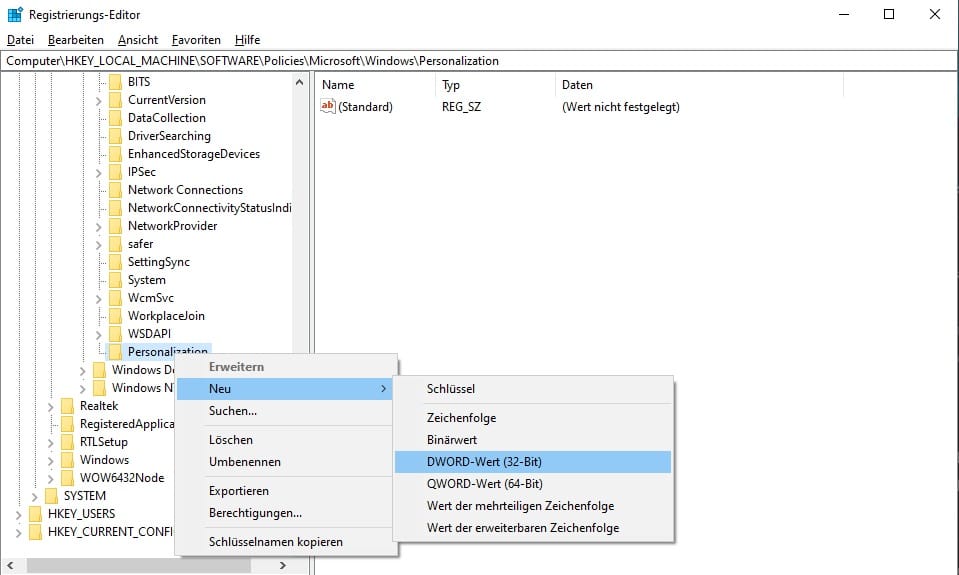
Auf ähnliche Weise lässt sich auch der NoLockScreen hinzufügen. Klicken Sie dazu mit der rechten Maustaste auf Personalization und wählen Sie erst Neu und dann DWORD-Wert (32-Bit).
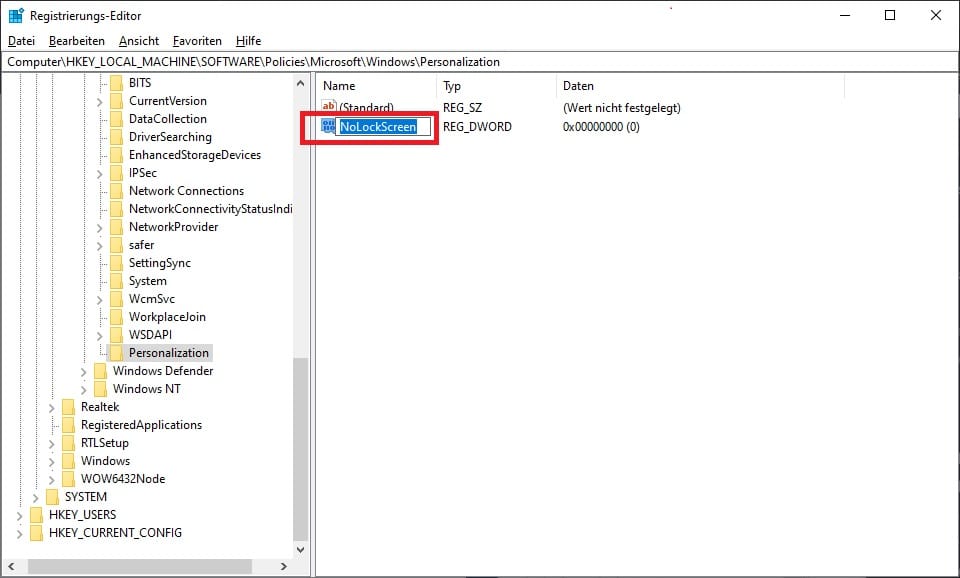
Den neuen Eintrag benennen Sie "NoLockScreen" und bestätigen mit Enter. Auch hier genügt anschließend ein Doppelklick, um den Eintrag zu öffnen und den Wert "1" einzutragen.












