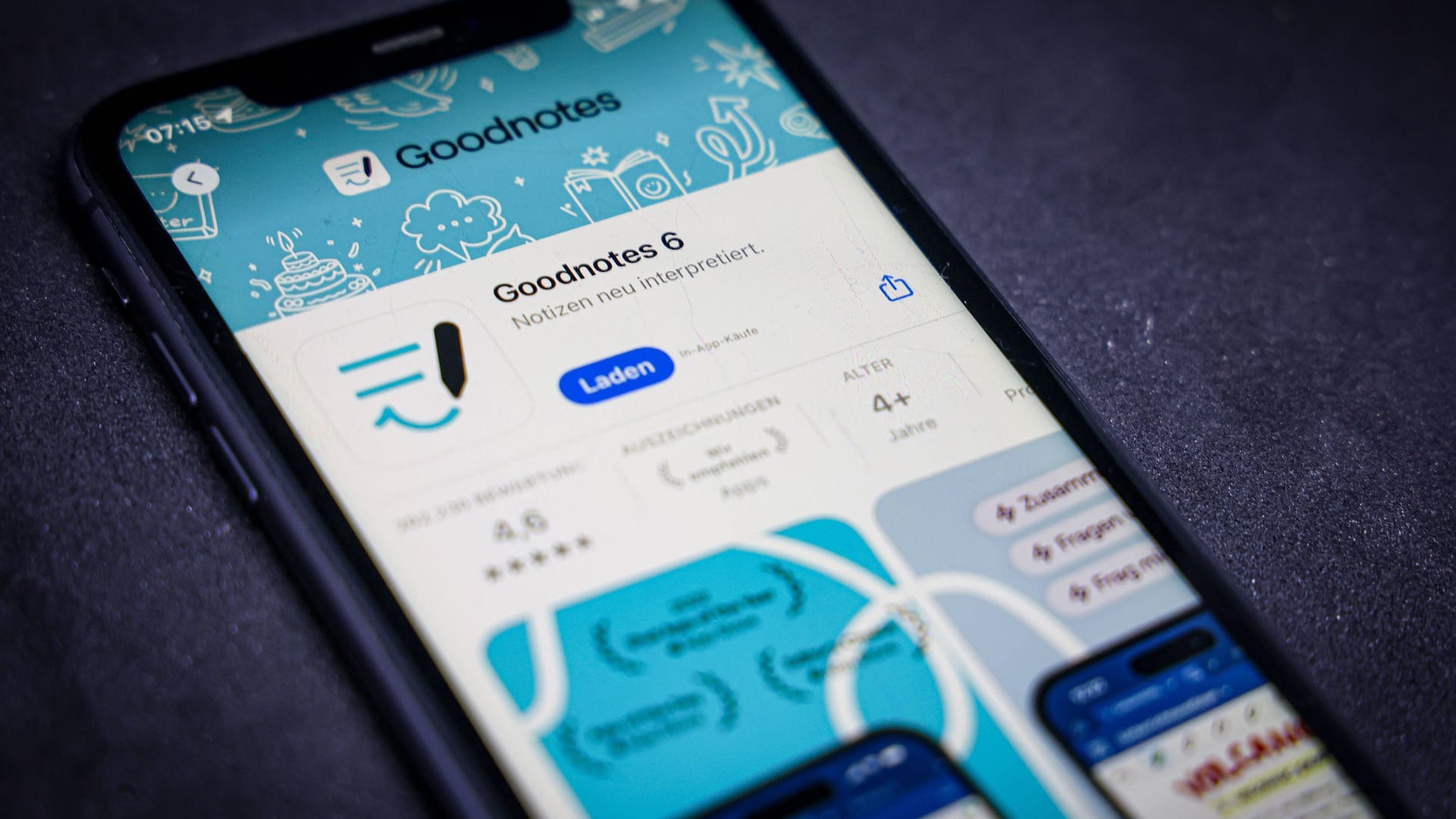iOS-App Goodnotes: Tabelle erstellen – so funktioniert es
Goodnotes bietet viele Funktionen, doch eine Tabellenfunktion fehlt. Hier erfahren Sie, wie Sie dennoch Tabellen erstellen und optimieren.
Goodnotes ist eine der beliebtesten Apps für digitales Notieren. Sie bietet zahlreiche Funktionen, um Dokumente individuell zu gestalten – doch eine Tabellenfunktion sucht man vergeblich. Wer dennoch strukturierte Tabellen in Goodnotes erstellen möchte, hat verschiedene Möglichkeiten. Hier zeigen wir Ihnen die besten Methoden.
Tabelle mit der Formenfunktion erstellen
Eine Möglichkeit, eine Tabelle in Goodnotes zu erzeugen, ist die Nutzung der Linienfunktion. Dabei ziehen Sie Linien manuell oder mithilfe der "Formen"-Funktion. So geht’s:
- Öffnen Sie eine neue Notiz (QuickNote) in Goodnotes.
- Klicken Sie unten links auf das blaue Stiftsymbol.
- Wischen Sie oben bei den angezeigten Zeichenoptionen ein Stück nach links, um die "Formen"-Funktion zu aktivieren. Das Symbol zeigt ein Quadrat, einen Kreis und ein Dreieck.
- Ziehen Sie horizontale und vertikale Linien, um eine Tabelle zu erstellen.
- Fügen Sie Beschriftungen oder Werte ein.
Der Vorteil dieser Methode: Die Tabelle bleibt flexibel und kann jederzeit bearbeitet oder ergänzt werden. Allerdings erfordert es etwas Zeit und Präzision. Alternativ greifen Sie auf das Lineal zurück. Dieses finden Sie genauso wie die "Formen-Funktion", indem Sie etwas weiter nach links wischen.
Tabelle aus einem externen Dokument einfügen
Falls Sie bereits eine Tabelle in einer anderen Anwendung angefertigt haben, können Sie diese einfach in Goodnotes importieren:
Diese Methode eignet sich besonders für komplexe Tabellen, da sie in der Originalqualität erhalten bleiben. Eine weitere Möglichkeit ist, dass Sie "Tabelle" in die Bilder-Suche bei Google eingeben und sich dann eine passende aussuchen, die sie importieren. Oder Sie googeln "Kalenderpedia (ohne Jahr)" und laden den sogenannten "Dauerkalender" als Tabelle in Goodnotes hoch, um diesen anschließend nach Ihren Wünschen zu bearbeiten und anzupassen.
- Richtige Smartphone-Einstellung: So verhindern Sie ungewollte In-App-Käufe
- Lesen Sie auch: App Store: So ändern Sie das Land im Store
Vorlage mit Raster nutzen
Goodnotes bietet Ihnen außerdem individuelle Vorlagen. Dafür gibt es spezielle Notizbuchseiten mit vordefiniertem Raster. So können Sie eine Tabelle leichter per Hand oder mit dem Textwerkzeug erstellen.
- Öffnen Sie ein neues "Notizbuch" in Goodnotes.
- Wählen Sie unter der Kategorie "Herkömmlich" kariertes Papier aus.
- Nutzen Sie die vorgegebenen Linien, um schneller eine Tabelle zu zeichnen.
Das spart Zeit und sorgt für gleichmäßige Tabellen, ohne dass Sie die Linien per Hand zeichnen müssen. Aber Sie haben noch zwei andere Möglichkeiten. In der Kategorie "Schreibpapier" gibt es eine Vorlage mit drei Spalten, die Sie zweckentfremden können. Und in der Kategorie "Planung" finden Sie einen "Monatsplaner C", der sich alternativ ebenfalls als Tabelle eignet.
Es gibt verschiedene Wege, um Tabellen in der App zu erstellen. Und jede Verfahrensweise hat ihre Vorteile. Testen Sie, welche für Sie am besten funktioniert.
- Eigene Recherche