
Für diesen Beitrag haben wir alle relevanten Fakten sorgfältig recherchiert. Eine Beeinflussung durch Dritte findet nicht statt.
Zum journalistischen Leitbild von t-online.Internetdienste Google Kalender in Outlook: Schnelle Methode
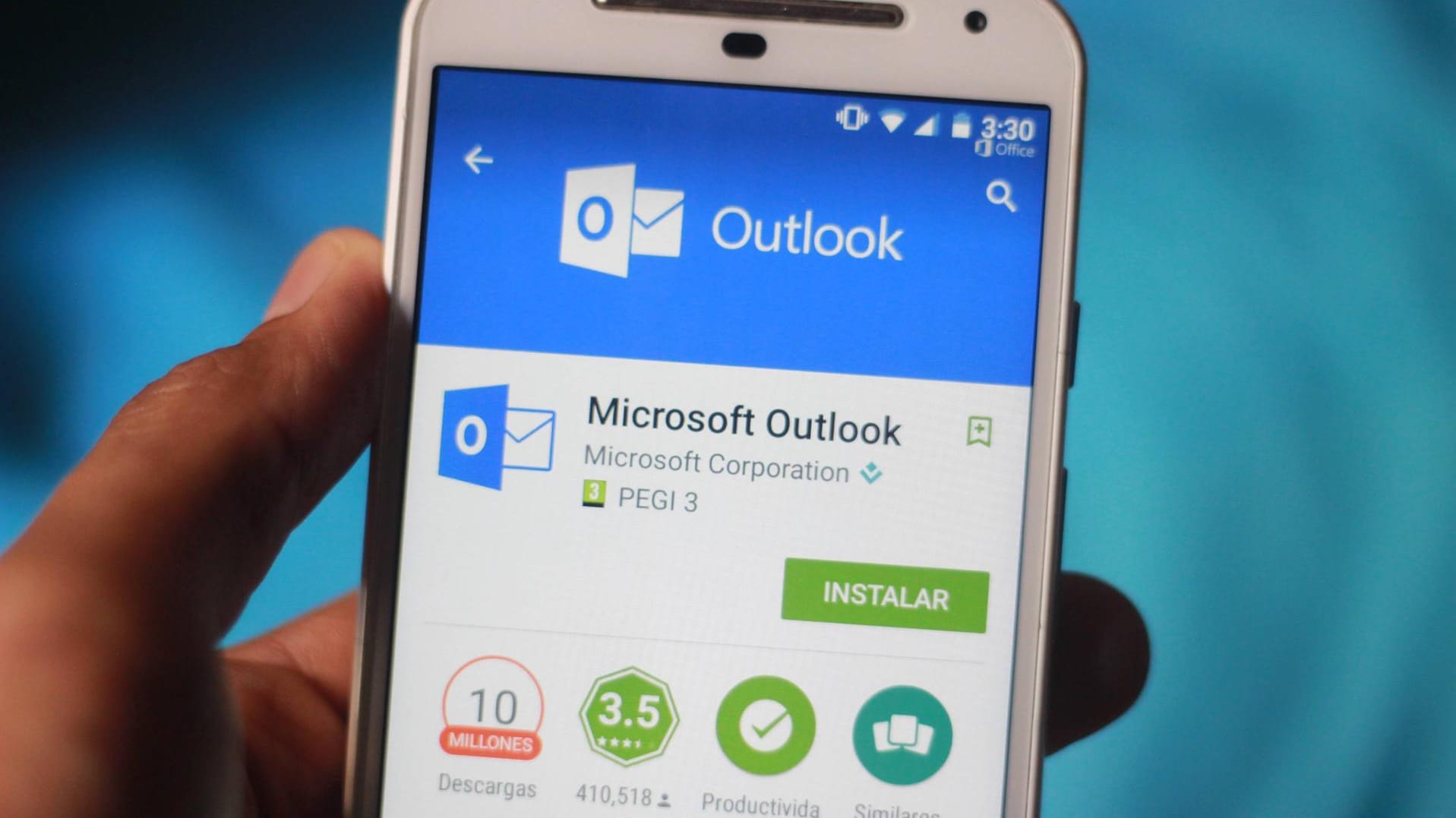

Sie nutzen Outlook und möchten entsprechend auch Ihren Google Kalender im Email-Dienst verwenden? Dafür abonnieren Sie einfach Ihren "iCal", Kurzform für Internetkalender, in Outlook. Lesen Sie hier, wie das funktioniert.
Wichtige Voreinstellungen beachten
Wählen Sie im Google Kalender als Erstes den Kalender aus, den Sie in Zukunft in Outlook synchronisieren lassen möchten. Über die kleine Pfeilschaltfläche, die beim Bewegen des Cursors auf den Kalender erscheint, gelangen Sie in die "Kalendereinstellungen". Unter "Privatadresse" klicken Sie nun auf "iCal" für "Internetkalender".
Jetzt sollte Ihnen eine URL angezeigt werden, die Sie mit der rechten Maustaste anklicken. Wählen Sie dann anschließend "Verknüpfung kopieren" aus. Am besten öffnen Sie ein Textdokument und kopieren die URL hinein, damit sie Ihnen während der nächsten Arbeitsschritte nicht verloren geht.
In Outlook einen Internetkalender hinzufügen
Wechseln Sie nun zu Outlook und gehen dort unter "Datei" und "Kontoeinstellungen" auf die Registerkarte "Internetkalender". Hier wählen Sie "Neu" aus, um Ihren Google Kalender in Outlook verwenden zu können. Fügen Sie nun die URL aus der Zwischenablage ein und bestätigen Sie durch "Hinzufügen".
Sie haben nun unter "Ordnername" die Möglichkeit, den Kalender auszuwählen. Klicken Sie anschließend auf "OK". In Zukunft können Sie Ihren Google Kalender in Outlook verwenden – er wird dort regelmäßig synchronisiert.
(Stand: Juni 2016)
















