Tipps für Microsoft Word Symbole und Sonderzeichen in Word einfügen: So funktioniert es
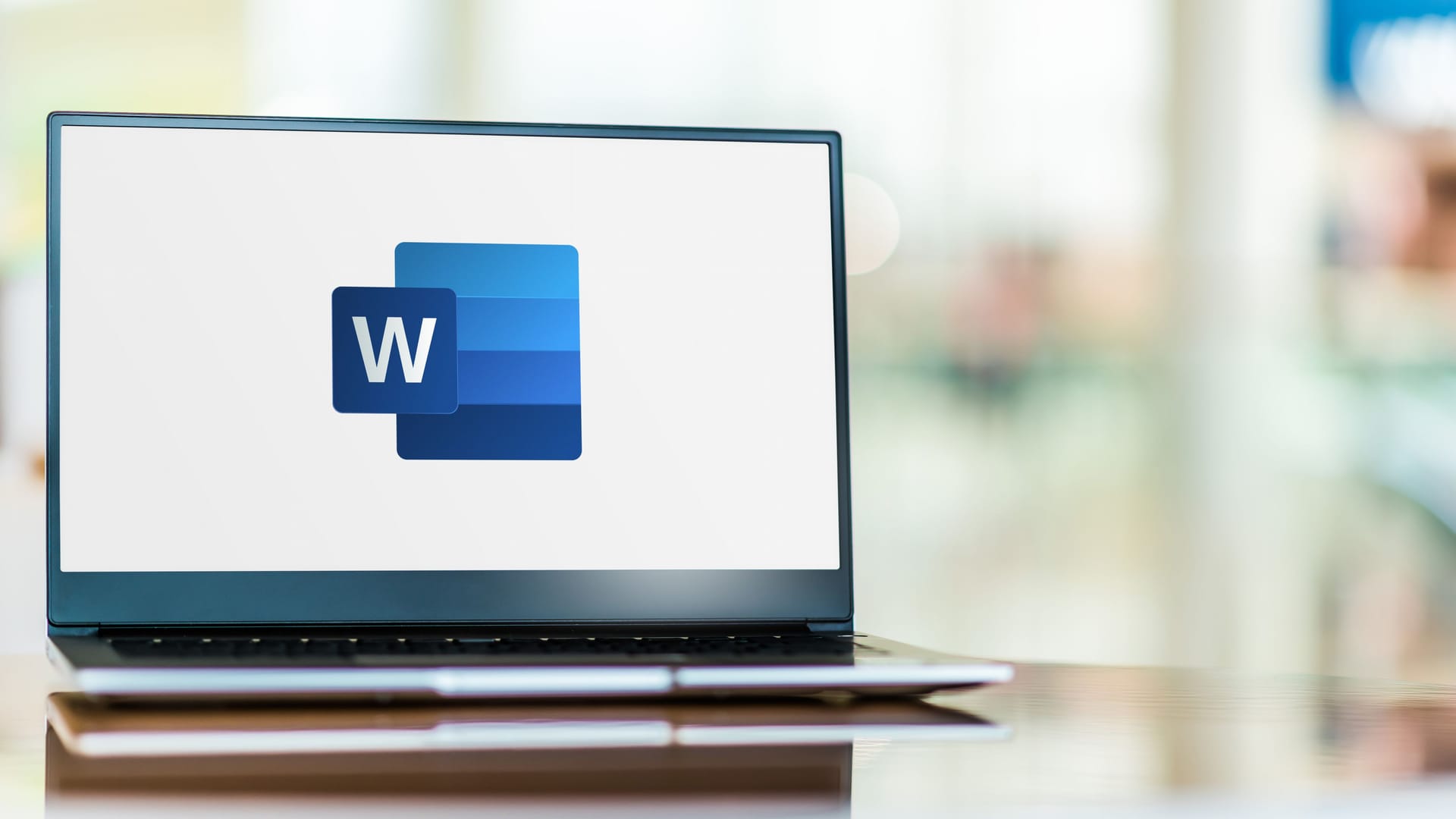

In Word-Dokumenten lassen sich verschiedene Sonderzeichen und Symbole verwenden. Allerdings ist die Funktion etwas versteckt. Wir erklären, wie es geht.
Bei Word gibt es die Möglichkeit, neben Buchstaben und Zahlen auch Symbole und Sonderzeichen einzufügen. Diese finden Sie in der Menüleiste unter dem Reiter "Symbole". Es ist jedoch wichtig zu beachten, dass nicht alle Symbole in jeder Schriftart zur Verfügung stehen. Daher ist es in manchen Fällen notwendig, die Schriftart zu wechseln. Hier erfahren Sie, wie das funktioniert und worauf Sie noch achten müssen.
Wie fügt man Symbole und Sonderzeichen in verschiedenen Schriftarten ein?
Um Symbole und Sonderzeichen in Microsoft Word einzufügen, müssen Sie zunächst den Cursor an die Stelle der Datei bringen, in der Sie das jeweilige Zeichen einfügen wollen. Klicken Sie dann auf "Symbole" und scrollen Sie durch die Optionen. Sie finden dort unterschiedliche Symbole in verschiedenen Schriftarten.
Die am meisten benutzten Symbole finden Sie in der Schriftartenreihe "Segoe UI Symbol". Schauen Sie alle Schriftartensätze durch, wenn Sie das gewünschte Symbol nicht entdecken können. Anschließend müssen Sie nur das gewünschte Symbol doppelt anklicken und es wird automatisch in Ihr Dokument eingefügt. Schließen Sie das Feld für Symbole danach, um wie gewohnt im Dokument weiterzuschreiben.
Sonderzeichen wie Bindestriche in Word einfügen
Bindestriche, Absatzmarkierungen und ähnliche Sonderzeichen können Sie ebenfalls über den Symbol-Reiter einfügen, sofern es dafür keine Möglichkeit auf Ihrer Tastatur gibt. Befolgen Sie dafür einfach die folgenden Schritte:
- Klicken Sie auf "Symbole", um die Symbol-Optionen einzusehen.
- Klicken Sie dann auf "Sonderzeichen" neben dem "Symbol"-Feld.
- Machen Sie einen Doppelklick auf das gewünschte Sonderzeichen oder klicken Sie einmal und dann auf das Feld "Einfügen". Das Sonderzeichen wird an der markierten Stelle eingefügt. Schließen Sie danach das Feld wie gewohnt und schreiben im Dokument weiter.
Weitere Symbole und Brüche in Word finden
Wenn Sie bestimmte Symbole wie Währungen, Brüche und Ähnliches nutzen möchten, finden Sie dafür verschiedene Kategorien in dem Symbol-Feld. Klicken Sie einfach unter "Symbol einfügen" auf "Weitere Symbole" und dann auf die jeweilige Kategorie. Dort finden Sie beispielsweise Symbolkategorien wie "Währungssymbole" oder "Zahlenzeichen" (hier sind auch Brüche).
Tipp: Auf vielen Tastaturen werden Sie das Euro-Zeichen mit "Alt Gr" und "E" herstellen können. Zudem werden manche Bruchzahlen wie 1/2 automatisch zu Brüchen ½ umformatiert. Probieren Sie es ruhig aus!
Wie lässt sich die Sprache in Word ändern?
In verschiedenen Sprachen gibt es bestimmte Zeichen und Buchstaben, die in anderen nicht vorkommen. Die deutsche Tastatur reicht für viele Sprachen nicht aus. Manche Buchstaben, Akzente und Ähnliches können Sie dennoch finden oder über die Symbol-Kategorie einfügen. Allerdings gibt es auch die Möglichkeit, die Sprache zu wechseln.
Falls Sie ein ganzes Dokument oder sogar mehrere in einer anderen Sprache schreiben möchten, kann es helfen, die Sprache zu wechseln. Verändern Sie dann einfach Ihr Tastatur-Layout, um die gewünschten Symbole zu erhalten. In den meisten Fällen wird eine Sprachleiste automatisch auf dem Desktop oder der Taskleiste angezeigt, sobald Sie mehr als ein Tastatur-Layout im Windows-Betriebssystem aktivieren.
- support.microsoft.com: "Wechseln zwischen Sprachen mithilfe der Sprachenleiste/Eingabegebietsschema-Leiste"

















