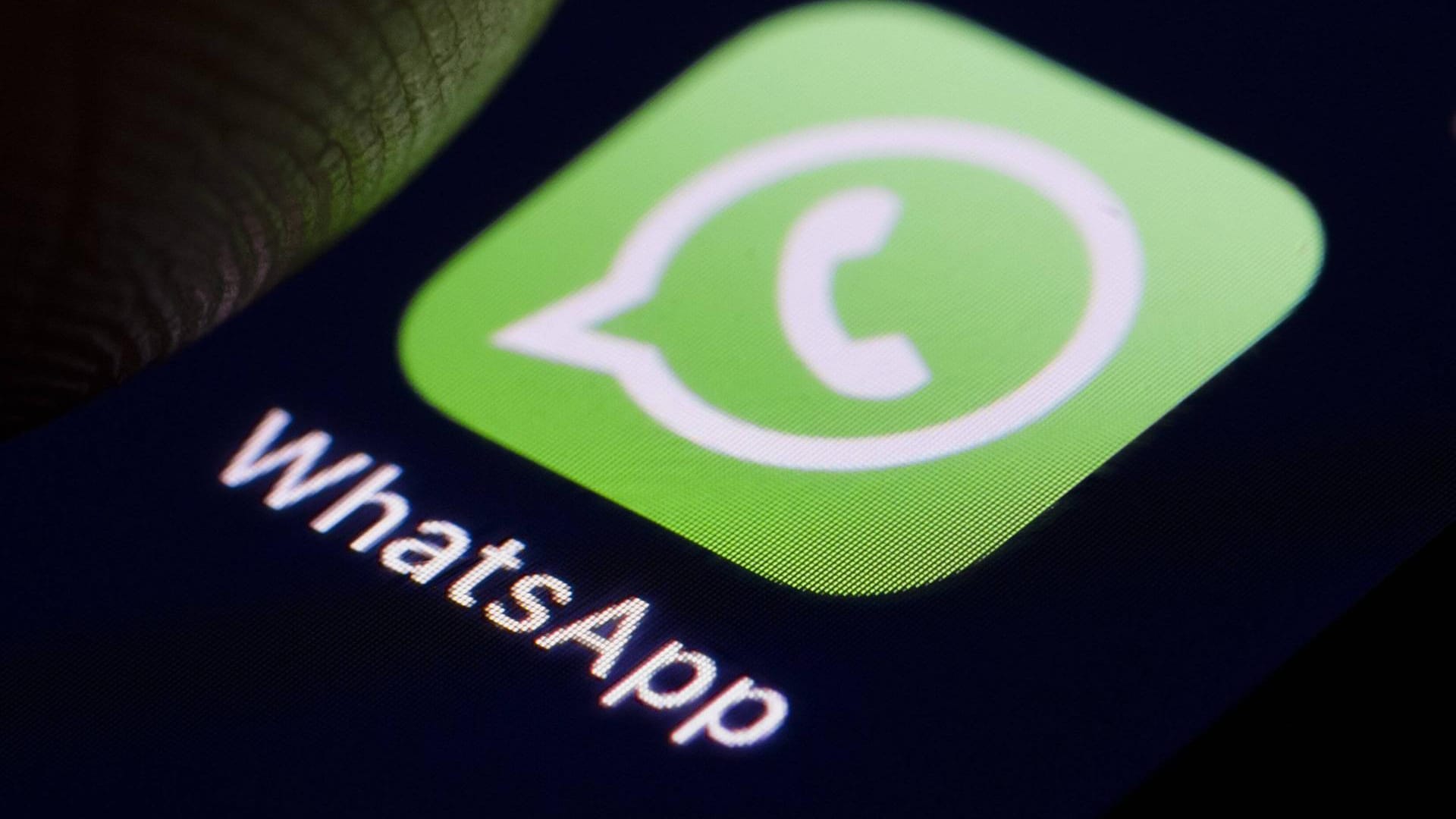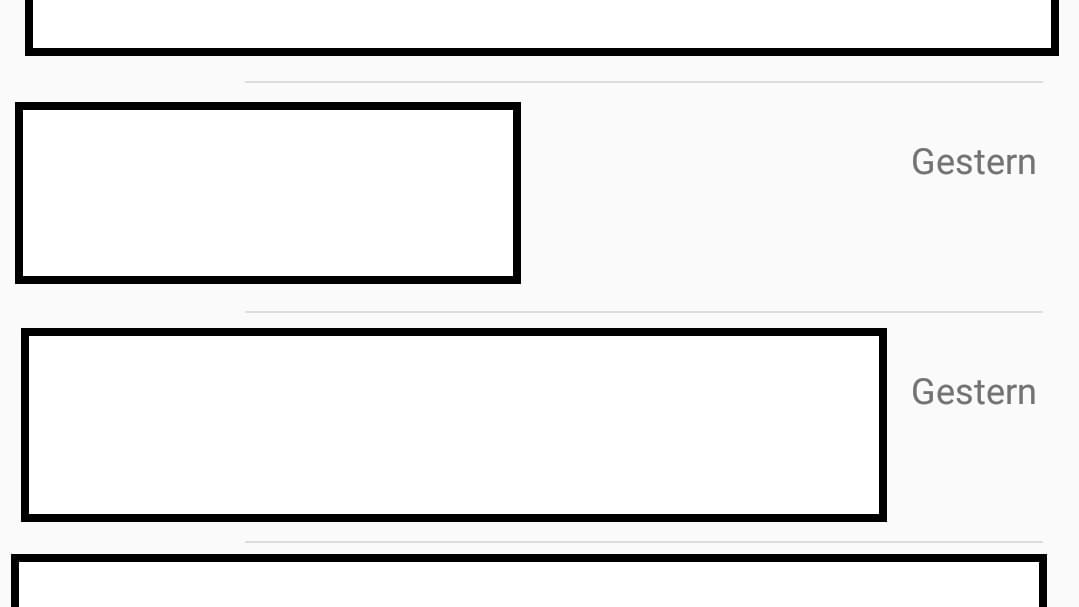Tipps für den Messenger WhatsApp-Kniffe, die kaum jemand kennt
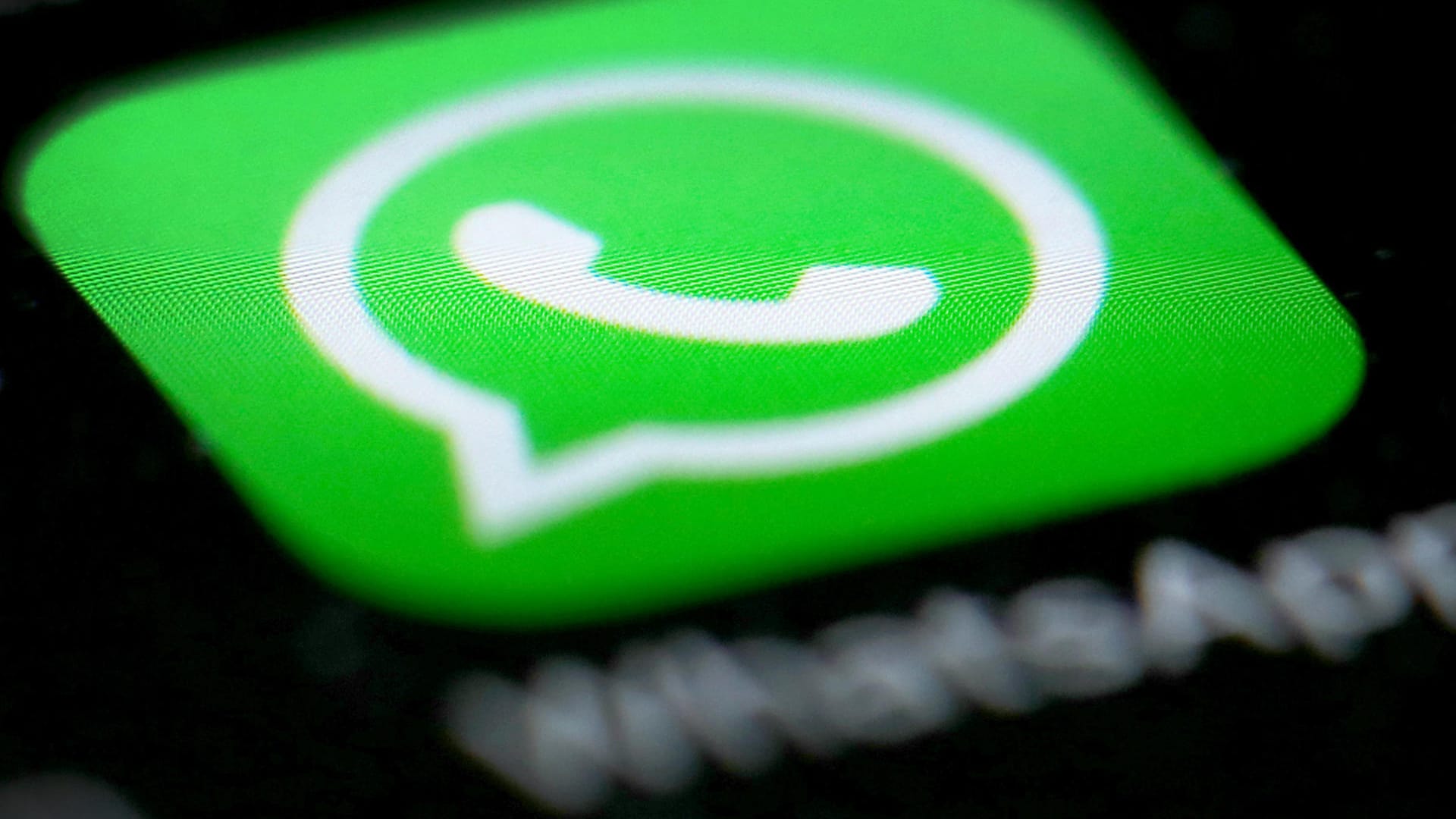

Kostenlos mit Freunden chatten und Gruppenchats für die Familie einrichten – klar, das alles geht mit WhatsApp. Der Messenger kann aber noch viel mehr.
WhatsApp veröffentlicht immer wieder neue Funktionen. Diese Funktionen, die Anfänger und Gelegenheitsnutzer leicht übersehen, sind eher unbekannt:
1. WhatsApp auf Computer nutzen
Wenn man sowieso gerade am Computer sitzt, lassen sich WhatsApp-Nachrichten viel schneller über die PC-Tastatur eintippen. Dafür gibt es zwei Möglichkeiten: Entweder lädt man sich die Desktop-App für Mac oder Windows hier herunter. Oder man geht auf web.whatsapp.com, um direkt im Web-Browser zu chatten. Im Browser von t-online.de gibt es seit Version 7.47 sogar oben rechts einen eigenen Button dafür.
In dem Fenster erscheint zunächst ein QR-Code, den man mit der Kamera des Smartphones scannen muss, um den Computer mit der Handy-App zu synchronisieren. Android-Nutzer tippen dazu auf das App-Menü (die drei Punkte oben rechts) und dann auf "WhatsApp Web" und richten Sie die Kamera auf das Symbol. Das Handy muss mit dem Internet verbunden sein. Kurz darauf öffnet sich das Chatfenster mit all Ihren gewohnten Kontakten und den bisherigen Chatverläufen. Wenn Sie fertig sind, vergessen Sie nicht, sich wieder abzumelden.
Auf iPhones finden Sie den Scanner für den QR-Code, indem Sie unten rechts auf "Einstellungen" und dann auf "Verknüpfte Geräte" tippen. Hier tippen Sie dann auf "Gerät hinzufügen".
2. Direkt auf Dateien auf dem Computer zugreifen
Es müssen nicht immer Fotos sein: Über WhatsApp lassen sich auf iOS und Android beliebige Dateien mit einer Größe von bis zu 100 Megabyte verschicken. Das kann der Lieblingssong sein, ein Word-Dokument, die Präsentation fürs nächste Meeting oder ein Kontakt aus dem Telefonbuch.
Unter Android einfach auf das kleine Büroklammer-Symbol im Chat-Fenster drücken und es öffnen sich alle Optionen. Beim iPhone tippt man auf das "+"-Zeichen wählt dann "Dokument" Durch die Web-Browser-Anwendung kann man so auch Dateien vom eigenen Computer hochladen und anderen Leuten direkt aufs Handy schicken.
3. Enge Freunde auf den Startbildschirm hinzufügen
Für Chatpartner, mit denen man besonders häufig schreibt, bietet sich unter Android ein Shortcut für den Startbildschirm des Smartphones an. Öffnen Sie dazu den Chat der Person, gehen Sie auf die Einstellungen und dann auf "Mehr" und "Verknüpfung hinzufügen", um eine Verknüpfung anzulegen. Das kleine Symbol wird zunächst automatisch an der nächsten freien Stelle auf dem Startbildschirm abgelegt und lässt sich per "drag and drop" (Symbol kurz gedrückt halten) platzieren. Auf iPhones besteht diese Möglichkeit nicht.
4. Nachrichten merken
Wenn man sich Nachrichten für später merken und leicht wieder finden will, empfiehlt es sich, sie mit einem Sternchen zu markieren. So geht es: Etwas länger auf die Nachricht drücken, bis sich ein Menü öffnet. Man kann auch mehrere Nachrichten hintereinander markieren und gesammelt mit einem Sternchen versehen.
5. Erfahren, wie viel Zeit zwischen Zustellung und Lesen einer Nachricht vergangen ist
Zwei graue Häkchen hinter eine Nachricht signalisieren, dass sie dem Empfänger zugestellt wurde. Sobald er sie auch gelesen hat, färben sie sich blau. Doch wie viel Zeit ist vergangen, bis der Empfänger sie geöffnet hat? Das findet man heraus, indem die Nachricht gedrückt hält, dann auf die drei kleinen Punkte rechts oben drückt und hier auf "Info". Dort steht dann der jeweilige Zeitpunkt, wann die Nachricht empfangen und wann sie gelesen wurde. Auf iPhones muss man die Nachricht dafür nach links wischen.
6. Im Gruppenchat zitieren
Je mehr Menschen in einer Gruppe miteinander kommunizieren, desto schwieriger wird es, der Unterhaltung zu folgen. Übersichtlicher wird es mithilfe der "Zitieren"-Funktion. Dazu Nachrichten gedrückt halten und im Kontextmenü den Pfeil nach links (Antworten/Reply). Die ursprüngliche Nachricht wird dann Ihrer Nachricht hinzugefügt. So weiß jeder, worauf sich die Antwort bezieht und es kommt ein wenig Ordnung in das Chaos eines Gruppenchats.

Embed
7. Broadcast statt Gruppenchat
In einem Gruppenchat reden alle durcheinander und jeder kann sehen, was besprochen wird. Mit der Broadcast-Funktion hingegen lassen sich Massenbotschaften an das gesamte Telefonbuch oder ausgewählte Kontakte verschicken, die Antworten aber bleiben privat. Für den Empfänger sieht es wie eine ganz normale persönliche Nachricht aus. Dass die Botschaft zeitgleich auch an viele andere Empfänger ging, weiß nur der Absender. Das ist zum Beispiel dann praktisch, wenn man viele Leute zu einer Party einladen will, die sich untereinander nicht kennen.
Die Broadcast-Funktion findet sich auf Android-Geräten im Menü oben rechts. Hier einfach auch die drei Punkte tippen, dann auf "Neuer Broadcast". Auf iPhones findet man diese Option ganz oben im Chat-Menü, neben dem Punkt "Neue Gruppe".
8. Text formatieren
Nicht nur Emojis können helfen, Geschriebenes zu betonen. WhatsApp erlaubt es auch, den Text zu formatieren. Um Worte fett zu schreiben, müssen sie zum Beispiel in Sternchen (*) gesetzt werden. Ein Unterstrich vor und hinter dem Wort lassen es kursiv erscheinen. Ein Wort durchstreichen geht mit dem Ungefähr-Zeichen (~). Aus *fett* macht WhatsApp also fett, aus _kursiv_ wird kursiv. Die Zeichen lassen sich auch kombinieren zum Beispiel so: *_fett und kursiv_* wird zu fett und kursiv. Probieren Sie es aus!
Diese Funktion zu kennen ist auch praktisch, um Scherzmeldungen oder Spam zu erkennen. Es kursieren zum Beispiel WhatsApp-Kettenbriefe, die dem Nutzer vorgaukeln wollen, es handle sich um Fehlermeldungen. Profinutzer wissen natürlich: Jeder kann solche Textnachrichten selbst erstellen.
9. Kreative Status-Updates für den engen Freundeskreis
Das hat sich WhatsApp von Snapchat abgeguckt: Macht man ein Bild in der App, kann man es anschließend mit verschiedenen Filtern bearbeiten, mit Emojis oder Zeichnungen verzieren und vieles mehr. Ähnlich wie in einem sozialen Netzwerk lassen sich diese Werke anschließend in Form von Statusmeldungen zur Schau stellen. Diese verschwinden nach 24 Stunden automatisch wieder.
- Eigene Recherche