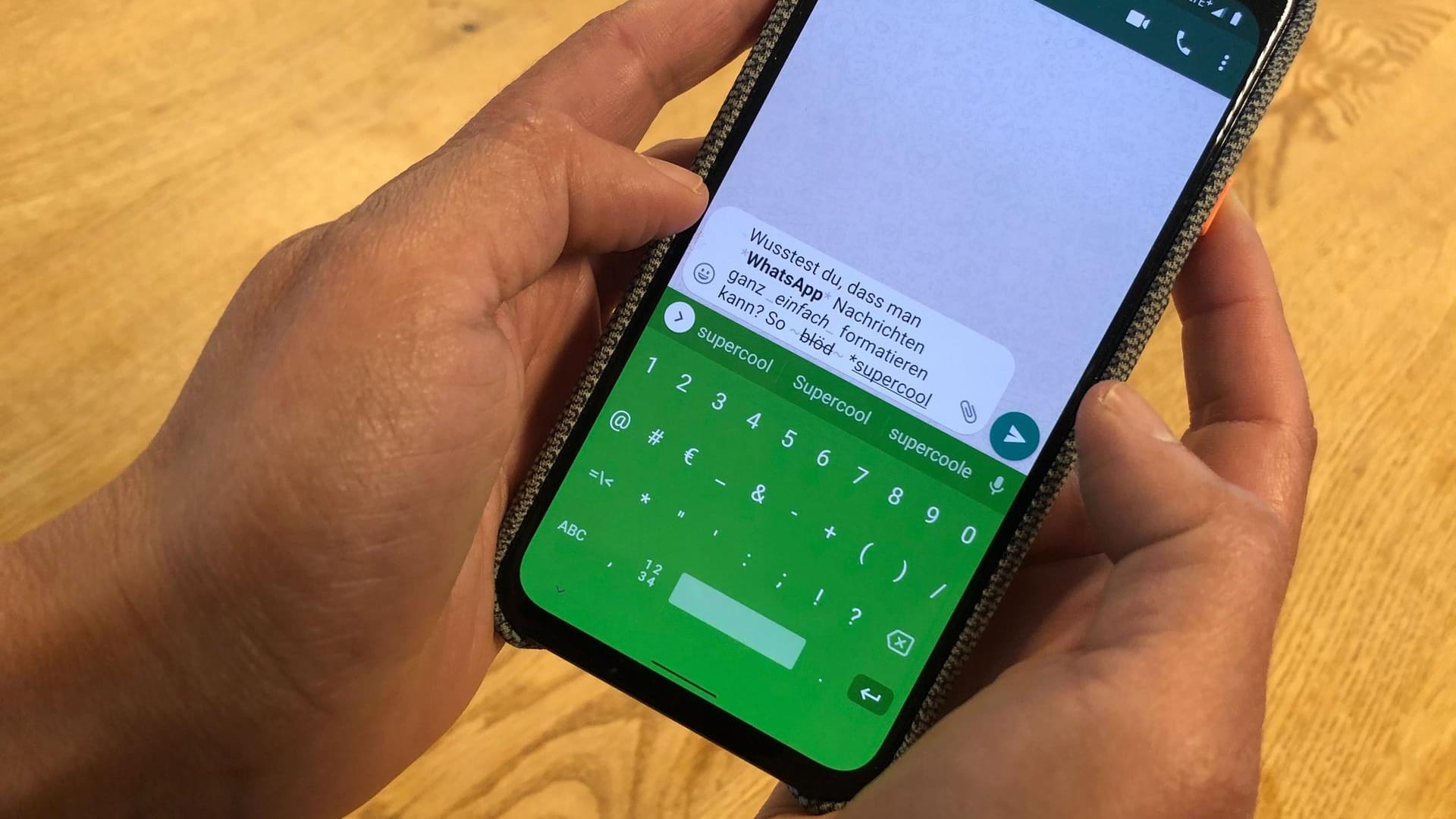Datensicherung WhatsApp-Backup laden: So stellen Sie Ihre Chats wieder her


Sie haben den WhatsApp-Messenger neu installiert und dabei alle Unterhaltungen verloren? Wir zeigen Ihnen, wie Sie Ihr WhatsApp-Backup laden.
Wer sich ein neues Smartphone zulegt, benötigt oftmals viel Zeit für die Einrichtung seiner Apps. Das Gleiche gilt, wenn Sie Ihr Telefon auf die Werkseinstellungen zurückgesetzt haben. Da der Messenger WhatsApp sämtliche Unterhaltungen lokal auf dem Gerät speichert, kann die Anwendung diese nicht automatisch über einen Server abrufen.
Allerdings legt die App in regelmäßigen Abständen Sicherungen Ihrer Chatverläufe an. Mithilfe des WhatsApp-Backups können Sie Ihre Unterhaltungen unmittelbar dort fortsetzen, wo Sie sie verlassen haben.
WhatsApp-Backup aus Google Drive laden
WhatsApp weist Sie normalerweise bei der Ersteinrichtung darauf hin, ein Google-Konto zu verknüpfen, sodass die Anwendung automatisch in regelmäßigen Abständen Backups im Google Drive ablegen kann. Sofern Sie der App Ihre Zustimmung dafür erteilt haben, sollte ein aktuelles Backup in der Cloud gesichert sein.
Um dieses wiederherzustellen, folgen Sie im Grunde nur dem Einrichtungsprozess von WhatsApp. Voraussetzung dafür ist jedoch, dass Sie das gleiche Google-Konto mit Ihrem Smartphone verknüpft haben, in dem auch das letzte Backup hinterlegt ist. Prüfen Sie dies gegebenenfalls in den Systemeinstellungen Ihres Telefons im Bereich "Konten".
Anschließend helfen Ihnen die folgenden fünf Schritte dabei, Ihr WhatsApp-Backup zu laden:
- Nachdem Sie WhatsApp installiert haben, starten Sie die Anwendung auf Ihrem Smartphone.
- Schließen Sie die Verifizierung Ihrer Handynummer ab und erteilen Sie der App alle angefragten Berechtigungen.
- Nun zeigt WhatsApp Ihnen das neuste Backup inklusive Dateigröße und Erstellungszeitpunkt an, das es in Ihrem Google Drive gefunden hat.
- Tippen Sie auf die Schaltfläche "Wiederherstellen". Der Messenger startet daraufhin unmittelbar den Wiederherstellungsprozess und zeigt seinen Fortschritt an. Dies kann einen Moment dauern.
- Sobald der Prozess abgeschlossen ist, tippen Sie auf "Weiter".
Ihr WhatsApp-Backup ist nun geladen. Es folgen weitere Schritte im Einrichtungsprozess, wie beispielsweise Angaben zum Profil und Einstellungen für zukünftige Backups. Sobald Sie diese durchlaufen haben, können Sie Ihre Unterhaltungen fortsetzen.
Lokales WhatsApp-Backup wiederherstellen
Greifen Sie auf eine lokale Sicherung zurück, wenn Sie WhatsApp keinen Zugriff auf Ihr Google Drive genehmigt haben. Das funktioniert jedoch nur, wenn Sie noch Zugang zu einem solchen Backup haben.
Normalerweise legt der Messenger seine Sicherungen im Speicher unter dem Pfad "WhatsApp > Databases" ab. Dieser Ordner kann sowohl auf einer SD-Karte als auch im internen Speicher liegen. Suchen Sie ihn mit einem Dateimanager Ihrer Wahl und kopieren Sie seinen Inhalt auf dem Zielgerät in das gleiche Verzeichnis. Wenn der Ordner dort noch nicht vorhanden ist, legen Sie ihn neu an.
Anschließend folgen Sie ebenfalls den oben genannten fünf Schritten. WhatsApp findet Ihr Backup automatisch, sodass es im Rahmen des Einrichtungsprozesses wiederherstellbar ist.
- WhatsApp Hilfe: "Chatverlauf wiederherstellen"