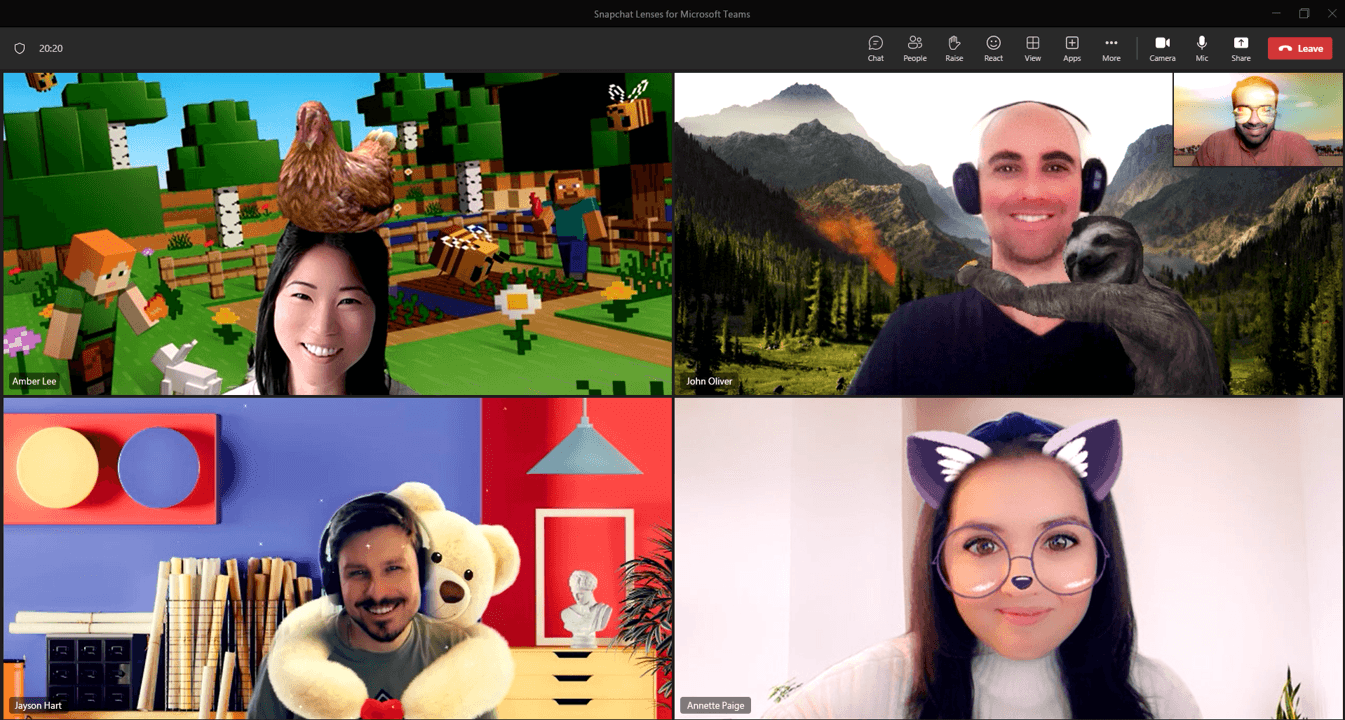Tipps für Teams, Skype und Co. Videokonferenzen mit Filtern und Hintergründen aufpeppen


Skype, Zoom, Teams und Co.: Videokonferenzen lassen sich mit ein paar einfachen Tricks aufpeppen. Wie das funktioniert, lesen Sie hier.
Die Corona-Pandemie hat die Welt digitalisiert. Noch immer arbeiten viele Menschen (teilweise) von zu Hause, nehmen digital an Meetings teil. Doch auch abgesehen von der Arbeit sind Videokonferenz-Programme weiterhin beliebt.
Denn mit Anwendungen wie Slack, Microsoft Teams, Zoom oder Skype kann man auch mit Freunden und Familienmitgliedern Kontakt halten, die nicht in der Nähe wohnen. Wer die Treffen vor der Kamera aber ein wenig aufpeppen will, kann das mit ein paar Tricks ganz einfach tun. Wir zeigen, wie es geht.
Homeoffice zu trist? Wechseln Sie den Hintergrund
Wer sich für sein unaufgeräumtes Zuhause schämt oder seine Privatsphäre schützen will, kann den Hintergrund verschwimmen lassen oder gegen einen anderen austauschen. Microsoft Teams und andere Programme bieten hierfür verschiedene Vorlagen, die Sie über die Videoeinstellungen aufrufen können.
Damit sieht es dann beispielsweise so aus, als würde man gerade am Strand sitzen, in einer Designer-Wohnung oder einem hippen Co-Working-Space.
Die Video-Software Zoom erlaubt es Nutzern sogar, eigene Fotos hochzuladen und als Hintergrund festzulegen. Bei Microsoft Teams geht das nur über Umwege. So funktioniert es auf einem Windows-PC:
- Öffnen Sie den Datei-Explorer und geben Sie "%AppData%\Microsoft\Teams\Backgrounds\Uploads" in die Adresszeile ein und drücken Sie Enter.
- Schieben Sie das gewünschte Bild in den Ordner.
- Jetzt können Sie das Foto in Teams im Menü "Hintergrundeffekte anzeigen" auswählen.
Auf einem Mac findet sich der Ordner mit den Teams-Hintergründen hier: "ApplicationSupport/Microsoft/Teams/Backgrounds/Uploads".
Lustige Gesichtsfilter mit der Snap Camera
Noch unterhaltsamer wird es mit den Videofiltern von Snapchat. Die App feierte vor allem unter Jugendlichen große Erfolge. Die Software verpasst dem Gesicht beispielsweise niedliche Kulleraugen, Masken, Hüte oder eine Hundeschnauze. Inzwischen kann man sich das Programm auch für den PC herunterladen (hier geht's zum Download) und zum Beispiel in Verbindung mit Skype oder Zoom nutzen.
Dazu müssen beide Programme parallel laufen: Zuerst wird die Snap Camera aktiviert und ein Gesichtsfilter ausgewählt. Anschließend muss man in der Videokonferenz-Software die Kameraeinstellungen so ändern, dass nicht das Signal der normalen Webcam, sondern das der Snap Camera übernommen wird.
Dann kann die Besprechung starten. Die Kameraeinstellungen können während des Gesprächs wieder geändert werden, falls Sie des Filters überdrüssig geworden sind.
Microsoft Teams hat Snap Camera eingebaut
Um die Snap Camera nutzen zu können, müssen Anwender allerdings der Lizenzvereinbarung zustimmen und ihre E-Mail-Adresse angeben. Der ein oder andere, der sich um den Datenschutz sorgt, wird sich das zweimal überlegen. Schließlich können über die Webcam problemlos auch biometrische Daten erhoben werden.
Wer die Snap Camera nutzen will, ohne sich bei dem Dienst anmelden zu müssen, sollte auf Microsoft Teams setzen. Dort sind die Effekte von Snapchat nun automatisch verfügbar.
Um Snap Lenses während eines Meetings oder Anrufs anzuwenden, müssen Sie zunächst die Video-Effekte öffnen. Dazu klicken Sie entweder vor dem Betreten des Meetings oder während eines Anrufs auf das entsprechende Symbol. Unter der Kategorie "Snapchat" bei "Mehr Video Effekte" finden Sie die Snap Lenses. Wenn die Kamera bereits läuft, können Sie auch eine Vorschau des Effektes sehen.
- Computerbild: "Microsoft: Die besten Tipps zu Teams"
- heise.de: "Snap Camera: Gesichtsfilter bei Skype, Zoom, Teams und Co"