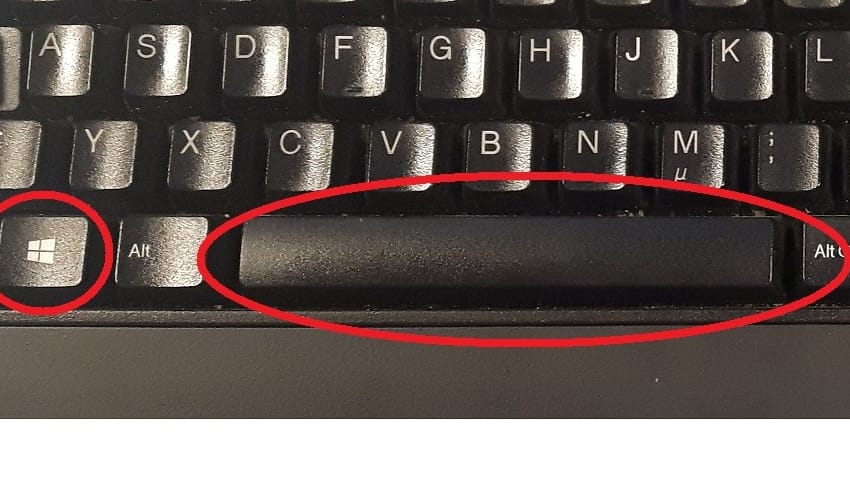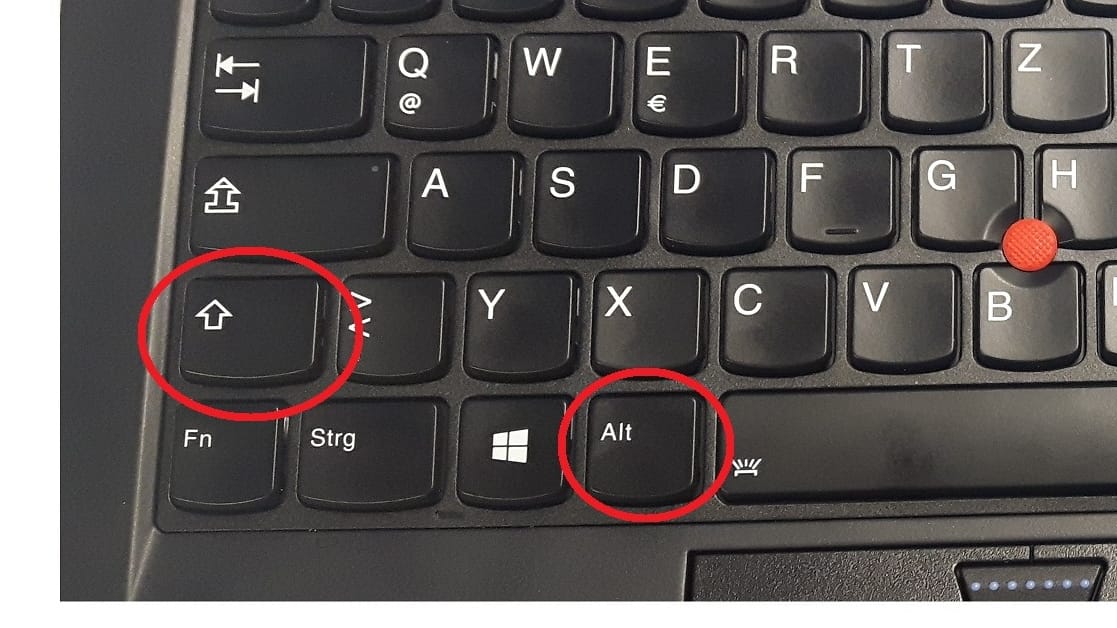Wichtige Windows-Shortcuts So machen Sie Missgeschicke rückgängig
Windows 10 bietet viele Tastenkombinationen. Wer nicht alle kennt, kann aus Versehen ungewünschte Funktionen aktivieren. Wir erklären, welche Tastenkombos im richtigen Moment die Rettung bringen.
Einmal falsch geklickt, plötzlich hat sich die Tastatur auf Englisch umgestellt. Ein anderer Klick und im Browser öffnet sich die Entwicklerumgebung. Mit solchen Problemen hatte sicher jeder Computernutzer mal zu kämpfen. Wir zeigen Tastaturkombinationen für Windows 10, die versehentlich aktivierte Funktionen wieder rückgängig machen.
1. Tastaturlayout wechseln (Windows-Taste + Leertaste)
Windows-Taste + Leertaste wechselt das Tastaturlayout in Windows 10. Beispielsweise von Deutsch auf Englisch. Eine englische Tastatur bietet unter anderem keine Umlaute. Auch sind viele Zeichen an anderer Stelle zu finden. Das kann unwissende Nutzer verwirren. Ein Klick auf die Tastenkombination löst das Problem. Falls kein zweites Sprachpaket installiert ist, passiert übrigens nichts.
Unter Windows 7 müssen Sie zum Umstellen des Tastaturlayouts Alt-Taste und Tabulator drücken.
2. Vollbildschirm beenden (F11)
Ein Klick auf F11 versetzt Browser wie Firefox oder Edge in den Vollbildschirm. Menü oder Taskleiste verschwinden. Wer sich daran stört, kann mit einem weiteren Klicke auf F11 den Standard-Zustand wiederherstellen.
3. Bildschirm sperren (Windows-Taste + L)
Wer schnell seinen Bildschirm sperren möchte, drückt Windows-Taste + L. Wenn ein Passwort eingestellt ist, müssen Sie das im Anmeldebildschirm eingeben. Auf diese Weise verhindern Sie, dass andere Nutzer auf Ihren Desktop zugreifen, wenn Sie vom Platz weggehen.
4. Überschreibemodus deaktivieren (Einfg)
Diese Funktion treibt Word-Nutzer oft zur Verzweiflung: Wenn der Cursor beim Tippen plötzlich alle nachfolgenden Worte zu verschlucken scheint, wurde wohl versehentlich die Einfg-Taste gedrückt. Die aktiviert den Überschreibemodus. Um den Überschreibemodus zu deaktivieren, klicken Sie einfach wieder auf Einfg.
5. Maus mit Tastatur steuern (Alt + Umschalt + Num)
Falls die Maus streikt, hilft die Tastenkombination Alt-Taste, Umschalt-Taste und Num. Damit können Sie die Steuerung der Maus mit der Zehnertastatur aktivieren. Ein Klick auf die vier bewegt die Maus dann beispielsweise nach links. Ein Klick auf 9 nach rechts oben.
6. Schnell alle Fenster minimieren (Windows-Taste + M)
Wer viele Fenster offen hat und sie schnell minimieren will, drückt Windows-Taste und M. Damit werden alle Fenster minimiert. Um Sie wiederherzustellen, drücken Sie Windows-Taste + Umschalt + M.
Alternativ können Sie auch die Tastenkombination Windows-Taste und D drücken. Die wechselt auf den Desktop.
7. Lupe aktivieren Windows-Taste + Pluszeichen
Wenn ein Kollege seine Brille vergessen hat, kann die Tastenkombination Windows-Taste und + helfen. Die aktiviert die Bildschirmlupe. Wenn Sie die Tastenkombination öfters drücken, zoomt das System weiter rein. Mit der Tastenkombination Windowstaste und dem Minuszeichen verkleinern Sie die Vergrößerung bis zur Standardansicht. Mit Windows-Taste + Esc schließen Sie die Bildschirmlupe.
8. Bildschirm drehen
Der Bildschirm ist gedreht? Dann hat jemand wohl die Tastenkombination Strg + Alt + Pfeiltaste gedrückt. Mit der Kombination Strg + Alt + Pfeiltaste oben drehen Sie den Bildschirm in die Ursprungsposition.
9. Entwicklerumgebung im Browser ausschalten (F12)
Ein Klick auf F12 in Browsern wie Firefox und Chrome startet die Entwicklerumgebung. Drücken Sie erneut auf F12, um das Fenster zu schließen.
- Eigene Recherchen