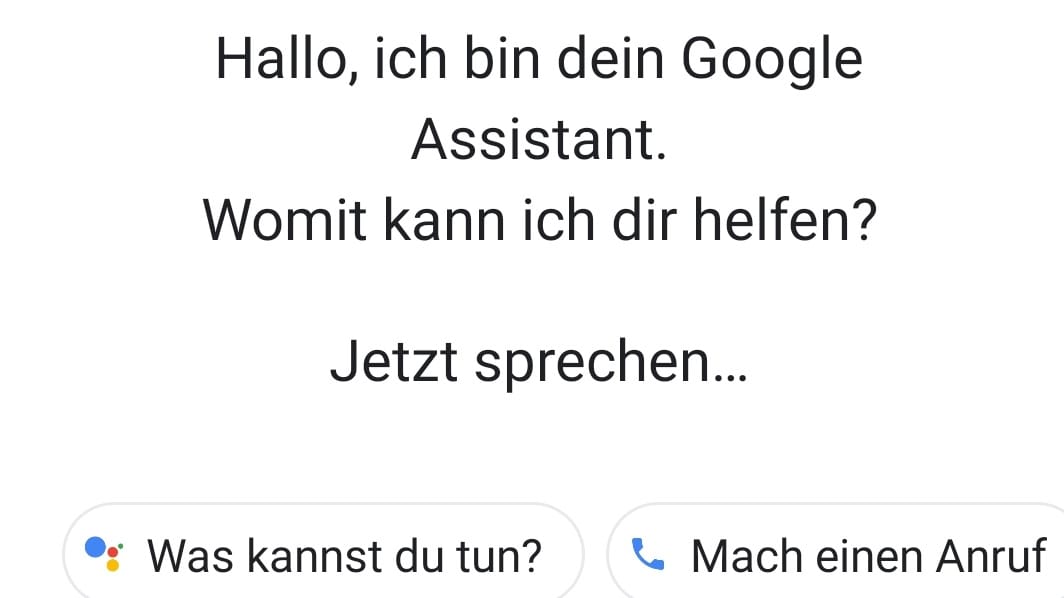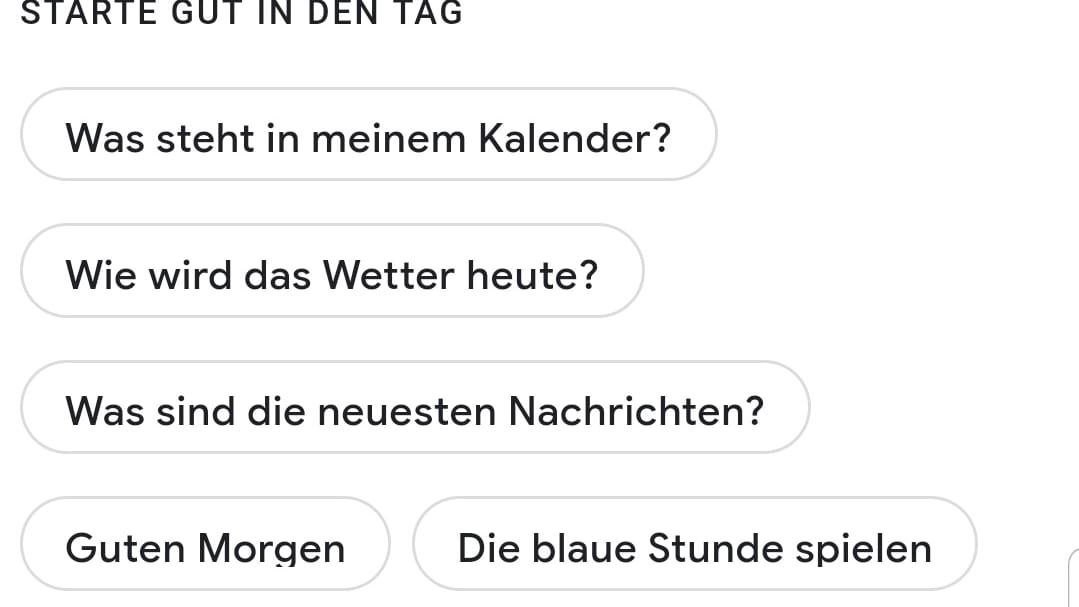"Ok, Google" abschalten So deaktivieren Sie den Google Assistant


Der Sprachassistent von Google hört auf ein bestimmtes Kommando: "Ok, Google!". Doch manchmal springt das Mikrofon schon durch Hintergrundgeräusche oder eine unbedachte Geste an. Wir erklären, wie Sie die Sprachsteuerung abschalten.
Immer wieder kommt es vor, dass sprachgesteuerte Software unbemerkt anspringt und Gesprächsfetzen oder Hintergrundgeräusche aufzeichnet – zum Beispiel, weil ein Begriff gefallen ist, der ähnlich klingt wie das Signalwort. Auch der Google Assistant, der normalerweise auf "Ok, Google" hört, ist vor solchen Fehlern nicht gefeit.
Wer die Sprachsteuerung seines Android-Telefons nicht nutzen möchte, sollte sie deshalb am besten deaktivieren. Weiter unten im Text finden Sie dazu eine Anleitung. Allerdings gibt es verschiedene Wege zum Ziel und je nach Modell und Hersteller können die einzelnen Schritte anders aussehen. Eine Schritt-für-Schritt-Anleitung in Bildern finden Sie unter diesem Link.
So schalten Sie "Ok, Google" ab
- Öffnen Sie die Google-App und tippen Sie unten rechts auf "Mehr". (Auf manchen Geräten können Sie auch vom Homescreen von links nach rechts wischen und anschließend auf das Profilbild oben rechts klicken.)
- Tippen Sie auf "Einstellungen" und dann auf "Google Assistant".
- Sie werden in die Smart-Home-Einstellungen im Google-Konto weitergeleitet. Wählen Sie in dieser Übersicht den Reiter "Assistant" aus.
- Scrollen Sie nach unten, bis Sie eine Liste der "Assistant-Geräte" sehen. Tippen Sie auf das Smartphone-Symbol.
- Hier befindet sich ganz oben ein Schieberegler, der sich durch Antippen nach links bewegen lässt. Der vorher blaue Punkt auf dem Schieber graut aus – und signalisiert damit, dass die Funktion erfolgreich abgeschaltet wurde.
Das Smartphone reagiert jetzt nicht mehr auf den Zuruf "Ok, Google!"
Die Sprachaktivierung lässt sich alternativ auch unter dem Menüpunkt "Spracheingabe" → "Voice Match" abschalten.
Alternative: Mikrofon-Zugriff verbieten
Außerdem gibt es noch die Möglichkeit, der Google-App den Zugriff auf das Smartphone-Mikrofon zu entziehen. Das wirkt sich dann allerdings auch auf andere App-Funktionen aus.
- Öffnen Sie die Einstellungen-App.
- Wählen Sie das Menü "Apps & Benachrichtigungen" aus.
- Lassen Sie sich alle installierten Apps in einer Liste anzeigen und wählen Sie die Google-App mit dem großen bunten "G"-Icon aus.
- Unter "Berechtigungen" sehen Sie nun, auf welche Smartphone-Inhalte und -Funktionen die App zugreift. Tippen Sie auf den Eintrag, um sich Details anzeigen zu lassen.
- Sie können jetzt einzelne Zugriffsberechtigungen erteilen und widerrufen, auch für das "Mikrofon".
Die App-Berechtigungen lassen sich unter Android 10 und 11 auch zentral im sogenannten "Berechtigungsmanager" verwalten. Öffnen Sie dazu die App-Einstellungen, tippen Sie auf "Erweitert" und dann auf den "Berechtigungsmanager".
Hier sehen Sie, wie viele Apps auf Ihr Smartphone-Mikrofon zugreifen. Wenn Sie wollen, können Sie die Zugriffsberechtigung wieder entziehen. In den meisten Fällen macht es aber Sinn, den Zugriff zumindest dann zu erlauben, wenn die App in Gebrauch ist.
- Eigene Recherche