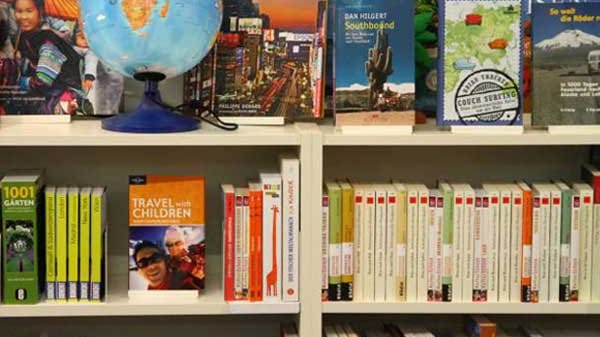Reise vorbereiten Google Maps: So drucken Sie Karten und Routen
Erkunden, finden, navigieren: Das Kartentool Google Maps bietet Raum für Entdecker. Manchmal jedoch möchten User auch eine festgelegte Route oder eine Karte drucken. Wie Sie das im Browser schnell und einfach erledigen, lesen Sie hier.
Karte ausdrucken in Google Maps
Zu Beginn legen Sie den Ausschnitt der Karte fest, den Sie drucken möchten. Nutzen Sie hierfür die Zoom-Funktionen am unteren rechten Bildschirmrand. Alternativ vergrößern und verkleinern Sie den Kartenausschnitt mit dem Scrollrad Ihrer Maus. Indem Sie die linke Maustaste gedrückt halten, verschieben Sie den Ausschnitt in alle Himmelsrichtungen.


Haben Sie den gewünschten Bereich gefunden, können Sie die Karte drucken. Rufen Sie dazu über den Button mit den drei waagrechten Strichen am linken oberen Bildschirmrand das Hauptmenü von Google Maps auf. Mittig finden Sie hier den Menüpunkt "Drucken". Alternativ drücken Sie auf der Tastatur die Tasten "Strg" und "P" gleichzeitig.
Anschließend legt sich eine Druckvorschau über die Kartenansicht. Wenn Sie eine Karte drucken möchten, kann das Querformat hilfreich sein. Dieses stellen Sie über den Punkt "Layout" im Druckmenü ein. Zuletzt bestätigen Sie den Druckauftrag mit einem Klick auf den blauen "Drucken"-Button.
Route drucken
Um in Google Maps eine Route drucken zu können, müssen Sie diese zuvor festlegen. Mit den Zoom-Buttons und der Maus wählen Sie dann den Bildausschnitt aus, den Sie drucken möchten. Achten Sie darauf, dass die gesamte Route im Ausschnitt zu sehen ist.
Über das Google-Maps-Hauptmenü oder die Tastenkombination "Strg" und "P" können Sie nun die Route drucken. Wenn Sie über das Hauptmenü gehen, führt Google Maps Sie über einen Zwischenschritt zur Druckansicht. Hier haben Sie noch die Möglichkeit, Notizen zur berechneten Route zu machen.
(Stand: September 2015)