Digitales Arbeiten In Outlook die Arbeitszeit einstellen: So einfach geht's
Durch Home Office oder große Teams kann die Kommunikation schnell unübersichtlich werden. Wir verraten, wie Sie in Outlook Arbeitszeiten einstellen.
Im Arbeitsalltag werden Programme häufig gezielt für die anfallenden Arbeiten genutzt, während zusätzliche Funktionen auf der Strecke bleiben. Es lohnt aber, sich die Zeit zu nehmen. Wir zeigen Ihnen, wie Sie mit der Angabe Ihrer Arbeitszeiten in Outlook in wenigen Klicks die Arbeitswege Ihres Teams verkürzen.
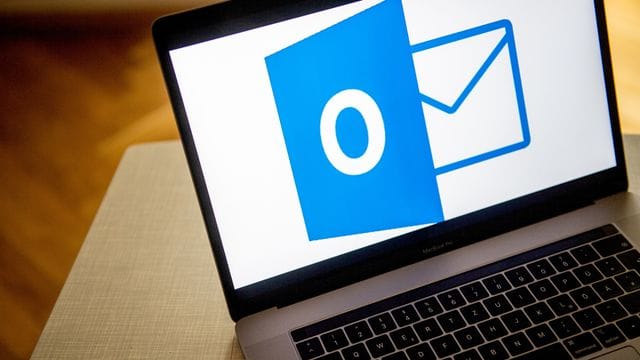

So fügen Sie Arbeitszeiten in Outlook hinzu
- Das Einstellen der Arbeitszeiten funktioniert in Outlook über die Kalender-Funktion. Gehen Sie daher auf die Kalender-Ansicht als Ausgangspunkt.
- Suchen Sie oben nach dem Reiter "Datei" und klicken Sie darauf.
- Je nach Outlook-Version befinden Sie sich bereits in der Registerkarte für den Kalender. Alternativ wählen Sie nun die Einstellungen für "Kalender" aus.
- Navigieren Sie zu "Arbeitszeit", um die Anpassungen vornehmen zu können.
- Hier können Sie einstellen, an welchen Tagen der Woche Sie von wann bis wann arbeiten. Dazu klicken Sie die Kästchen der Tage an, an denen Sie arbeiten und stellen dazu Ihre Start- und Endzeit des Arbeitstages ein.
- Bei neueren Outlook-Versionen gibt es die Möglichkeit unterschiedliche Arbeitszeiten für einzelne Tage einzustellen. Zum Beispiel können Sie für Montag Arbeitszeiten von 10:00 bis 16:00 Uhr angeben und für Dienstag von 08:00 bis 16:00 Uhr.
- Speichern Sie Ihre Angaben, bevor Sie die Einstellungen verlassen und starten Sie gegebenenfalls das Programm neu, um die Angaben zu aktualisieren.
Dafür sind die eingestellten Arbeitszeiten von Vorteil
Die festgelegten Arbeitszeiten sind vor allem dann ein Vorteil, wenn innerhalb des Teams Meetings eingestellt werden sollen. Die Person, die das Meeting ansetzt, kann in Outlook schnell überblicken, wer wann arbeitet und dementsprechend verfügbar ist, um am Meeting teilzunehmen.
- Lesen Sie auch: Teams Abwesenheit einstellen – so klappt's sofort
- Online-Meetings: Microsoft Teams: So löschen Sie einen Chat
Welche Arbeitszeiten Sie in Outlook festlegen, hat nicht nur Auswirkungen auf das Mailprogramm, sondern auch auf andere Windows-Anwendungen. Das gilt zum Beispiel für Teams. Hier können die Angaben zu Arbeitszeiten und -orten ebenfalls eingesehen werden, sofern die Anwendungen miteinander verknüpft sind.
- support.microsoft.com: Ändern Ihrer Arbeitszeiten und -tage in Outlook
- support.microsoft.com: Ändern Ihrer Arbeitszeiten und -tage in Outlook

















