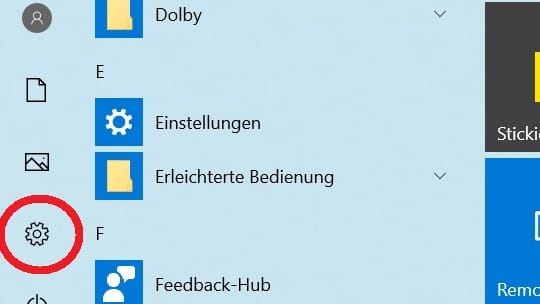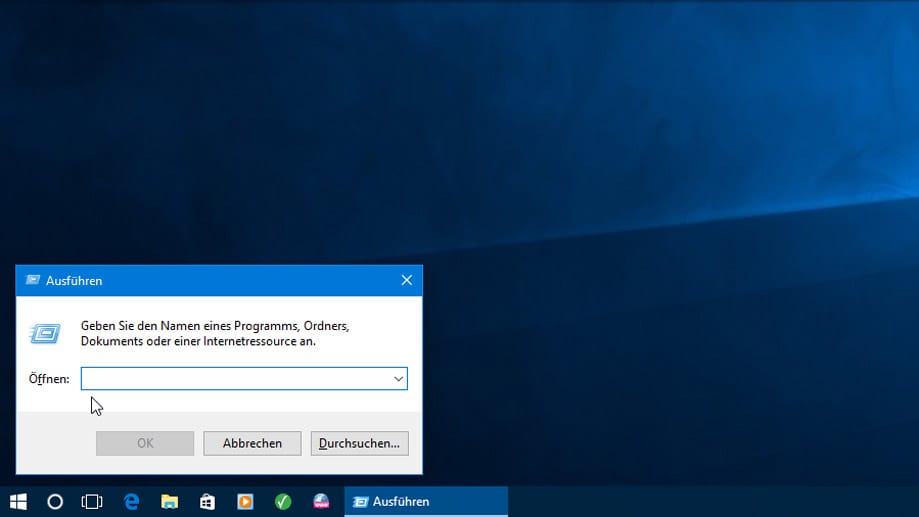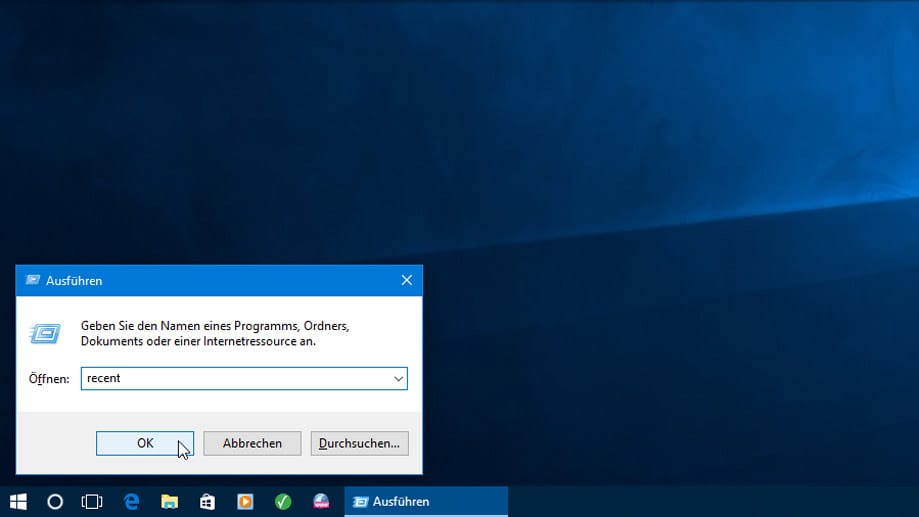Für diesen Beitrag haben wir alle relevanten Fakten sorgfältig recherchiert. Eine Beeinflussung durch Dritte findet nicht statt.
Zum journalistischen Leitbild von t-online.Windows-Trick So finden Sie kürzlich bearbeitete Dateien schnell wieder


Es ist schnell passiert: Man hat eine Datei abgespeichert, ohne genau zu schauen, in welchem Verzeichnis. Zum Glück bietet Windows einen simplen Trick, mit dem man alle kürzlich bearbeiteten Dateien wieder findet.
Nutzer finden die Möglichkeit in Windows 7, Windows 8.1 und Windows 10. Sie versteckt sich hinter der Tastenkombination aus Windows-Taste und dem Buchstaben 'R'. Mit diesem Befehl öffnet sich das "Ausführen"-Fenster. Tippen Sie hier "recent" ein und klicken Sie "OK". Anschließend öffnet sich der Verlaufsordner von Windows mit allen Dateien und Ordnern, die Sie kürzlich geöffnet hatten.
In der Regel umfasst der Ordner etwa die letzten drei Monate, aber wenn Sie sehr viele Dokumente bearbeitet haben, kann sich der Zeitraum verringern. Im Verlaufsordner können Sie eine Datei entweder direkt mit einem Doppelklick öffnen oder per Rechtsklick auf die Datei den Ordner öffnen, in dem sie abgespeichert wurde.
Zuletzt bearbeitete Dokumente als Verknüpfung anlegen
Wenn Sie diesen Befehl häufiger nutzen möchten, können Sie sich eine Verknüpfung dafür anlegen. Dazu ziehen Sie das kleine Symbol des Verlaufsordners links oben bei gedrückter Maustaste auf den Desktop oder ins Startmenü. Mit der F2-Taste können Sie die Verknüpfung dann umbenennen. Unsere Foto-Show zeigt Ihnen in Screenshots, wie Sie kürzlich bearbeitete Dateien finden und eine Verknüpfung anlegen.
Der Verlaufsordner unterscheidet sich übrigens sowohl von dem "Zuletzt besucht"-Ordner in Windows 7 als auch vom "Schnellzugriff" in Windows 10. Unter "Zuletzt besucht" zeigt Windows 7 lediglich die Speicherorte an, Nutzer müssen sich also mühsam durch alle Ordner klicken. Und der Schnellzugriff in Windows 10 zeigt nur die letzten 20 Dateien an.
Für Windows 7: Dateien über die Suche finden
In Windows 7 gibt es noch eine weitere Möglichkeit. Klicken Sie auf "Start" und geben Sie in die Suchbox den Befehl datum:heute ein. Daraufhin zeigt Windows alle Dateien an, die heute erstellt oder geändert wurden. Dabei erscheinen in der Liste tatsächlich alle Ordner und Dateien, also neben Office-Dokumenten und Bildern auch E-Mails, Kalendereinträge oder Aufgaben.
Die Suche funktioniert gleichermaßen mit anderen Parametern wie datum:gestern, datum:dienstag oder datum:diese woche – probieren Sie es einfach mal aus.
- Autostart einrichten:Mit diesem Trick startet der Rechner schneller
- Statt Windows 7:Wie Sie günstiger an Windows 10 kommen
Mit einem Klick öffnen Sie die gesuchte Datei
Wird die vermisste Datei bereits in der Startmenü-Suche gezeigt, lässt sie sich direkt mit einem Klick darauf öffnen. Der Eintrag "Weitere Ergebnisse anzeigen" weist darauf hin, dass noch weitere Dateien gefunden wurden.
Ein Klick darauf öffnet das Suchergebnis in einem separaten Explorer-Fenster. Sie können das abkürzen, indem Sie einfach nach dem Eintippen der Suche auf Return drücken, auch dann öffnet sich das Suchergebnis in einem separaten Fenster.
- Eigene Recherche