Windows: Kürzlich bearbeitete Dateien finden – so geht's
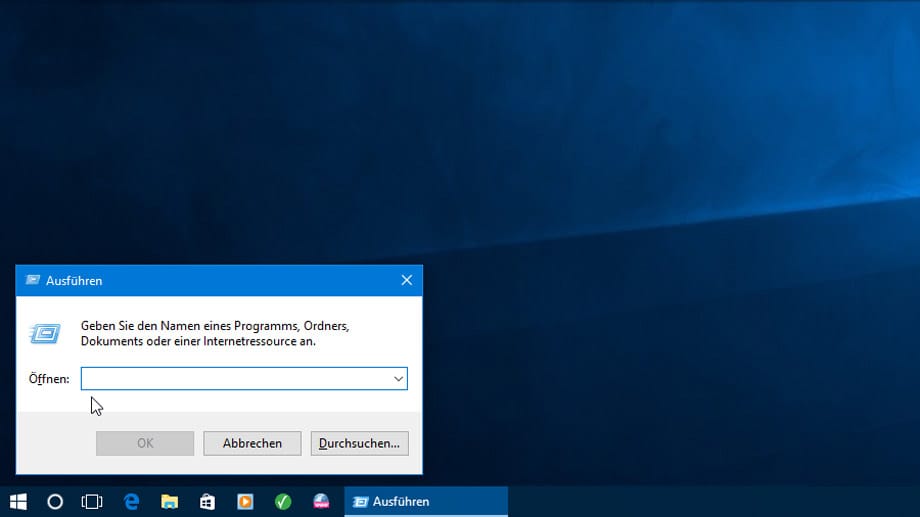
Um kürzlich benutzte Dateien und Ordner zu finden, haben Nutzer von Windows 10, Windows 8.1 und Windows 7 eine praktische Möglichkeit. Drücken Sie die Tastenkombination aus Windows-Taste und dem Buchstaben 'R', um das "Ausführen-Fenster" zu öffnen.
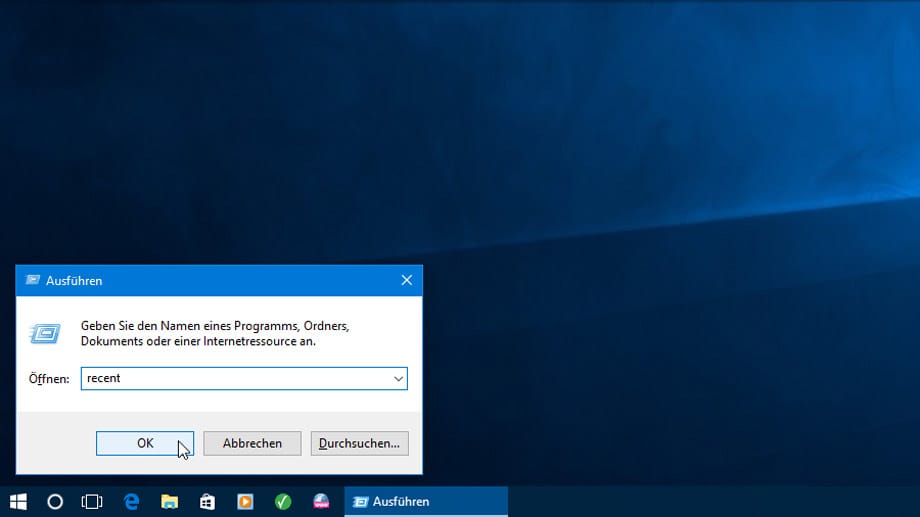
In das "Ausführen-Fenster" tippen Sie das Wort "recent" ein und klicken Sie auf "OK" oder drücken Sie die Eingabe-Taste (auch Return-Taste genannt).
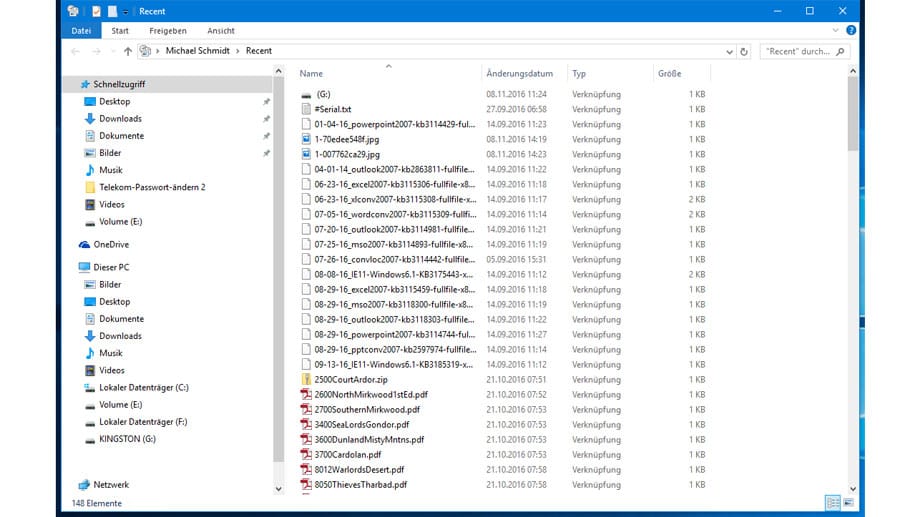
Es öffnet sich der sogenannte Verlaufsordner von Windows, der alle Dateien anzeigt, die Sie in den letzten Tagen oder Wochen geöffnet hatten. In der Regel wird hier ein Zeitraum von bis zu drei Monaten angezeigt, aber das hängt von der Anzahl der von Ihnen bearbeiteten Dateien ab.
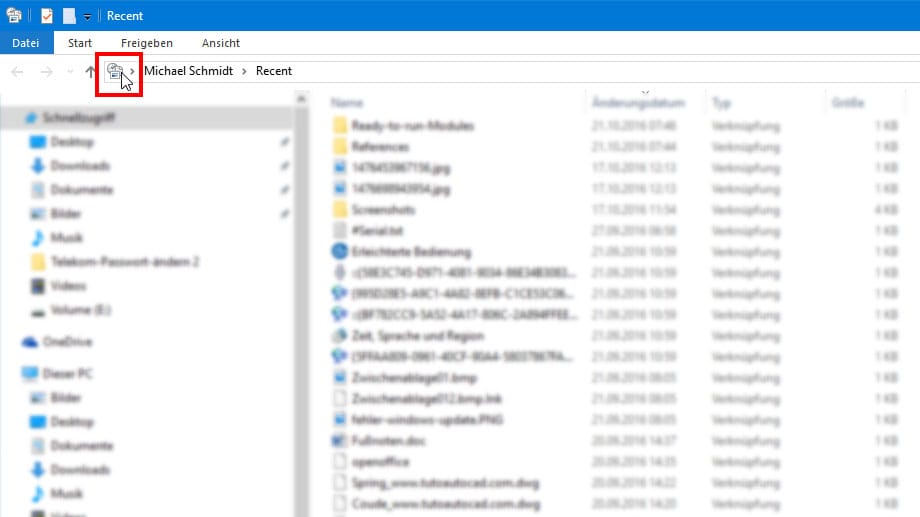
Für den Verlaufsordner können Sie auch eine Verknüpfung auf dem Desktop oder im Startmenü anlegen. Klicken Sie dazu auf das kleine Symbol des Verlaufsordners oben links (rot eingerahmt) und ...
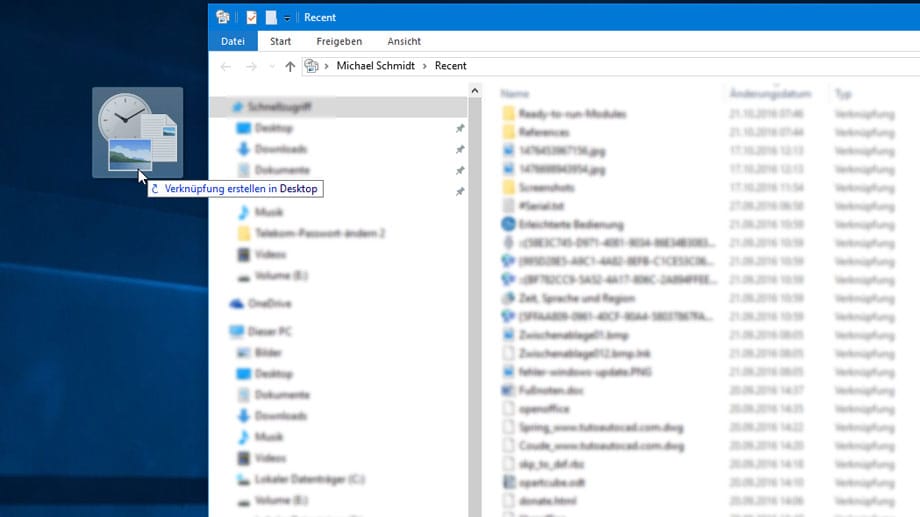
... ziehen Sie es bei gedrückter Maustaste auf den Desktop. Um Sie ans Startmenü anzuheften, klicken Sie bei Windows 10 mit der rechten Maustaste auf die Verknüpfung und wählen den Eintrag "An Start anheften" aus. Dann erscheint der Ordner als Kachel im Startmenü. Mit der F2-Taste können Sie der Verknüpfung zuvor auch einen anderen Namen geben.
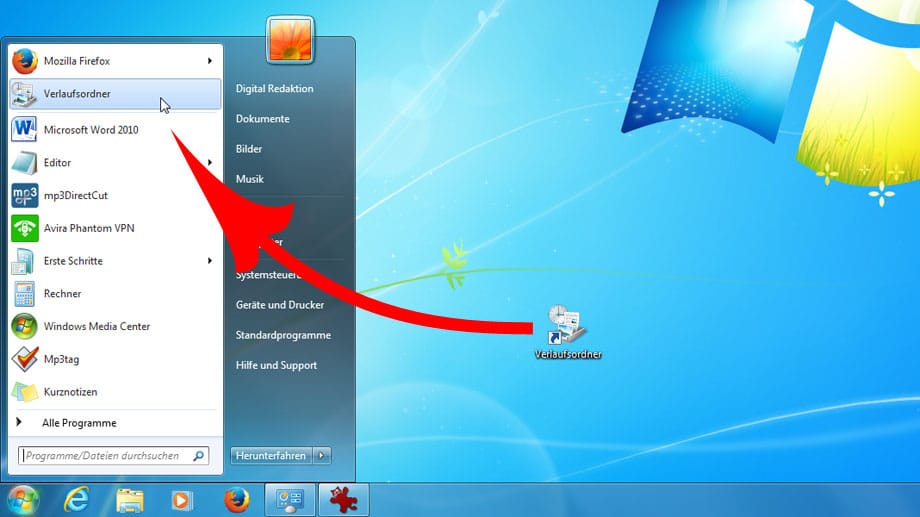
Bei Windows 7 können Sie die Verknüpfung auch direkt ins Startmenü ziehen. Wenn Sie möchten, geben Sie ihr mit Hilfe der F2-Taste zuvor einen anderen Namen. In diesem Beispiel haben wir ihr den Namen "Verlaufsordner" gegeben.
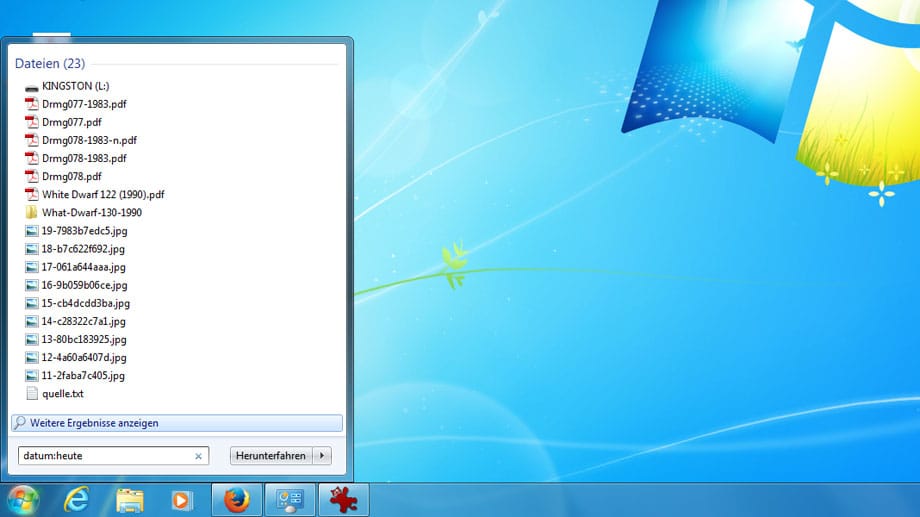
Für Nutzer von Windows 7 gibt es noch eine weitere Möglichkeit. Klicken Sie auf den Startbutton und geben Sie im Suchfeld "datum:heute" ein. Daraufhin zeigt Windows alle Dateien an, die heute erstellt oder geändert wurden. Am Anfang der Liste sehen Sie Outlook-Dateien wie E-Mails oder Aufgaben, darunter alle restlichen Dateien und Ordner. Als Suchparameter können Sie auch "gestern", "freitag" oder "diese Woche" verwenden.
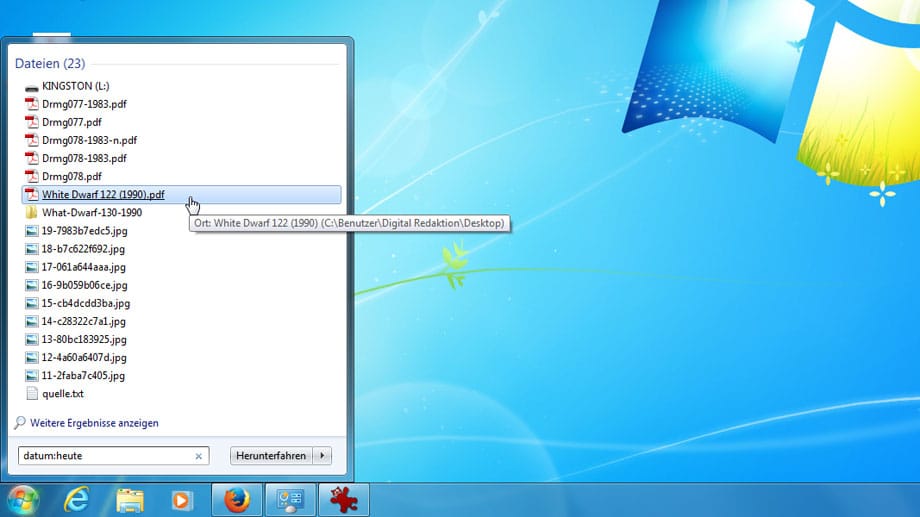
Erscheint die gesuchte Datei in der Liste, müssen Sie nur darauf klicken, um sie zu öffnen. Beim Überfahren mit dem Mauszeiger wird der Speicherort angezeigt.
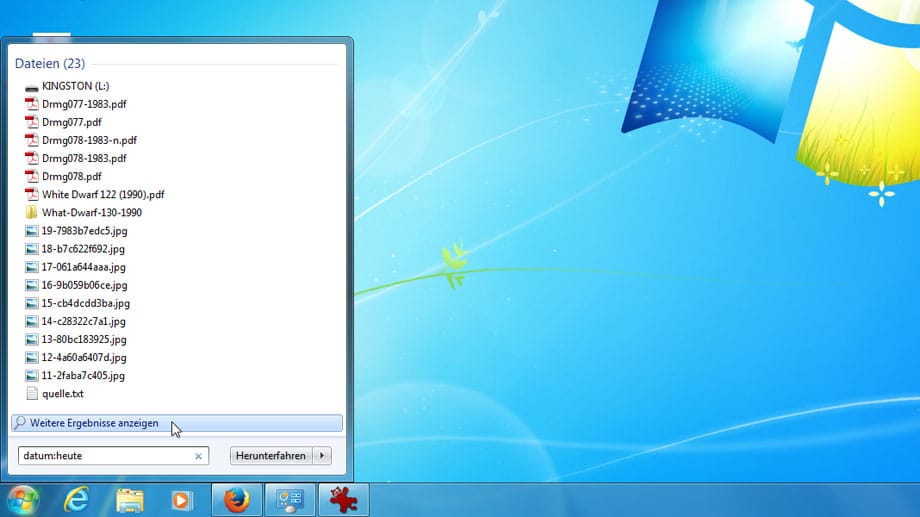
Der Eintrag "Weitere Ergebnisse anzeigen" bedeutet, dass noch mehr Dateien gefunden wurden. Klicken Sie auf den Eintrag, um das komplette Suchergebnis in einem Explorer-Fenster zu sehen.
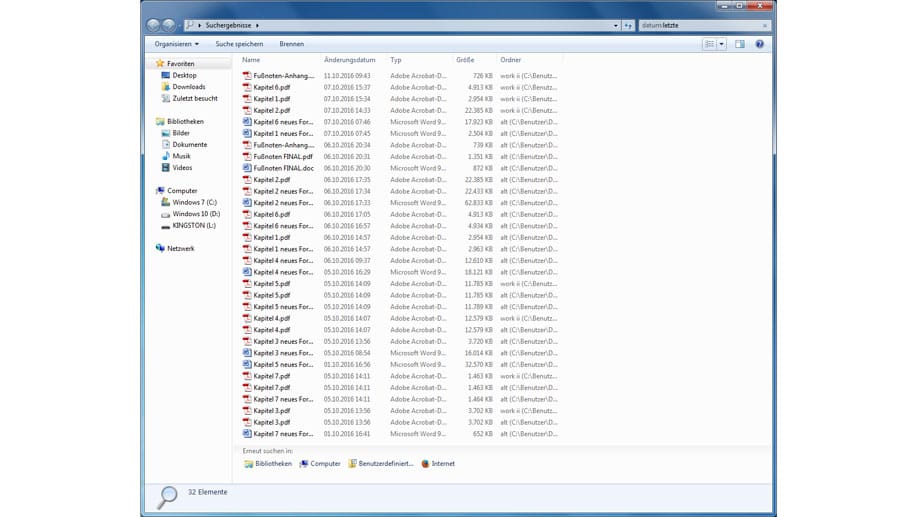
Hier sehen Sie alle zu Ihrer Suche gefundenen Dateien und benutzten Ordner nach Uhrzeit sortiert. Spätestens hier dürften Sie dann die gesuchte Datei schnell wiederfinden.












