
Für diesen Beitrag haben wir alle relevanten Fakten sorgfältig recherchiert. Eine Beeinflussung durch Dritte findet nicht statt.
Zum journalistischen Leitbild von t-online.Bildbearbeitung zuhause Farbe in Photoshop ersetzen: So geht‘s
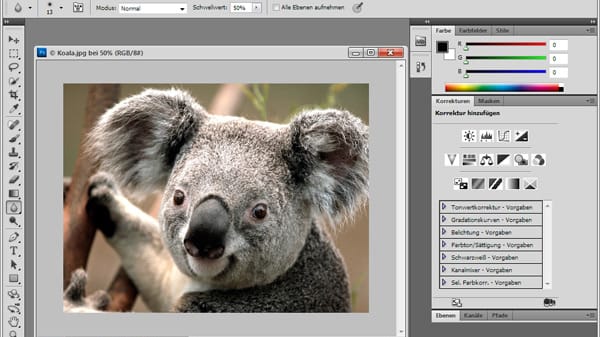

Damit ein Bild stimmig wirkt, braucht es auch die passenden Farben. Wie lassen sich diese in Photoshop ersetzen? Unsere Anleitung zeigt, wie es geht.
Photoshop ist das Bildbearbeitungsprogramm von Adobe. Es eignet sich für private und berufliche Zwecke. Die Profiwerkzeuge von Photoshop können so ziemlich alles, um ein Bild zum Leuchten zu bringen oder in einem anderen Kontrast oder einer anderen Farbe erscheinen zu lassen. Das Ersetzen von Objektfarben ist ebenfalls nicht schwer. Wir erklären, was Sie dafür tun müssen.
Wie lässt sich die Farbe in einem Objekt in Photoshop ersetzen?
Um die bisherige Farbe zu ersetzen, verwenden sie am besten das Dialogfeld "Farbe ersetzen". Hier stehen Ihnen verschiedene Werkzeuge zur Verfügung, mit denen Sie nicht nur die Farbe, sondern auch die Sättigung und die Helligkeit verändern können:
- Öffnen Sie das Dialogfeld "Farbe ersetzen" und wählen Sie eine Vorschau-Option aus. Klicken Sie dafür auf "Auswahl", um maskierte Bereiche angezeigt zu bekommen oder auf "Bild" für das Bild im Vorschaufeld.
- Markieren Sie mit der Pipette einen Bereich in der Auswahl oder im Bild. Verfeinern Sie Ihre Auswahl, indem Sie die Hinzufügen-Pipette verwenden. Sie ist mit einem Plussymbol gekennzeichnet.
- Klicken Sie anschließend bei gedrückter Wahltaste bei macOS oder bei gedrückter Alt-Taste bei Windows die Entfernen-Pipette. Sie ist mit einem Minussymbol gekennzeichnet.
- Öffnen Sie danach über das Auswahlfarbfeld den Farbwähler. Wählen Sie eine neue Farbe aus und die Farbe wird im Bild übernommen.
- Mit dem Toleranz-Schieberegler können Sie bestimmen, ob ähnliche Farben miteinbezogen werden sollen.
- Abschließend ziehen Sie entweder den Schieberegler für den Farbton, um die Ersatzfarbe festzulegen, oder Sie machen einen Doppelklick in das ausgewählte Feld und verwenden danach den Farbregler für die Ersatzfarbe.
- Damit die Änderungen dauerhaft angewendet werden, klicken Sie auf "OK" und dann auf "Speichern".
- Lesen Sie auch: Blitzschnell: So bearbeiten Sie Ihre Fotos professionell
- Windows & Mac: So verbessern Sie Fotos per Mausklick mit Bordmitteln
Alternative: Das Farbe-ersetzen-Werkzeug verwenden
Schneller ersetzen Sie die Farbe mit dem Farben-ersetzen-Werkzeug. Jedoch sind die Ergebnisse nicht immer zufriedenstellend. Insbesondere dunkle Farbtöne lassen sich damit nicht perfekt auswählen. Das Tool funktioniert wie folgt:
- Wählen Sie "Farbe-ersetzen-Werkzeug" aus. Drücken Sie dafür die linke Maustaste so lange über dem Pinsel-Werkzeug, bis "Farbe ersetzen" erscheint.
- Klicken Sie auf "Aufnahme" und dann auf "Kontinuierlich", "Einmal" oder Hintergr.-Farbfeld". Unter der Option "Grenzen" können Sie zwischen "Nicht aufeinander folg.", "Benachbart" und "Konturen wählen" auswählen.
- Mit "Toleranz" können Sie bestimmen, in welchem Prozentsatz ähnliche Farben mit ausgewählt werden sollen.
- Anschließend legen Sie die auszuwählende Farbe fest, die im Vordergrund erscheint.
- Danach wählen Sie die Farbe aus, die die Farbe im Bild ersetzen soll.
- Ziehen Sie dann mit der Maus so lange im Bild, bis die Farbe ersetzt ist.
Manchmal reicht es auch aus, die Farbe zu korrigieren. Mit der Funktion "Farbton-/Sättigungskorrektur" lassen Sie Farben mehr hervorstechen oder leuchten.
- helpx.adobe.com: "Ersetzen von Objektfarben"
















