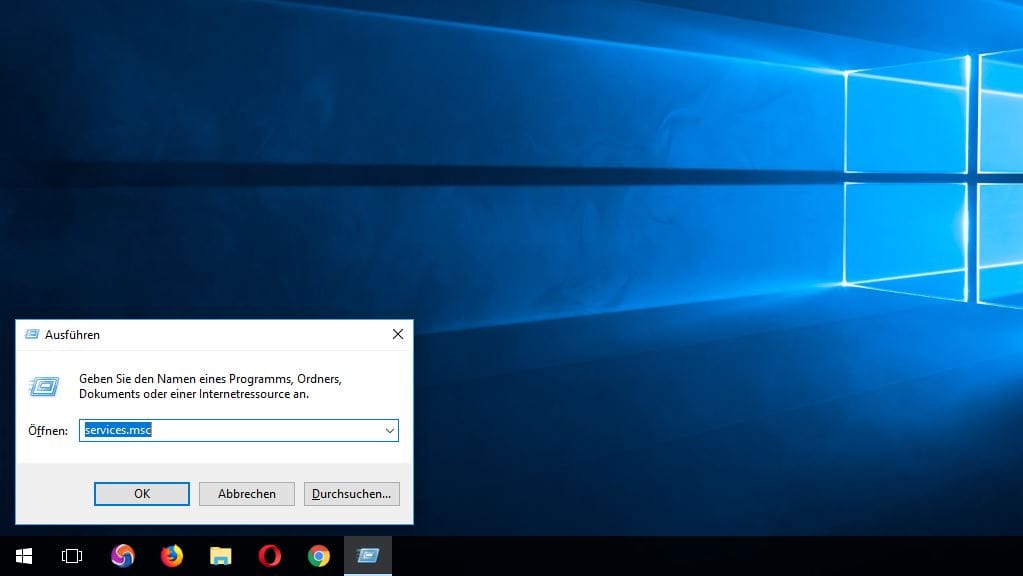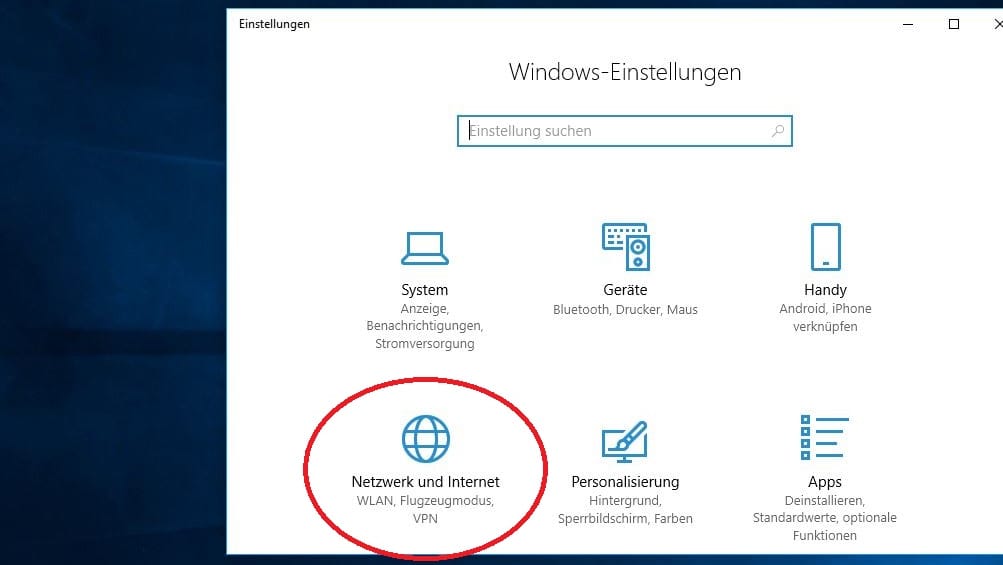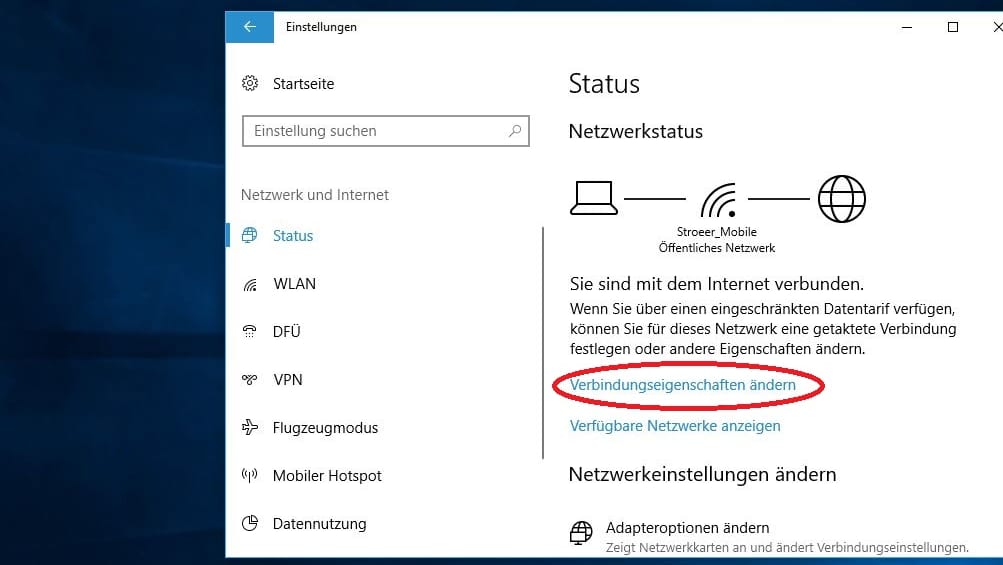Windows 10 Auto-Updates aktivieren und deaktivieren – so geht's


Regelmäßige Updates sind wichtig, um Sicherheitslücken zu schließen. Darum hat Microsoft Windows 10 mit Zwangsupdates versehen. Wie Sie diese – auf eigene Gefahr – dennoch deaktivieren, erfahren Sie hier.
Vorneweg: Ein aktuell gehaltenes System gehört zum besten Schutz gegen Schadsoftware und Hacker. Bei einem veralteten System ist oft auch ein Virenwächter machtlos. Updates vorrübergehend zu deaktivieren ist sinnvoll, wenn Sie beispielsweise per mobilen Daten surfen und Ihr Datenvolumen nicht aufbrauchen möchten. Sobald wieder möglich, sollten Sie Ihr System unbedingt aktualisieren.
Tipp 1: Update-Prozess gewaltsam beenden
Das Windows-Update ist ein Dienst, den Sie im System ausschalten können, und zwar so:
- Drücken Sie die Windows-Taste und gleichzeitig „R“, um das „Ausführen“-Fenster zu öffnen.
- Tippen Sie "services.msc" in die Eingabezeile und bestätigen Sie mit Klick auf „OK“ oder der Eingabetaste.
- Damit öffnen Sie das Fenster „Dienste“. Suchen Sie nach dem Dienst "Windows Update". Klicken Sie anschließend doppelt darauf.
- Wählen Sie neben "Startpunkt" die Option „Deaktiviert“.
- Bestätigen Sie mit einem Klick auf „OK“.
- Starten Sie den Computer neu. Der Rechner führt den Dienst ab jetzt nicht mehr automatisch aus.
Damit dürften Sie keine automatischen Updates mehr erhalten. Wenn Sie das Ganze rückgängig machen wollen, müssen Sie den Dienst im gleichen Fenster wieder aktivieren. In manchen Fällen kann Windows aber selbst den Dienst wieder neu starten. Versuchen Sie in diesem Fall einen der folgenden Schritte:
2. Getaktete Verbindung vortäuschen
Windows-Updates kosten Datenvolumen. Wenn sie mit mobilen Daten oder per Surfstick ohne Flatrate surfen, ist dieses kostbar. In den Einstellungen können Sie eine getaktete Verbindung einstellen, um Downloads zu verhindern.
- Drücken Sie die Windows-Taste und gleichzeitig „I“, um die Windows-Einstellungen zu öffnen.
- Klicken Sie auf „Netzwerk und Internet“.
- Wählen Sie "Verbindungseigenschaften ändern".
- Suchen Sie „Als getaktete Verbindung festlegen“ und aktivieren Sie die Option.
Allerdings haben Sie automatische Updates damit nicht vollständig abgeschaltet. Laut Microsoft werden „in diesem Fall nur die Updates automatisch runtergeladen, die zur weiteren reibungslosen Ausführung von Windows erforderlich sind.“ Außerdem funktionieren einige Apps "möglicherweise anders bei einer getakteten Verbindung, um die Datennutzung zu reduzieren".
3. Fremdsoftware benutzen
Die einfachste Methode ist, Gratis-Software eines Drittanbieters zu verwenden. Beispielsweise die Freeware „Windows Update Blocker“ oder "StopUpdates10". So können Sie mit wenigen Klicks automatische Updates unterbinden. Nutzung auf eigene Gefahr.
4. Updates verzögern bei Windows 10 Pro
Nutzer von "Windows 10 Pro" können in den Einstellungen von Windows-Updates die Aktualisierung hinauszögern. Dazu öffnen Sie das das Fenster "Windows Update", klicken "Erweiterte Optionen" und wählen die gewünschten Einstellungen.
- Windows 10 Themenseite: Ratgeber, News und Hilfe zum neuen Windows
- Statt Windows 7: Wo Sie Windows 10 günstig oder gratis bekommen
- Systemdateien wiederherstellen: So reparieren Sie Ihr Windows 10
Windows-Updates fürs Erste zu unterbinden, kann verschiedene Gründe haben. Manchen Nutzern fehlt der Speicherplatz. Andere sind unterwegs und möchten ihr Datenvolumen nicht aufbrauchen. Manche haben generell Probleme mit automatischen Updates. Ein weiterer, aktueller Grund: Nutzer, die "Chrome" oder "Firefox" als Browser verwenden, friert der Rechner manchmal ohne Grund ein. Das berichten Nutzer der Internet-Community "Reddit". Das Problem ist anscheinend eine fehlerhafte Hardware-Beschleunigung.