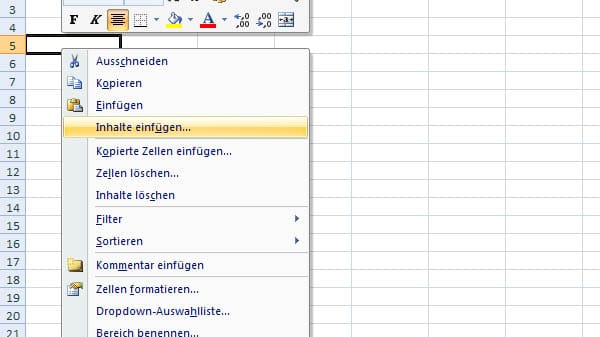Microsoft Office richtig nutzen Excel: Bedingte Formatierung für farbige Zeilen


Erfahren Sie, wie Sie mit Excel durch bedingte Formatierung jede zweite Zeile farbig gestalten können. Diese Technik hilft, Ihre Tabellen übersichtlicher und ansprechender zu machen, indem sie das Verrutschen in Zeilen verhindert. Nutzen Sie diese Funktion sowohl in der Desktop- als auch in der Web-Version von Excel, um Ihre Daten visuell hervorzuheben.
Gestreifte Tabellen sorgen dafür, dass der Betrachter nicht so schnell in der Zeile verrutscht. Viele Webseiten machen Gebrauch davon, um ihren Besuchern verschiedenste Inhalte optisch ansprechend und gut lesbar zu präsentieren. Auch in der Web-Variante von Excel können Sie jede zweite Zeile farbig markieren, um einen vergleichbaren Effekt zu erzielen.
So markieren Sie in Excel jede zweite Zeile farbig
Mithilfe von "bedingter Formatierung" lassen sich einzelne Zellen in Tabellenkalkulationsprogrammen unter bestimmten Bedingungen farblich hervorheben. Dank dieser Funktion ist es auch möglich, eine gestreifte Tabelle zu erstellen. In der Web-Version von Excel funktioniert das wie folgt:
- Selektieren Sie mit der Maus zuerst den Bereich Ihrer Excel-Tabelle, in dem Sie jede zweite Zeile farbig markieren möchten. Das kann ein begrenzter Zellbereich innerhalb eines Arbeitsblattes oder auch das gesamte Blatt sein. Für letzteren Fall klicken Sie ganz oben links, also neben Spalte A und oberhalb von Zeile 1, auf die freie Ecke.
- Machen Sie nun einen Rechtsklick auf den ausgewählten Bereich und tippen Sie oben in der Suchzeile des erscheinenden Menüs "Bedingte Formatierung" ein. Schon während Ihrer Eingabe schlägt Excel Ihnen die entsprechende Option vor. Fahren Sie mit der Maus darüber und wählen Sie anschließend den Eintrag "Neue Regel".
- Öffnen Sie rechts im Einstellungsmenü die Auswahlliste direkt unterhalb der Beschriftung "Regeltyp". Wählen Sie danach "Formel" aus.
- Unter "Alle Werte formatieren, für die diese Formel zutrifft", tragen Sie nun "=REST(ZEILE();2)=0" ein. Dies sorgt dafür, dass Excel jede zweite Zeile, in diesem Fall jene mit einer geraden Zeilennummer, farbig markiert. Möchten Sie hingegen die Zeilen mit ungerader Nummer hervorheben, so tragen Sie stattdessen "=REST(ZEILE();2)=1" ein.
- Weiter unten in dem Einstellungsmenü haben Sie noch die Option, die Schrift- und Hintergrundfarben der zu markierenden Zeilen auszuwählen. Klicken Sie dafür auf das große unterstrichene A beziehungsweise das Farbeimer-Symbol und wählen Sie die gewünschten Farben aus.
- Bestätigen Sie abschließend Ihre Auswahl ganz unten über die grüne Schaltfläche mit der Aufschrift "Fertig".
Wenn alles geklappt hat, ist in dem von Ihnen in Schritt 1 ausgewählten Tabellenbereich nun jede zweite Zeile gefärbt.
Bedingte Formatierung bearbeiten oder löschen
Um Ihre zuvor erstellte Regel nachträglich zu bearbeiten oder zu löschen, machen Sie einen Rechtsklick auf eine beliebige Zelle und suchen erneut nach "Bedingte Formatierung". Dieses Mal klicken Sie jedoch anschließend auf "Regeln verwalten".
Sie sehen daraufhin rechts im Einstellungsmenü alle für das aktuelle Arbeitsblatt definierten Regeln. Fahren Sie mit der Maus über den gewünschten Eintrag und klicken Sie anschließend auf das Stift-Symbol, um ihn zu bearbeiten oder auf das Mülleimer-Symbol, um ihn zu löschen.
- Eigene Recherche
- support.microsoft.com: "Verwenden von bedingter Formatierung zum Hervorheben von Informationen" (Stand: 19.01.2023)