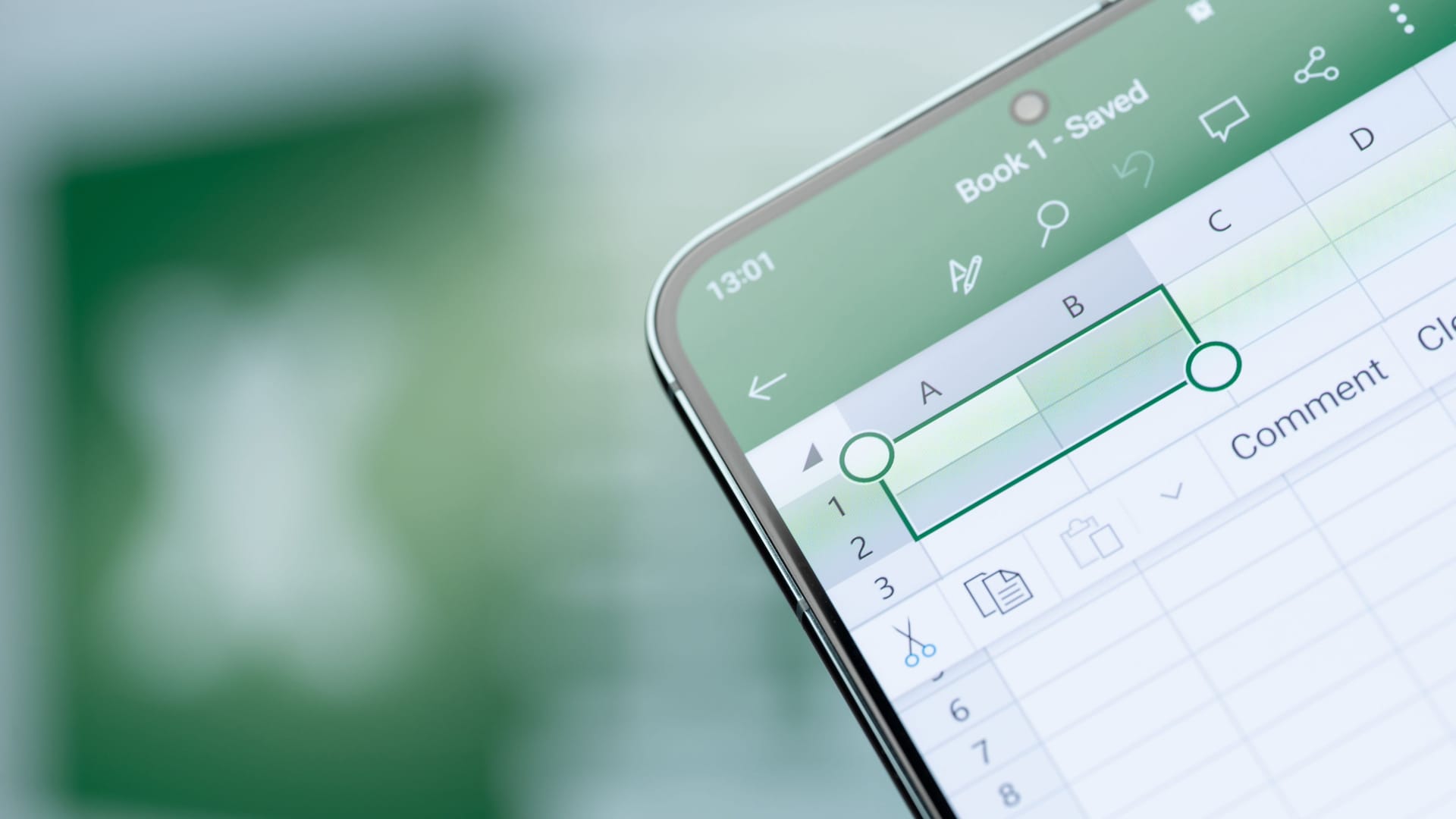Microsoft Office In Excel Spalten verschieben – so klappt's per Maus oder Shortcut
Um die Position von Spalten in Microsoft Excel zu ändern, gibt es eine einfache Tastenkombination. Außerdem geht dies mit der Drag-and-Drop-Funktion.
Selbst grundlegende Excel-Funktionen sind manchmal nicht auf den ersten Blick erkennbar. Ebenso wie bei Zellen ist es beispielsweise möglich, ganze Spalten zu verschieben – sowohl in Windows als auch auf einem Mac. Die Webversion enthält ebenfalls dieses Feature. Wie Sie diese Funktion benutzen, erfahren Sie hier.
Die Funktion mit der Maus nutzen
Der einfachste Weg, in einer Excel-Tabelle Spalten zu verschieben, ohne dabei die Inhalte der Zielspalten zu überschreiben, ist die Drag-and-Drop-Funktion. Gehen Sie dafür wie folgt vor:
- Markieren Sie in Excel die Spalten, die Sie verschieben möchten. Klicken Sie dafür auf den Kopf einer Spalte, etwa auf das "A" für die erste Spalte. Sofern dies mehrere sind, halten Sie die "Strg-Taste" gedrückt und klicken Sie weitere Spalten an, um diese ebenfalls zu markieren. Sobald Sie mit der Auswahl fertig sind, lassen Sie "Strg" wieder los.
- Nun den Mauszeiger über eine Außenkante der markierten Spalten bewegen. Halten Sie die linke Maustaste gedrückt, um diese zu greifen.
- Ziehen Sie die Spalten an die gewünschte Position und lassen Sie die Maustaste dort los.
Die Spalten erscheinen nun an der neuen Position, während sich Excel automatisch um das Verschieben der Inhalte kümmert, die dort zuvor eingetragen waren. Zu einem Datenverlust kommt es also nicht.
So klappt das Verschieben per Shortcut
Wenn Sie anstelle der Drag-and-Drop-Funktion lieber eine Tastenkombination nutzen möchten, geht das folgendermaßen:
- Markieren Sie zunächst die zu verschiebenden Spalten gemäß Schritt 1 der obigen Anleitung.
- Drücken Sie die Tastenkombination "Strg" + "X", um die markierten Spalten auszuschneiden.
- Markieren Sie nun die Zielspalten, in welche Sie die Inhalte verschieben möchten. Beachten Sie, dass Excel die vorherigen Inhalte darin in diesem Fall überschreibt. Sofern die Spalten nicht leer sind, fügen Sie zunächst neue ein, um einen Datenverlust zu verhindern. Machen Sie dafür einen Rechtsklick auf die markierten Spalten und wählen Sie "Spalten links einfügen". Wiederholen Sie den Vorgang, wenn Sie weitere neue davon benötigen.
- Bestätigen Sie das Verschieben der Excel-Spalten durch den Shortcut "Strg" + "V".
Hinweis: Das Verschieben per Tastenkombination funktioniert nur, wenn die Anzahl der markierten Zielspalten mit jener der zuvor ausgeschnittenen Spalten übereinstimmt. Wiederholen Sie den Vorgang gegebenenfalls mit der richtigen Anzahl, sofern Sie eine entsprechende Fehlermeldung erhalten.
- support.microsoft.com: "Verschieben oder Kopieren von Zellen, Zeilen und Spalten"
- Eigene Recherche