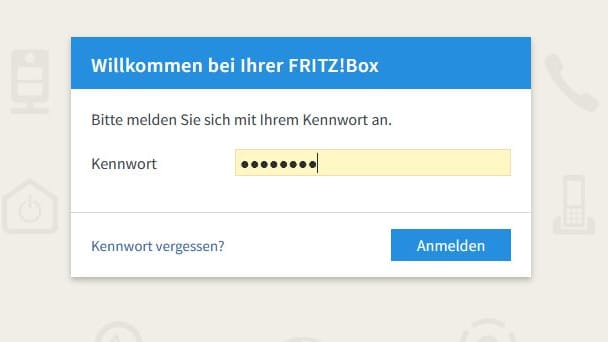Fritz-Labor installieren So können Sie Fritzbox-Funktionen vorab testen
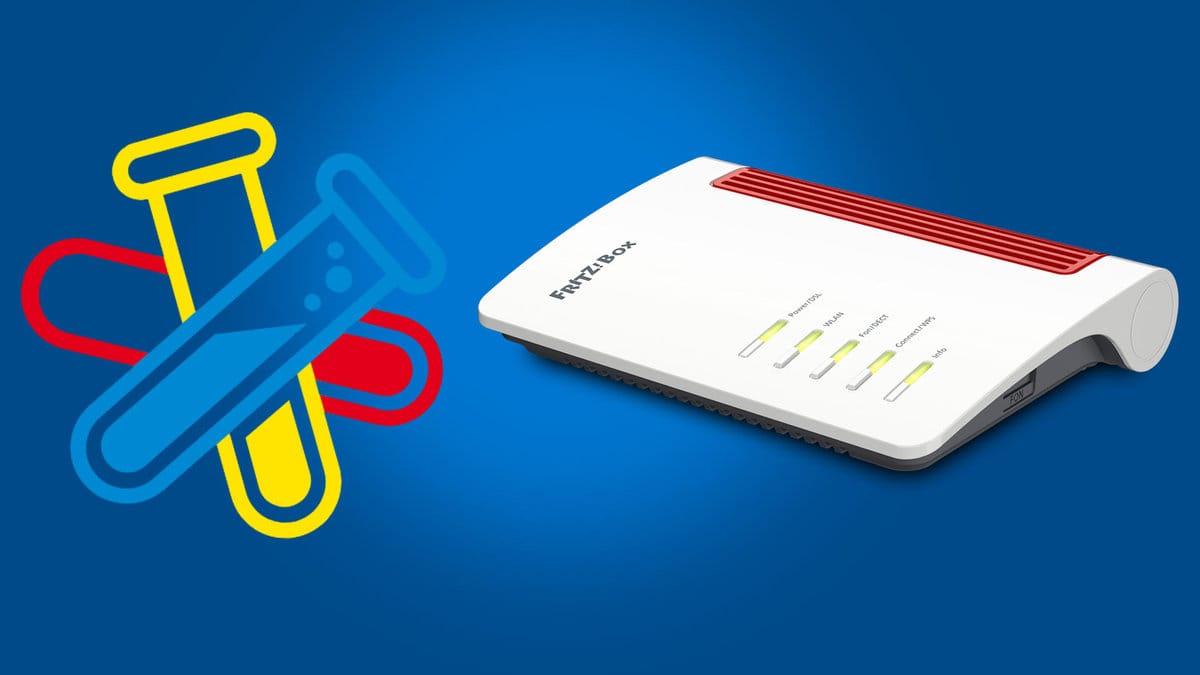

Routerhersteller AVM veröffentlicht regelmäßig neue Funktionen für seine Geräte. Wer diese schon vor allen anderen Nutzer ausprobieren will, kann sich als Testnutzer anmelden. Wir zeigen, wie das geht.
Wer eine Fritzbox besitzt, kann auf viele Funktionen zugreifen: Beispielsweise kann er seinen Router als Heimserver einrichten oder auch mit dem Gerät faxen.
Hersteller AVM veröffentlicht regelmäßig Updates, die manchmal auch neue Funktionen bieten. Wer die schon vor allen anderen Nutzern ausprobieren möchte, kann sich Fritz-Labor herunterladen und so auf neue Features zugreifen. Wir zeigen, wie das geht und wie Sie Ihr System wieder zurücksetzen können.
Hinweis: Testversionen können instabil sein oder Fehler enthalten. Generell installieren und nutzen User Testversionen auf eigene Gefahr.
Zuerst: Sicherungsdatei erstellen
Generell ist es ratsam, zuerst eine Sicherungsdatei Ihrer aktuellen Fritzbox-Einstellungen zu erstellen. Denn wenn Sie planen, die Labor-Version irgendwann wieder zurückzusetzen, wird Ihr Router ohne Sicherungsdatei auf Werkseinstellungen gesetzt. Sie müssen also Einstellungen wie WLAN neu einrichten. Eine Sicherungsdatei erstellen Sie so:
- Gehen Sie in die Einstellungen Ihrer Fritzbox. Öffnen Sie dafür den Browser und geben Sie die Standard-Router-IP-Adresse ein. Das ist die 192.168.0.1 oder 192.168.1.1. Bei einer Fritzbox können Sie auch "http://fritz.box" eintippen.
- Klicken Sie links auf "System".
- Es öffnet sich eine Liste, wählen Sie "Sicherung".
- Beim Reiter "Sichern" können Sie nun eine Sicherungsdatei erstellen.
- Sie können die Datei nun auf Ihrem Rechner abspeichern.
Laborversion installieren
Um die Laborversion zu installieren, gehen Sie wie unten beschrieben vor. Beachten Sie, dass AVM nicht für jedes Routermodell eine Laborversion anbietet. Auch muss Ihr Gerät auf die neueste Version aktualisiert sein. Updates können Sie unter "System" → "Updates" herunterladen.
- Besuchen Sie die Seite von AVM, um die Laborversion für Ihren Router herunterzuladen. Zur Seite geht es hier. Die Laborversionen finden Sie unten auf der Seite. Nachdem Sie das Häkchen auf das Hinweisfeld gesetzt haben, können Sie den Download starten.
- In den Router-Einstellungen wählen Sie links "System" und dann in der Liste "Update".
- Wenn Sie Ihre Einstellungen nicht, wie oben beschrieben, gesichert haben, fordert die Fritzbox nun dazu auf. Sichern Sie Ihre Einstellungen.
- Klicken Sie nun auf "Durchsuchen" und wählen Sie die in Schritt 1 heruntergeladene Laborversion.
- Klicken Sie dann auf "Update starten" und folgen Sie den Anweisungen auf dem Bildschirm.
- Der Vorgang kann einige Minuten dauern. Die LED "Info" auf Ihrer Fritzbox blinkt, während das Update installiert wird. Sobald alles abgeschlossen ist, startet der Router neu.
Wie kann ich die Laborversion wieder deinstallieren?
Wenn Sie wieder auf die für alle verfügbare Version von Fritz-OS wechseln wollen, gehen Sie wie folgt vor:
- Öffnen Sie wie oben beschrieben die Einstellungen Ihres Routers, wählen Sie links "System", dann "Update".
- Klicken Sie rechts auf den Reiter "FRITZ!OS" und wählen Sie "FRITZ!OS mit Sicherungsdatei zurücksetzen". Falls Sie keine Sicherungsdatei haben, können Sie auch die Option "FRITZ!OS ohne Sicherungsdatei zurücksetzen" nehmen. Hier wird der Router auf Werkseinstellungen zurückgesetzt.
- Klicken Sie auf "Durchsuchen" und wählen Sie die heruntergeladene Sicherungsdatei aus. Geben Sie das Kennwort der Datei ein, klicken Sie auf "FRITZ!OS zurücksetzen" und folgen Sie den Anweisungen auf dem Bildschirm.
- Eigene Recherchen