So machen Sie aus Ihrer Fritzbox einen Heimserver

Besitzer einer Fritzbox können Zuhause schnell und ohne teure Hardware einen Heimserver einrichten – mithilfe ihres Routers. Wir zeigen, was Sie dafür tun müssen.
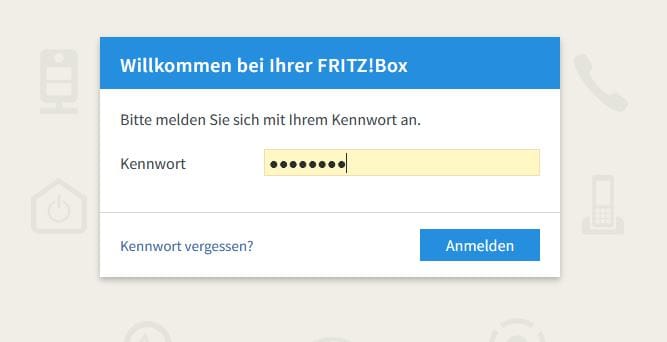
Öffnen Sie einen Browser auf Ihrem Rechner oder Smartphone. Geben Sie nun in der Adressleiste die IP-Adresse Ihres Routers ein. Für gewöhnlich lautet diese 192.168.0.1 oder 192.168.1.1. Bei einer Fritzbox können Sie auch "http://fritz.box" tippen. Loggen Sie sich mit Nutzernamen und Passwort des Routers ein. Diese Informationen finden Sie entweder auf dem Gerät oder in dessen Anleitung.
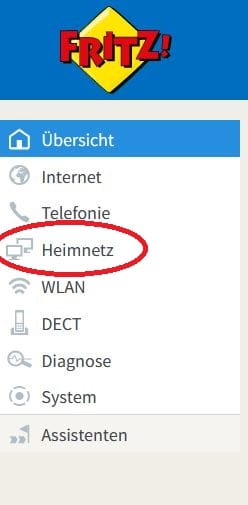
Klicken Sie im Menü links auf "Heimnetz"...
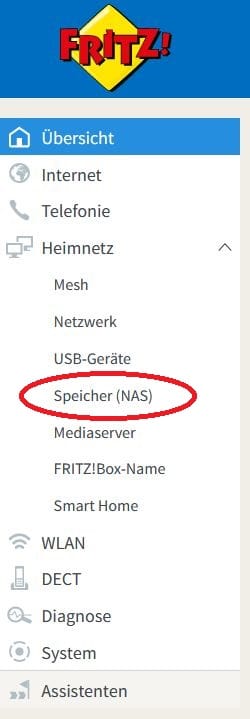
... dann auf "Speicher (NAS)".

Im besten Fall ist das NAS bereits aktiviert. Ansonsten setzen Sie das Häkchen bei "Speicher (NAS) aktiv." Je nach Modell kann der interne Speicher des Routers wenige hundert Megabyte bis mehrere Gigabyte groß sein. Wenn Sie einen USB-Stick an das Gerät gesteckt haben, wird dieser ebenfalls gelistet. Falls Sie einen Stick eingesteckt haben und dieser nicht angezeigt wird, müssen Sie die Liste eventuell aktualisieren. Das geht mit einem Klick auf "Aktualisieren" rechts unten.
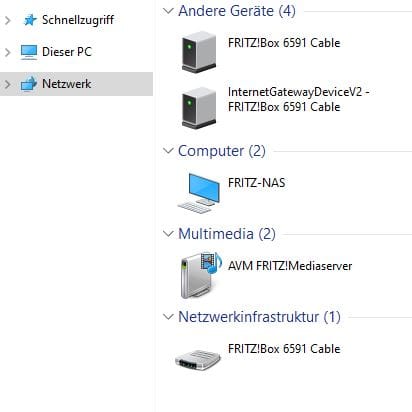
Um auf den Speicher zuzugreifen, haben Sie verschiedene Möglichkeiten. Am Rechner öffnen Sie unter Windows 10 "Dieser PC". Hier sollte unten die Fritzbox angezeigt sein. Klicken Sie doppelt auf das Fritzbox-Symbol und alle Ordner und Dateien im internen Speicher und des angeschlossenen USB-Sticks werden angezeigt.Falls der Speicher in Windows 10 nicht angezeigt wird, müssen Sie erst das SMB1-Protokoll-Protokoll aktivieren. Das geht so:Öffnen Sie die Einstellungen. Klicken Sie dafür auf das Windows-Symbol unten links und dann auf "Einstellungen".Wählen Sie hier "Apps".Klicken Sie rechts auf "Programme und Features". Es öffnet sich ein neues FensterWählen Sie links "Windows-Features aktivieren oder deaktivieren". Scrollen Sie nun runter, bis Sie "Unterstützung für die SMB 1.0/CIFS-Dateifreigabe" oder "SMB1.0/CIFS File Sharing Support" finden. Setzen Sie hier ein Häkchen und bestätigen Sie die Änderung.
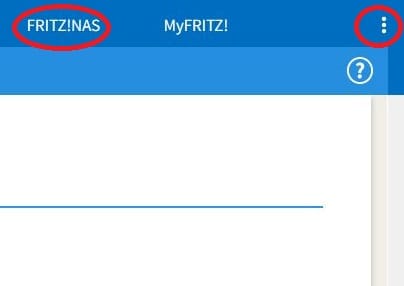
Alternativ können Sie im Fritzbox-Menü auf "MyFritz!" oder auf die drei Punkte oben rechts ...
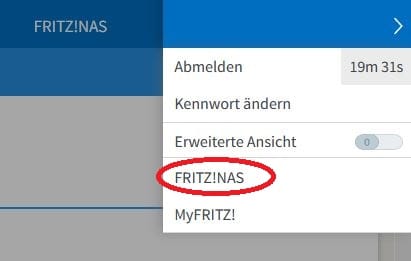
... und dann "Fritz!NAS" klicken.
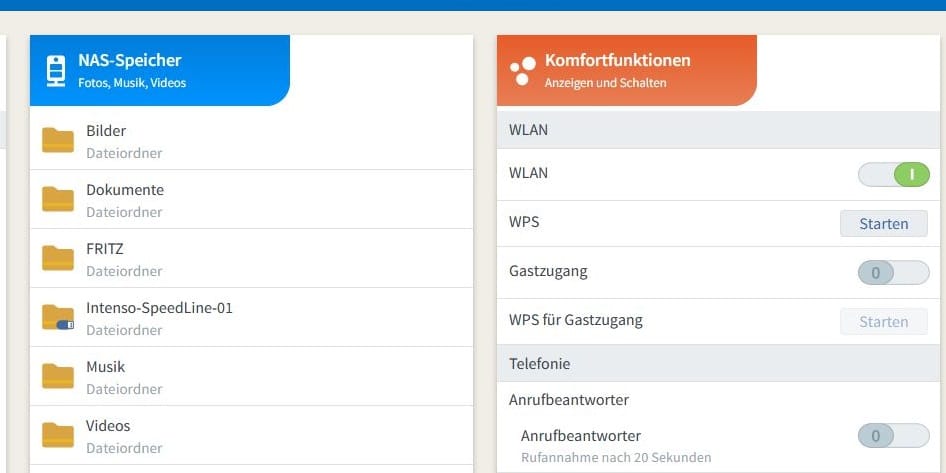
Das öffnet ebenfalls eine Übersicht mit allen Ordnern des NAS.
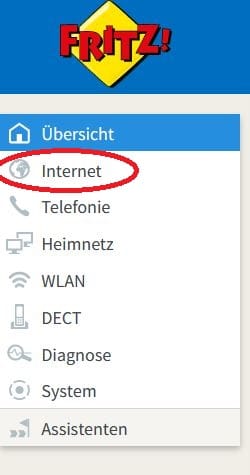
Um auf die Fritzbox vom Internet zugreifen zu können, müssen Sie die Funktion freigeben. Klicken Sie dafür auf "Internet" im Menü links.
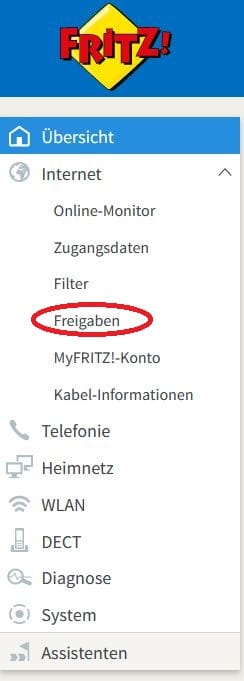
Dann auf "Freigaben".
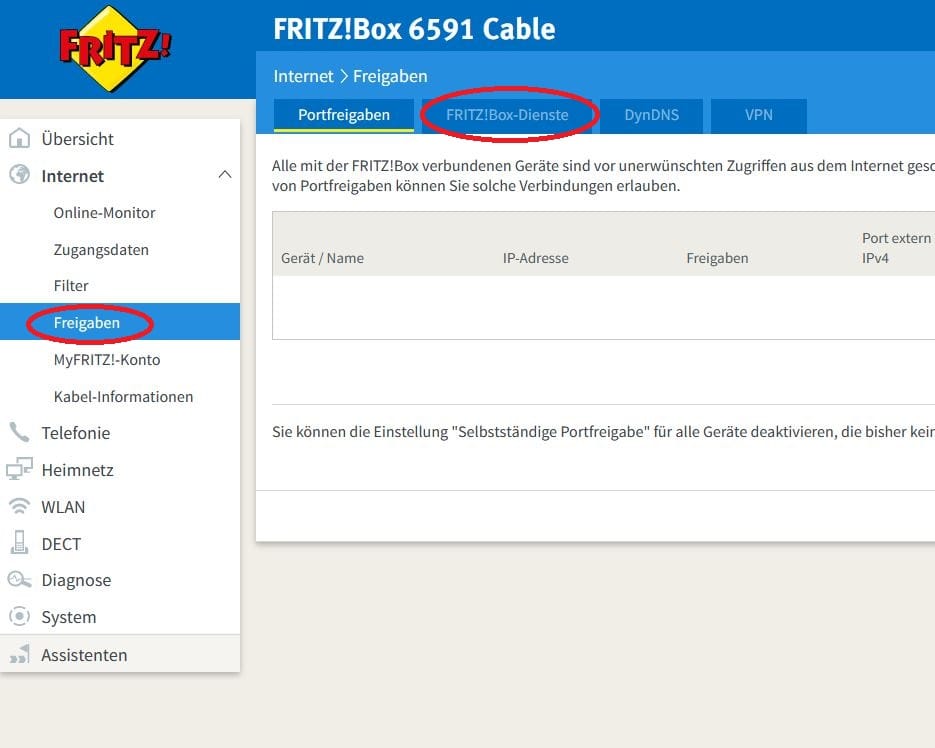
Hier wählen Sie oben den Reiter "Fritz!Box-Dienste".
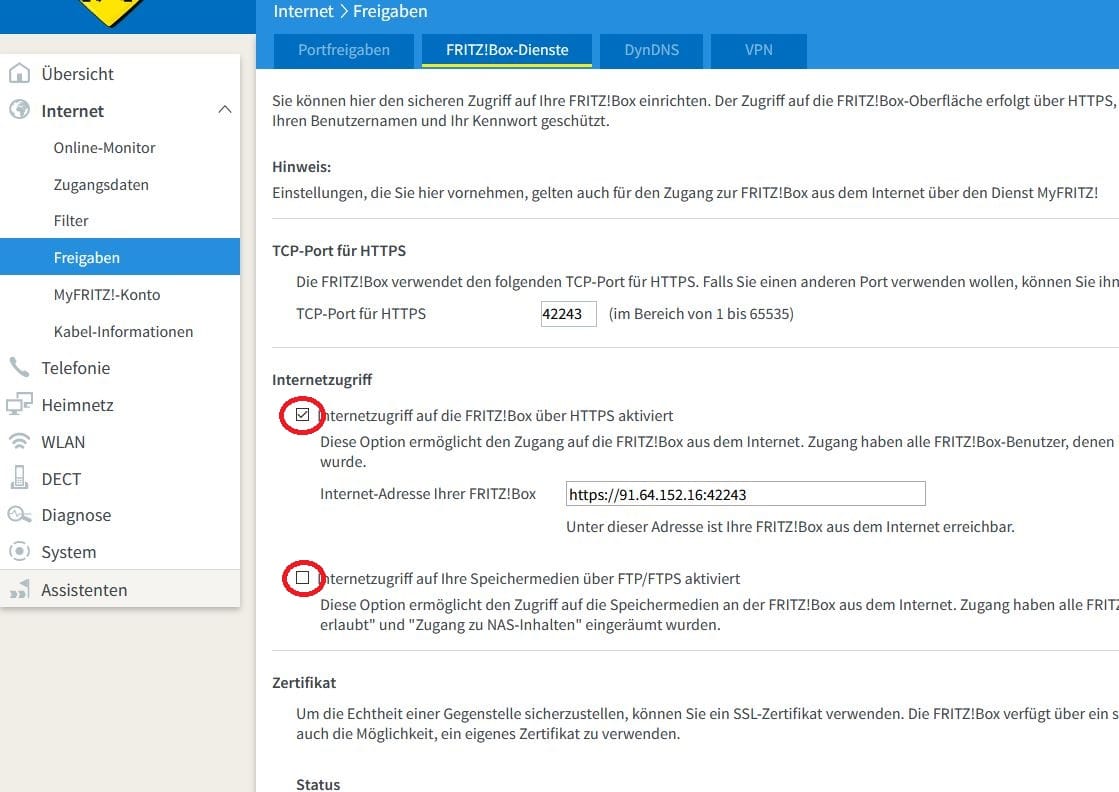
Unter "Internetzugriff" finden Sie eine Adresse, unter der Ihre Fritzbox über das Internet erreichbar ist. Wenn Sie diese in einem Browser eingeben, landen Sie im Anmeldefenster Ihrer Fritzbox. Um auf die Speichermedien der Fritzbox zugreifen zu können, setzen Sie das Häkchen bei "Internetzugriff auf Ihre Speichermedien über FTP/FTPS aktiviert". Dann erhalten Sie eine FTP-Adresse
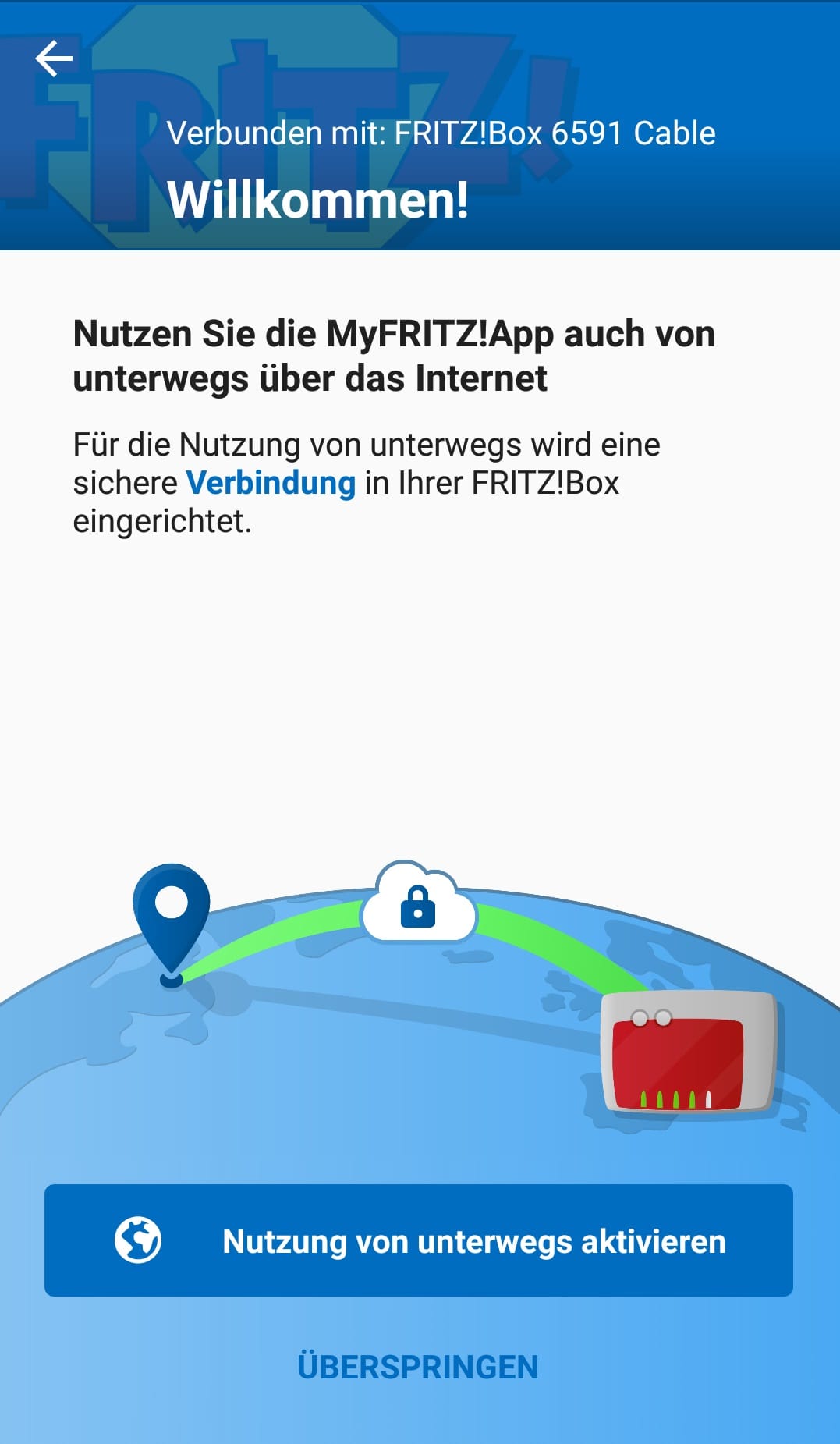
Mithilfe der "MyFRITZ!App" können Sie auch auf alle Funktionen Ihrer Fritzbox mit dem Smartphone zugreifen. Installieren Sie die App am besten, während Ihr Smartphone mit Ihrem WLAN verbunden ist. Das Programm sollte Ihre Fritzbox automatisch erkennen und sich verbinden. Nachdem Sie sich eingeloggt haben, können Sie auf alle Funktionen der Fritzbox mit Ihrem Smartphone zugreifen. Eventuell müssen Sie noch eine Verbindung mit Heimnetz herstellen, beziehungsweise die Freigabe per unterwegs erlauben. Befolgen Sie dafür die Anweisungen auf dem Bildschirm.
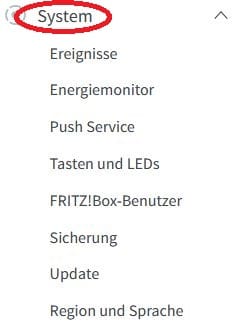
Auch können Sie Nutzerprofile anlegen und ihnen Berechtigungen erteilen. Beispielsweise lässt sich hier der Zugang aus dem Internet festlegen oder ob der Nutzer Zugang zu NAS-Inhalten haben darf. Auch können Sie wählen, ob der ganze Speicher oder nur bestimmte Verzeichnisse für den jeweiligen Nutzer freigegeben sind. Klicken Sie dafür auf System ...
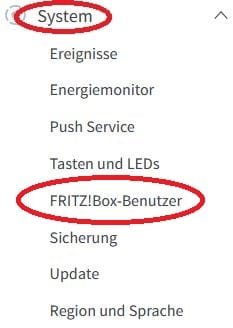
Dann auf "FRITZ!Box-Benutzer".
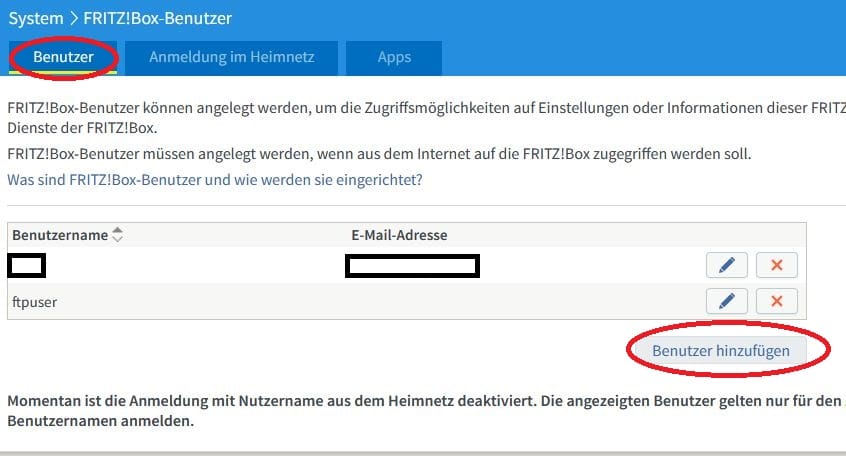
Klicken Sie dann auf "Benutzer" und auf "Benutzer hinzufügen".
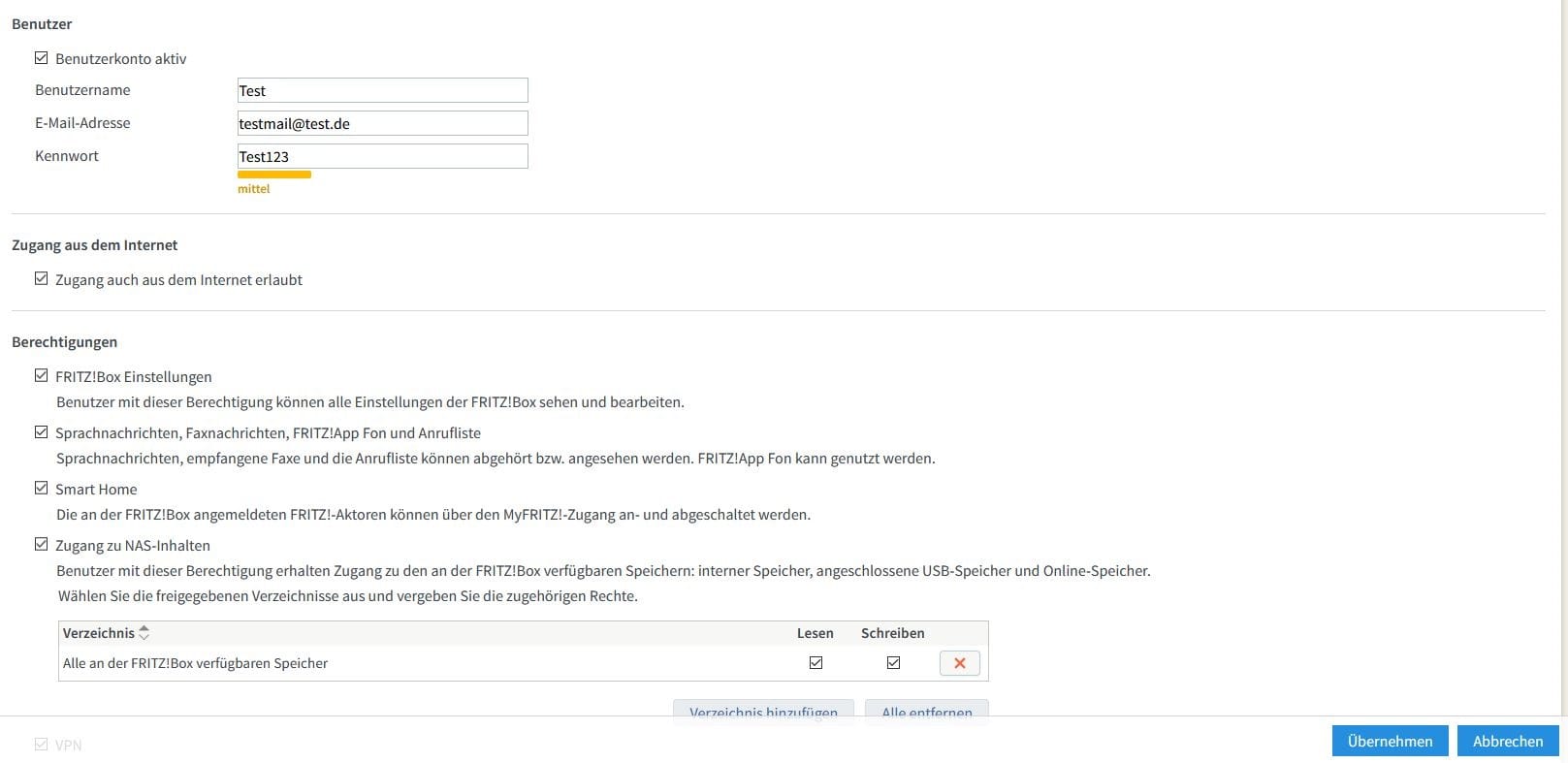
Hier können Sie die entsprechenden Einstellungen vornehmen.












