Webbrowser Firefox zurücksetzen – so geht's zu den Standardeinstellungen
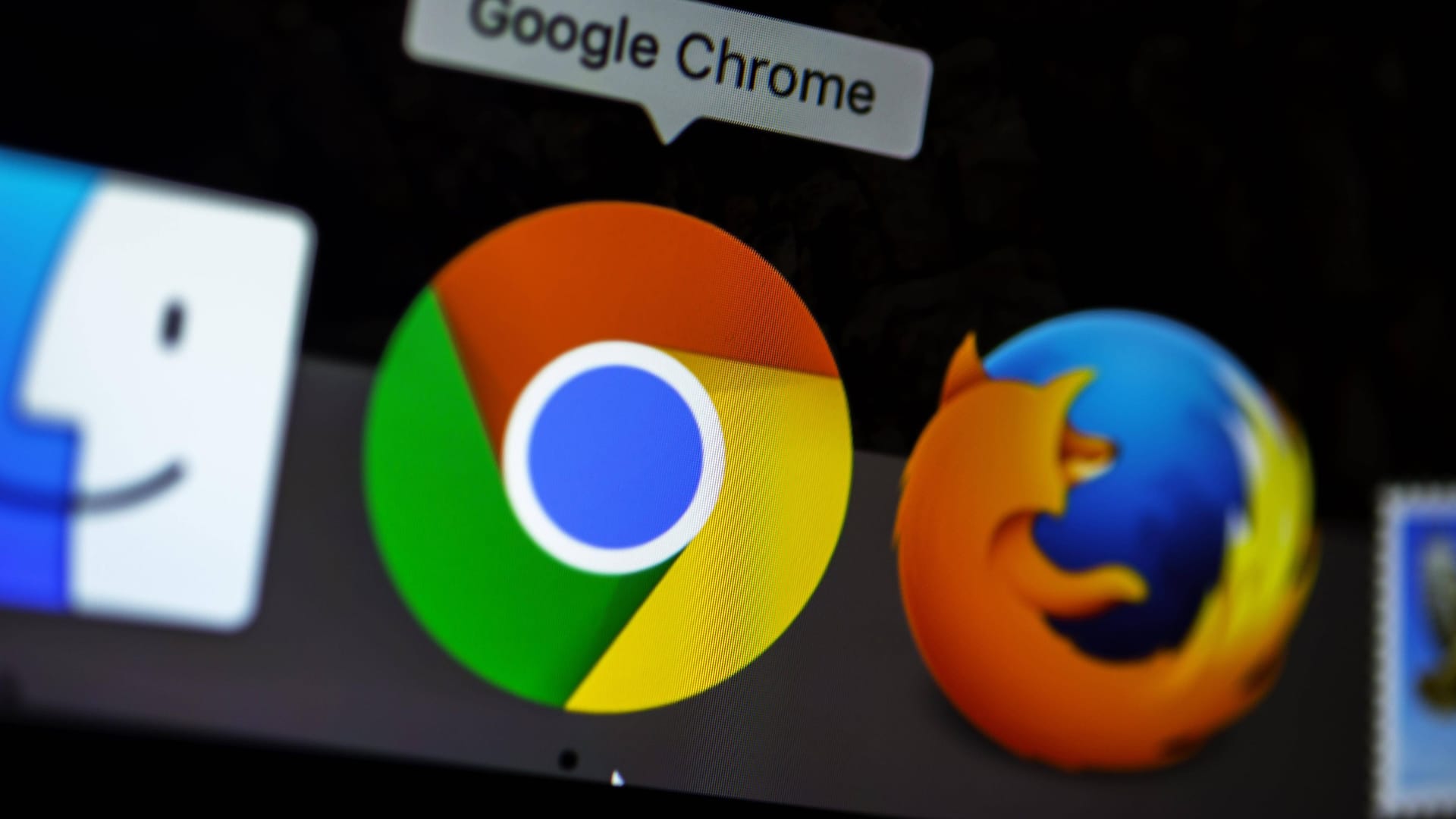

Macht Ihr Firefox Probleme, so können Sie ihn auf seine Standardeinstellungen zurücksetzen. Die Funktion ist allerdings etwas versteckt. Eine Anleitung.
Viele moderne Anwendungen laufen heutzutage über das Internet und sind mit einem Webbrowser nutzbar. In Browsern häufen sich dadurch allerhand Daten an. Zudem werden manchmal spezielle Add-ons oder Einstellungen benötigt. All das sind mögliche Fehlerquellen. Verhält sich Ihr Firefox nicht wie gewünscht, so kann das Zurücksetzen des Browsers Abhilfe schaffen. Wie das geht, erfahren Sie hier.
So lässt sich der Firefox zurücksetzen
Wenn Sie Ihren Firefox-Browser zurücksetzen möchten, so gibt es zwei verschiedene Wege, dies zu tun. Dadurch löschen Sie alle Einstellungen, Erweiterungen und Themes des Browsers, während Ihre persönlichen Daten wie Lesezeichen und gespeicherte Passwörter erhalten bleiben. Sie haben dabei zwei gängige Möglichkeiten, die Sie ausprobieren können: die Bereinigungsfunktion und das Löschen der Einstellungsdatei.
Möglichkeit 1: Firefox bereinigen
Um die im Firefox integrierte Bereinigungsfunktion zu nutzen und damit alle Einstellungen zurückzusetzen, gehen Sie wie folgt vor:
- Starten Sie den Firefox.
- Öffnen Sie oben rechts das Hamburger-Menü und wählen Sie anschließend "Hilfe > Weitere Informationen zur Fehlerbehebung".
- Es erscheint nun ein neuer Tab mit dem Titel "Informationen zur Fehlerbehebung". Klicken Sie darauf oben rechts unter "Firefox wieder flottmachen" auf die Schaltfläche "Firefox bereinigen".
- Bestätigen Sie die Sicherheitsabfrage mit "Firefox bereinigen".
Möglichkeit 2: Löschen der Einstellungsdatei
Die zweite Option zum Zurücksetzen des Firefox besteht darin, bestimmte Dateien zu entfernen, in denen der Browser seine Einstellungen speichert. Dies gelingt wie folgt:
- Starten Sie den Firefox und öffnen Sie den Tab "Informationen zur Fehlerbehebung" gemäß Schritt 2 obiger Anleitung.
- Suchen Sie unten in der Liste mit dem Titel "Allgemeine Informationen" die Zeile "Profilordner" und klicken Sie darin auf "Ordner öffnen".
- Der Profilordner öffnet sich nun in einem separaten Fenster. Beenden Sie den Firefox, damit er nicht mehr auf die zu löschende Datei zugreift.
- Suchen Sie im Profilordner die Datei "prefs.js" und löschen Sie diese. Alternativ bietet es sich an, die Datei lediglich umzubenennen und beispielsweise die Zeichenkette "_backup" an den bestehenden Namen anzuhängen, sodass sich die ursprünglichen Einstellungen bei Bedarf später wiederherstellen lassen.
- Prüfen Sie, ob es in dem Profilordner auch die Dateien "prefs.js.moztmp" sowie "user.js" gibt. Falls ja, verfahren Sie damit ebenso wie zuvor mit der "prefs.js".
Das Zurücksetzen des Firefox ist damit beendet. Sie können den Browser jetzt wieder starten und mit den Standardeinstellungen nutzen.
- support.mozilla.org: "Benutzereinstellungen zurücksetzen"
- Eigene Recherche
















