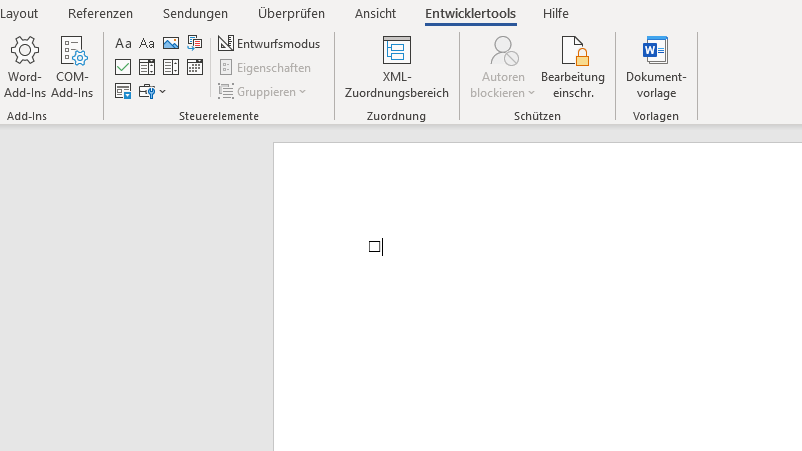Tipp für Microsoft Office Word: Kästchen zum Ankreuzen einfügen – so einfach geht's
t-online, Helmut Samec
Aktualisiert am 14.01.2025Lesedauer: 2 Min.
Microsoft Word bietet zahlreiche nützliche Funktionen. Hier erfahren Sie, wie Sie Kontrollkästchen einfügen und effektiv nutzen können.
Kästchen zum Ankreuzen für Online-Formulare
Möchten Sie ein Formular erstellen, das direkt am Bildschirm ausgefüllt werden kann? So fügen Sie interaktive Kontrollkästchen ein:
- Entwicklertools aktivieren:
- Klicken Sie auf "Datei" und wählen Sie "Optionen".
- Gehen Sie zu "Menüband anpassen".
- Setzen Sie im rechten Bereich ein Häkchen bei "Entwicklertools".
- Bestätigen Sie mit "OK". - Kontrollkästchen einfügen:
- Wechseln Sie zum Reiter "Entwicklertools" im Menüband.
- Klicken Sie auf das Symbol "Kontrollkästchensteuerelement". - Kontrollkästchen nutzen:
- Das Kästchen erscheint nun in Ihrem Dokument.
- Mit einem Klick können Sie es aktivieren oder deaktivieren.
- Achten Sie darauf, dass der "Entwurfsmodus" nicht aktiviert ist (zu finden unter "Entwicklertools").
Kästchen zum Ankreuzen für Ausdrucke
Wenn Sie die Checkboxen für einen herkömmlichen Ausdruck nutzen wollen, führen Sie die folgenden Schritte aus:
- Aufzählungszeichen anpassen:
- Klicken Sie im Reiter "Start" auf den Pfeil neben "Aufzählungszeichen".
- Wählen Sie "Neues Aufzählungszeichen definieren". - Kästchensymbol auswählen:
- Klicken Sie auf "Symbol".
- Wählen Sie die Schriftart "Wingdings" aus.
- Suchen Sie ein passendes Kästchensymbol und bestätigen Sie mit "OK". - Kästchen einfügen und beschriften:
- Das Kästchen wird nun in Ihr Dokument eingefügt.
- Schreiben Sie den gewünschten Text direkt hinter das Kästchen. - Weitere Kästchen hinzufügen:
- Drücken Sie die [Enter]-Taste, um eine neue Zeile mit einem weiteren Kästchen zu beginnen.
- Fügen Sie erneut Ihren Text hinzu. - Aufzählung beenden:
- Um wieder normalen Text ohne Kästchen einzugeben, klicken Sie erneut auf das Symbol "Aufzählungszeichen" oder drücken Sie zweimal die [Enter]-Taste.
Mit diesen Schritten können Sie in Microsoft Word schnell und einfach Kästchen zum Ankreuzen einfügen, egal ob für digitale Formulare oder Ausdrucke.
Verwendete Quellen
- support.microsoft.com: "Erstellen von Checklisten in Word" (Stand: 19.12.2022)