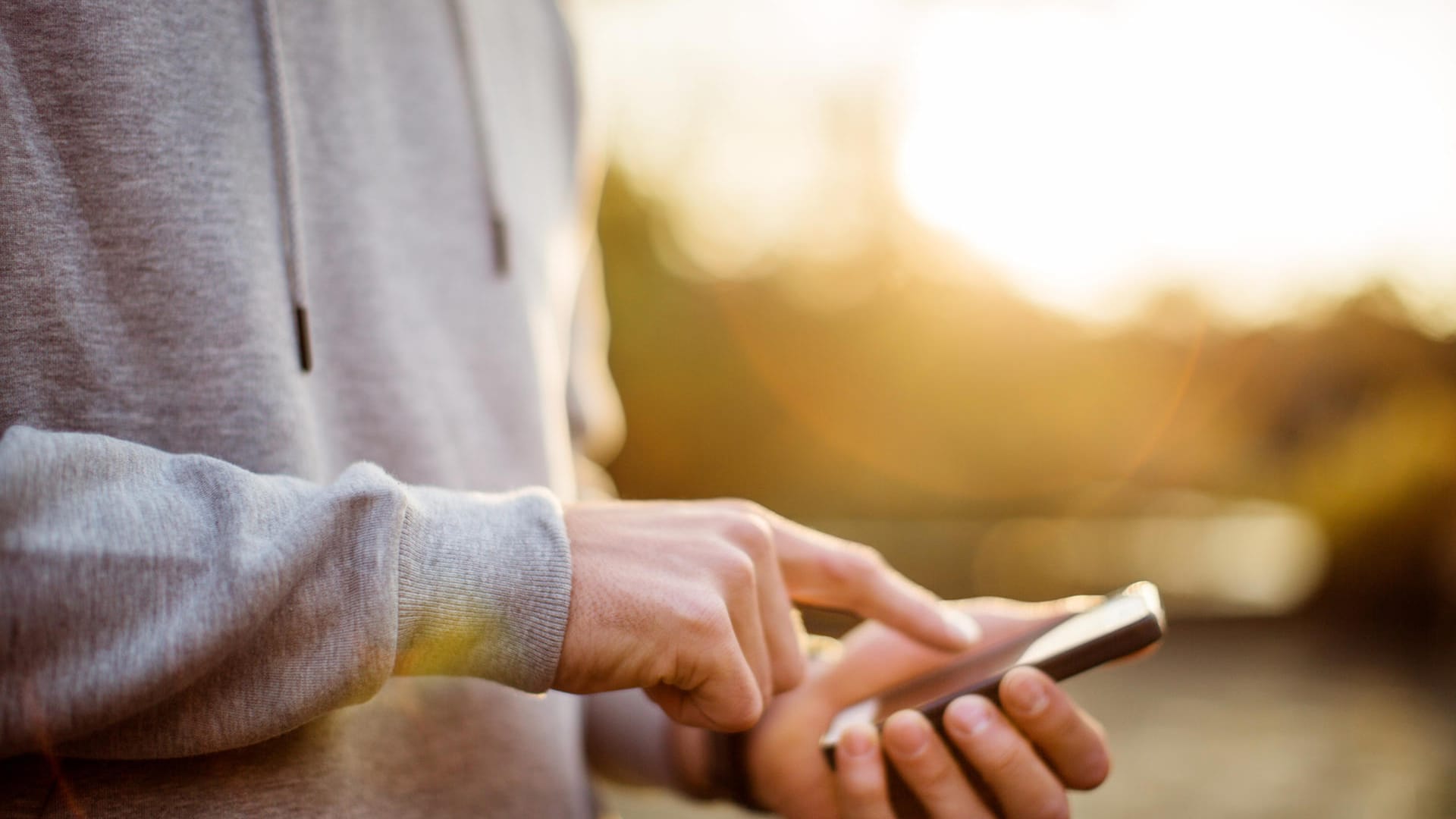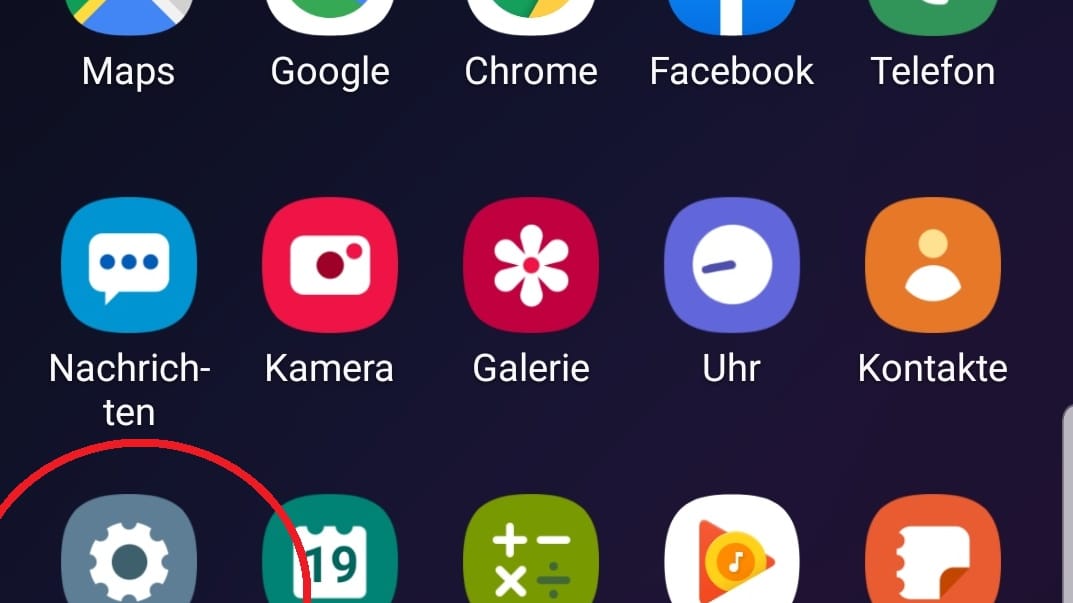Webbrowser Cache in Google Chrome leeren - Anleitung für PC und Mobilgeräte


Erfahren Sie, wie Sie den Cache in Google Chrome leeren können, um Anzeigeprobleme zu beheben. Diese Anleitung zeigt, wie es auf Windows, Mac, Android und iOS funktioniert, damit Webseiten schneller und fehlerfrei geladen werden.
Der Browsercache hilft modernen Webbrowsern dabei, Webseiten schneller zu laden, da sie die enthaltenen Daten nicht immer wieder neu von einem Server abrufen müssen. Doch in einigen Fällen kann das zu Problemen führen, sodass es sich lohnt, den Cache eines Browsers wie Google Chrome hin und wieder zu leeren. Wie das genau funktioniert, erfahren Sie hier.
So leeren Sie den Cache in Google Chrome auf einem PC
Wenn Sie auf einem Windows-PC oder Mac den Chrome-Browser verwenden und dort den Cache leeren möchten, gelingt dies sowohl über das Hauptmenü der Software als auch über einen Shortcut auf Ihrer Tastatur. Die folgenden drei Schritte begleiten Sie durch den Prozess:
- Öffnen Sie oben rechts in Google Chrome das Dreipunkt-Menü und navigieren Sie anschließend zu "Weitere Tools > Browserdaten löschen." Das daraufhin erscheinende Fenster, mit dem sich der Cache Ihres Chrome-Browsers leeren lässt, erreichen Sie alternativ über die Tastenkombination "Strg + Umschalt + Entf".
- Wählen Sie oben den Zeitraum aus, für den Sie den Cache löschen möchten. Um alle Daten zu entfernen, wählen Sie den Eintrag "Gesamte Zeit".
- Stellen Sie sicher, dass weiter unten im Fenster mindestens die Option "Bilder und Dateien im Cache" ausgewählt ist und klicken Sie abschließend auf "Daten löschen."
So klappt's auch unter Android und iOS
Auch auf dem Handy oder Tablet, ganz gleich, ob mit Android oder iOS, lässt sich der Cache des Chrome-Browsers in drei einfachen Schritten leeren:
- Öffnen Sie in Chrome auf Ihrem Mobilgerät das Hauptmenü und navigieren Sie zu "Verlauf > Browserdaten löschen".
- Wählen Sie auch hier, ähnlich wie auf dem PC, den Zeitraum aus, für den Sie die Daten löschen möchten. Selektieren Sie außerdem die Option "Bilder und Dateien im Cache".
- Bestätigen Sie je nach Endgerät mit "Daten löschen" respektive "Browserdaten löschen".
Beachten Sie, dass einige Webseiten, nachdem Sie den Cache geleert haben, möglicherweise etwas langsamer laden, als Sie es gewohnt sind. Das liegt daran, dass der Browser nun sämtliche Daten besuchter Seiten neu abrufen muss und diese nicht mehr aus dem lokalen Speicher beziehen kann.
- support.google.com: "Cache leeren und Cookies löschen" (Stand: 19.07.2023)