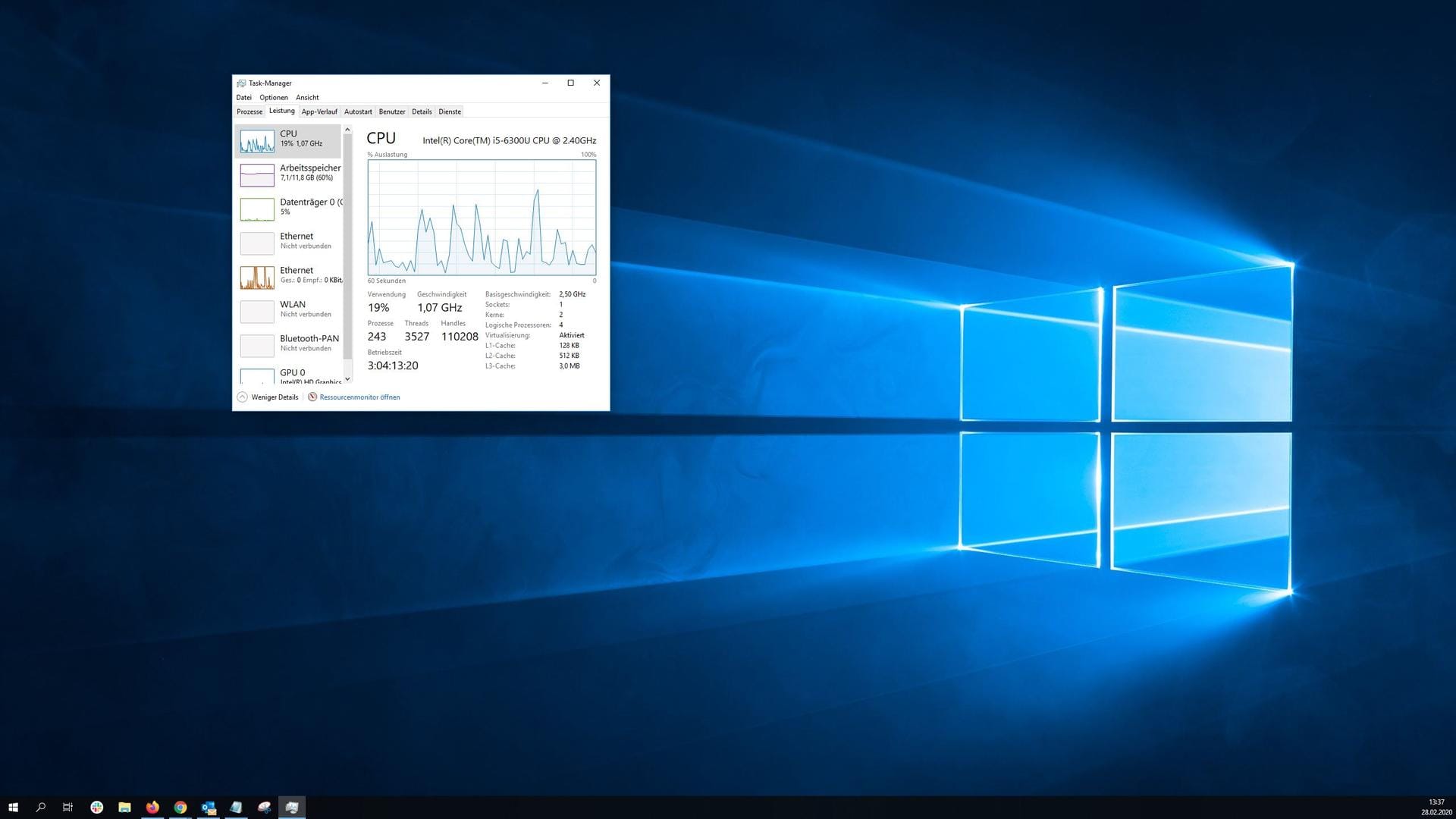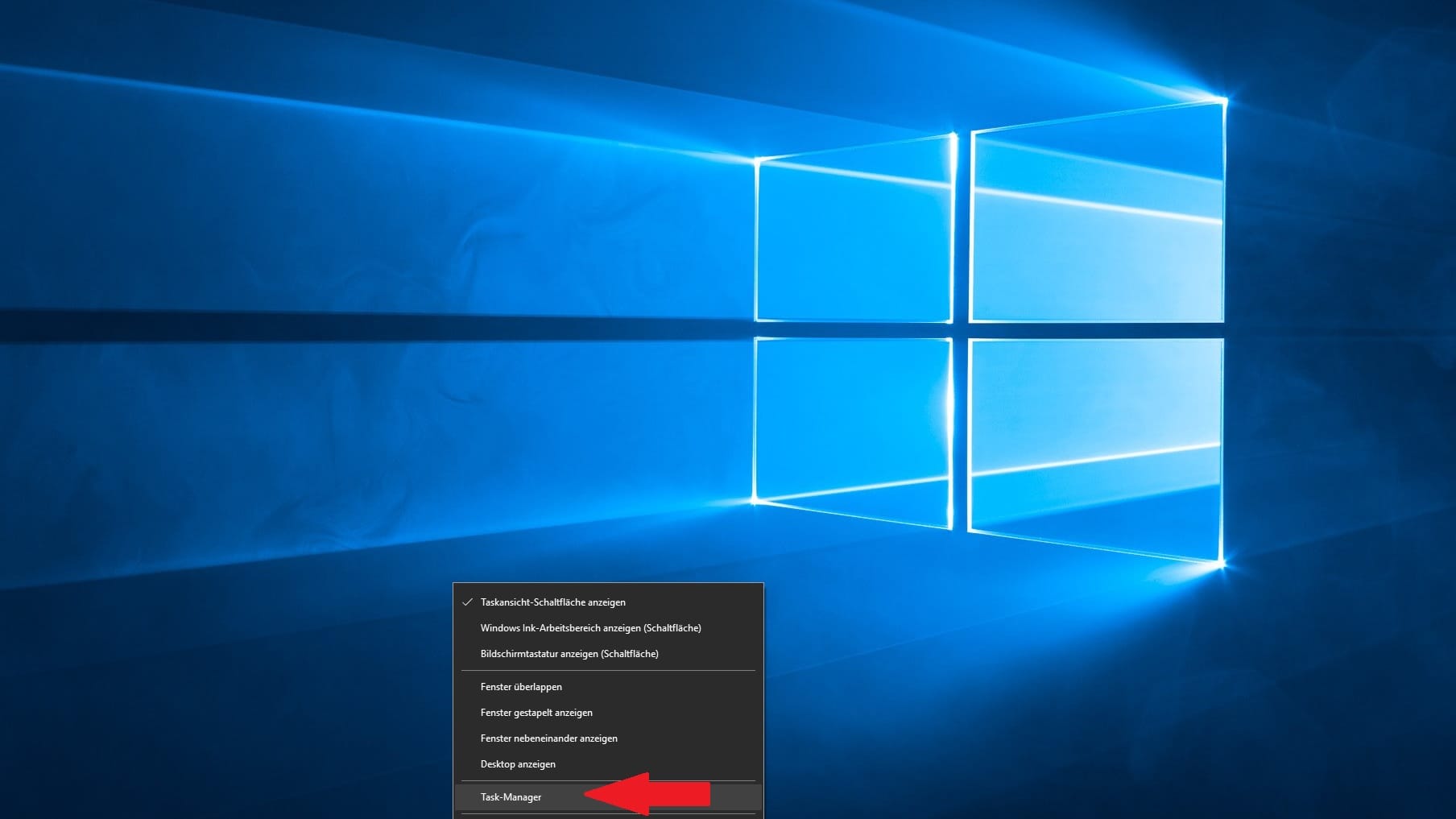PC-Tipp Bildschirmaufnahme in Windows 10: Einfache Anleitung
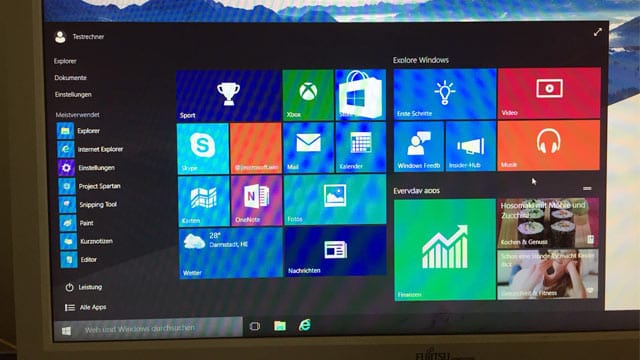

Erfahren Sie, wie Sie mit Windows 10 eine Bildschirmaufnahme machen können. Nutzen Sie die integrierte Xbox Game Bar, um Videos von Ihrem Bildschirm aufzunehmen, inklusive Tonoptionen und Mikrofonzugriff.
Viele Geräte bieten die Möglichkeit, ein Video direkt von dem auf dem Bildschirm angezeigten Inhalt aufzunehmen, um es dann zum Beispiel mit Freunden zu teilen oder für die Arbeit zu verwenden. Gerade um Fragestellungen zu aktuellen Computer-Anwendungen auf dem Bildschirm zu veranschaulichen oder zu erklären und mit jemandem zu teilen, eignet sich dieses Vorgehen sehr gut. Neben einer großen Anzahl von Drittprogrammen bietet Windows 10 selbst eine Möglichkeit, um eine Bildschirmaufnahme zu machen.
So machen Sie eine Bildschirmaufnahme
Wenn Sie auf dem Betriebssystem Windows 10 eine Bildschirmaufnahme machen wollen, drücken Sie die Windows-Taste und die G-Taste gleichzeitig. Es öffnet sich nun ein Overlay, in dem Sie verschiedene Einstellungen vornehmen und die Bildschirmaufnahme starten können. Falls die Tastenkombination nicht wirkt, überprüfen Sie unter "Einstellungen" - "Spielen", ob die "Xbox Game Bar" aktiv gesetzt ist.
Um den Vorgang zu starten, klicken Sie einfach auf den "Aufnahme starten"-Button im Fenster "Aufzeichnen". Im selben Fenster können Sie ebenfalls einen Screenshot machen und den Ton für die Aufnahme ein- und ausschalten. Wenn Sie Ihre Aufnahme beenden wollen, klicken Sie einfach erneut auf den Button, mit dem Sie die Aufnahme gestartet haben.
Windows 10 - Bildschirmaufnahme: Tastenkombinationen
- Bildschirmaufnahme Interface öffnen: Windows-Taste + G
- Screenshot: Windows-Taste + Alt + Drucken-Taste
- Bildschirmaufnahme starten: Windows-Taste + Alt + R
- Mikrofon während der Aufnahme ein- und ausschalten: Windows-Taste + Alt + M
Verschiedene Tonquellen mit aufzeichnen
Sie können vor der Aufnahme bestimmen, ob sie Ton mit aufnehmen wollen, oder nicht. Darüber hinaus entscheiden Sie, welche Tonquellen mit aufgezeichnet werden. In der Standardansicht befindet sich das Fenster zu den verschiedenen Tonquellen genau unter dem Aufnahme-Fenster. Hier können Sie auch ein an den Computer angeschlossenes Mikrofon auswählen, um zum Beispiel ein "Let's Play" mit Audiokommentar aufzunehmen.
- Eigene Recherche
- Microsoft Support: "Aufzeichnen eines Spielclips auf dem PC mit Xbox Game Bar"