Datenschutzeinstellungen unter Windows 10 ändern

Windows 10 sammelt aus Sicht von Verbraucherschützern zu viele Daten. In den Datenschutzeinstellungen lässt sich das aber eingrenzen. Diese bebilderte Anleitung zeigt, welche Einstellungen Sie ändern sollten.
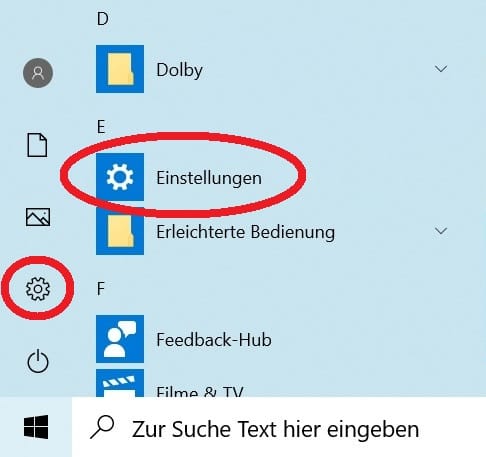
Klicken Sie zuerst auf "Start" oder drücken Sie die Windows-Taste. Dann Öffnen Sie die "Einstellungen", indem Sie auf das Zahnrad links unten oder auf "Einstellungen klicken.
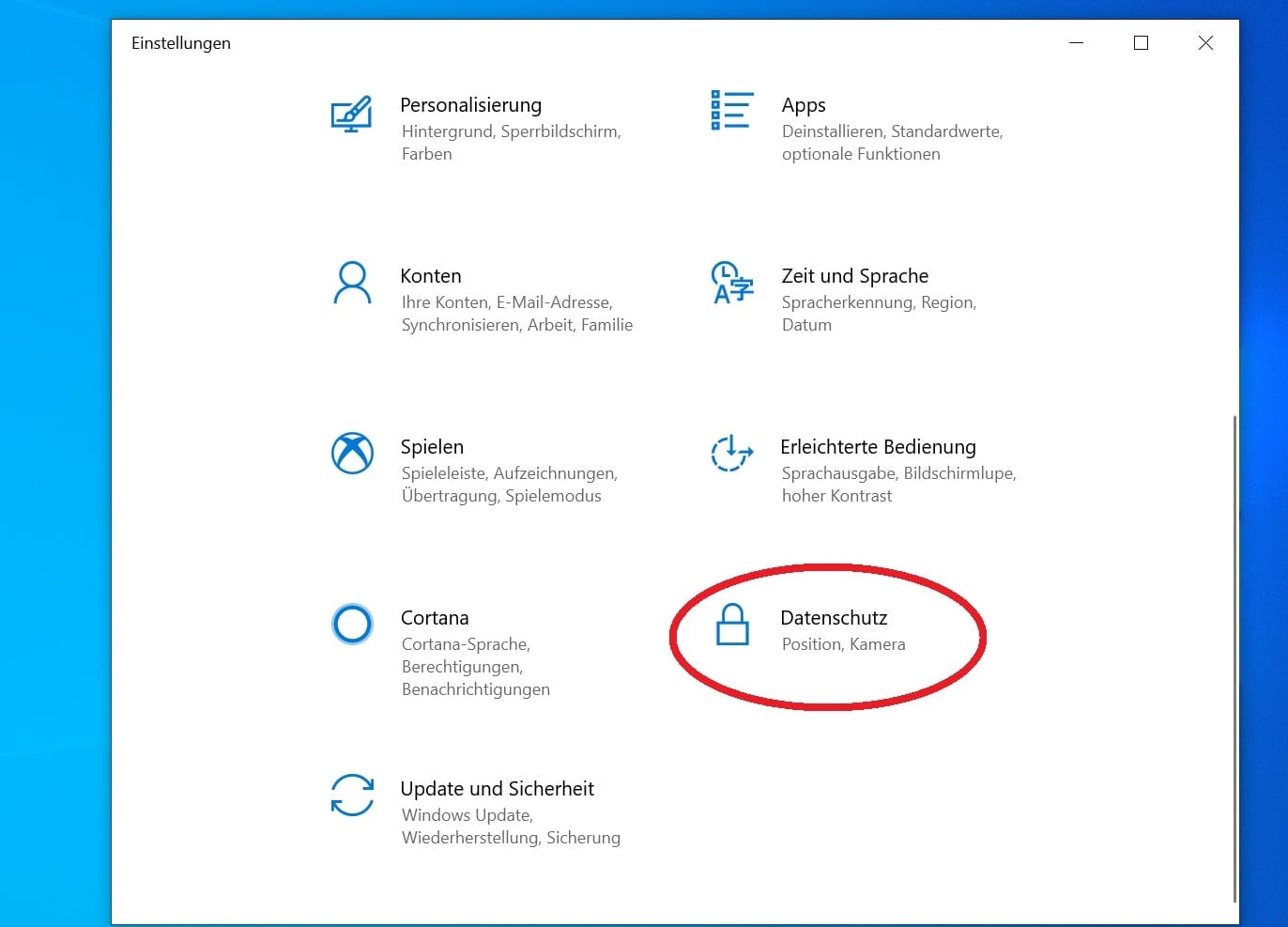
Wählen Sie hier das Menü "Datenschutz".
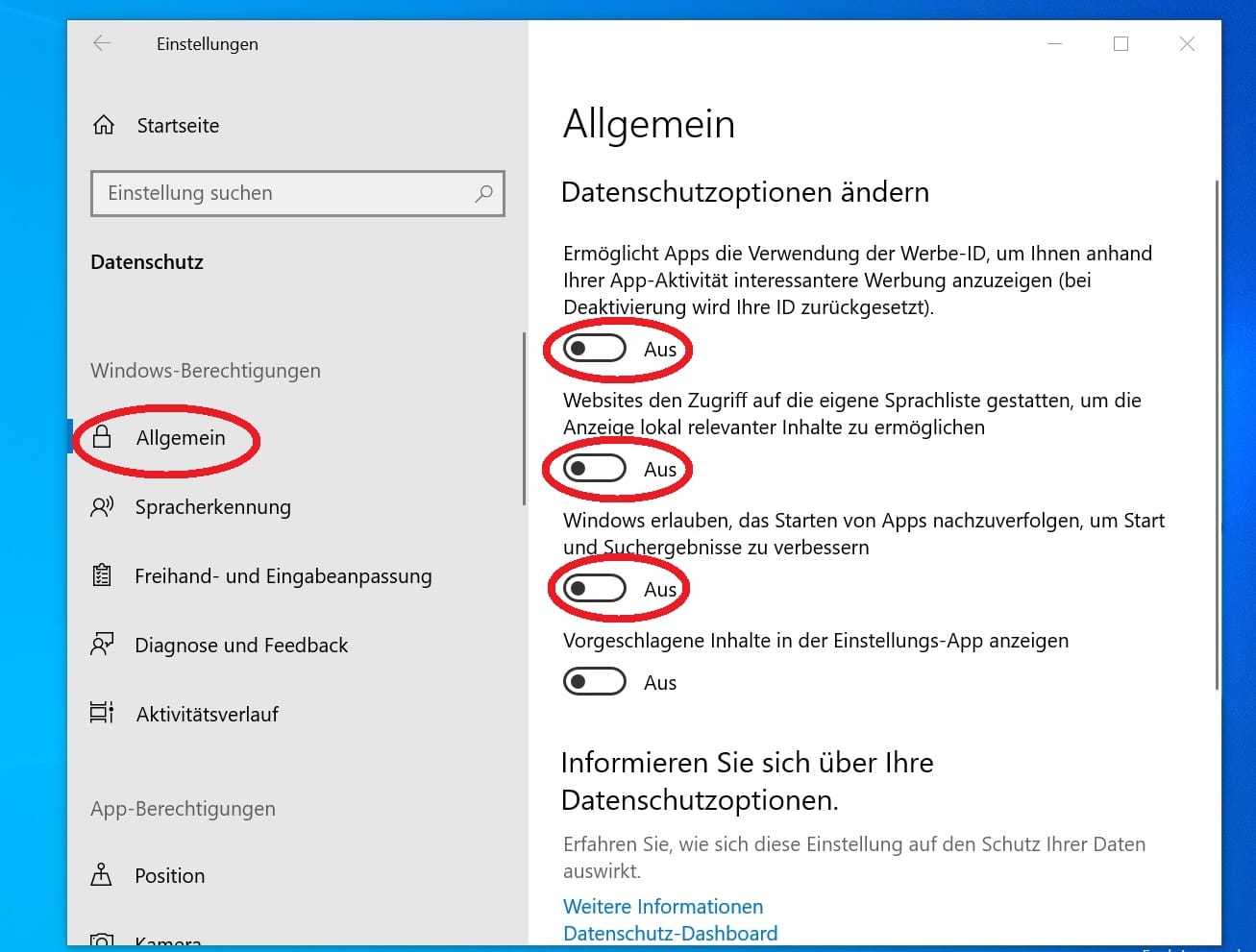
Wer sich durch die Datenschutzeinstellungen klickt, kommt als Erstes auf den Reiter "Allgemein". Die Verwendung der Werbe-ID sollte dort deaktiviert sein. Unter dieser wird gespeichert, für welche Produkte sich der Nutzer interessiert und was er sich auf Internetseiten anschaut. Aus ähnlichen Gründen sollten auch die Punkte "Websites den Zugriff auf die eigene Sprachliste gestatten" und "Windows erlauben, das Starten von Apps nachzuverfolgen" ausgeschaltet sein.
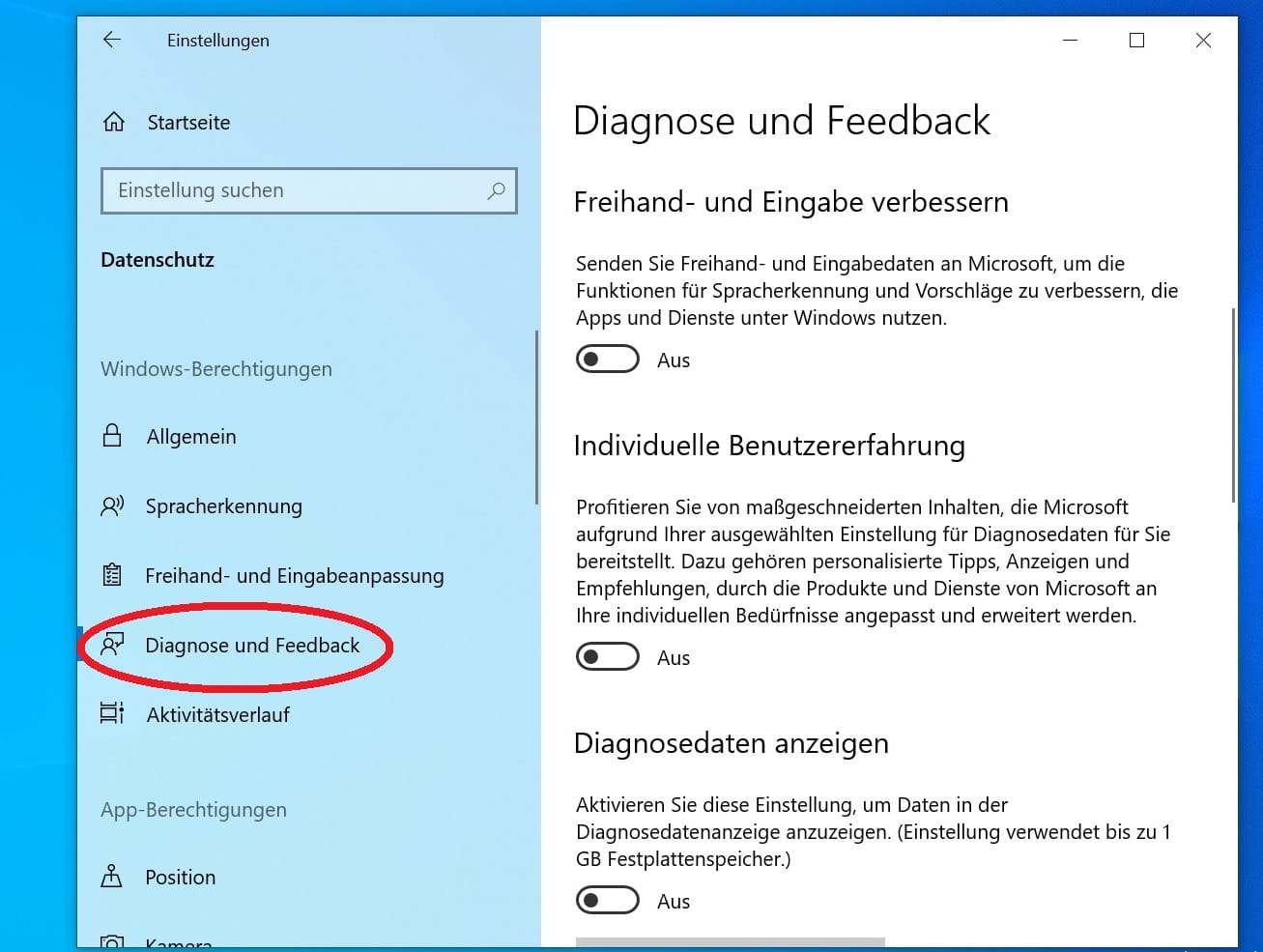
Im Menü "Diagnose und Feedback" wählen Sie die Einstellung "Einfach", beziehungsweise "Standard". Auch sollten Sie die Funktion "Freihand- und Eingabeerkennung verbessern" ausschalten, wenn der Rechner nicht per Sprache oder Stift gesteuert werden soll. Bei "Feedbackhäufigkeit" sollten Sie die Einstellung "Nie" wählen. So ruft Microsoft nicht automatisch und unbemerkt Nutzerdaten ab. Wer nicht auf mehreren Geräten mit Windows 10 arbeitet, kann unter "Aktivitätsverlauf" alle Funktionen deaktivieren.
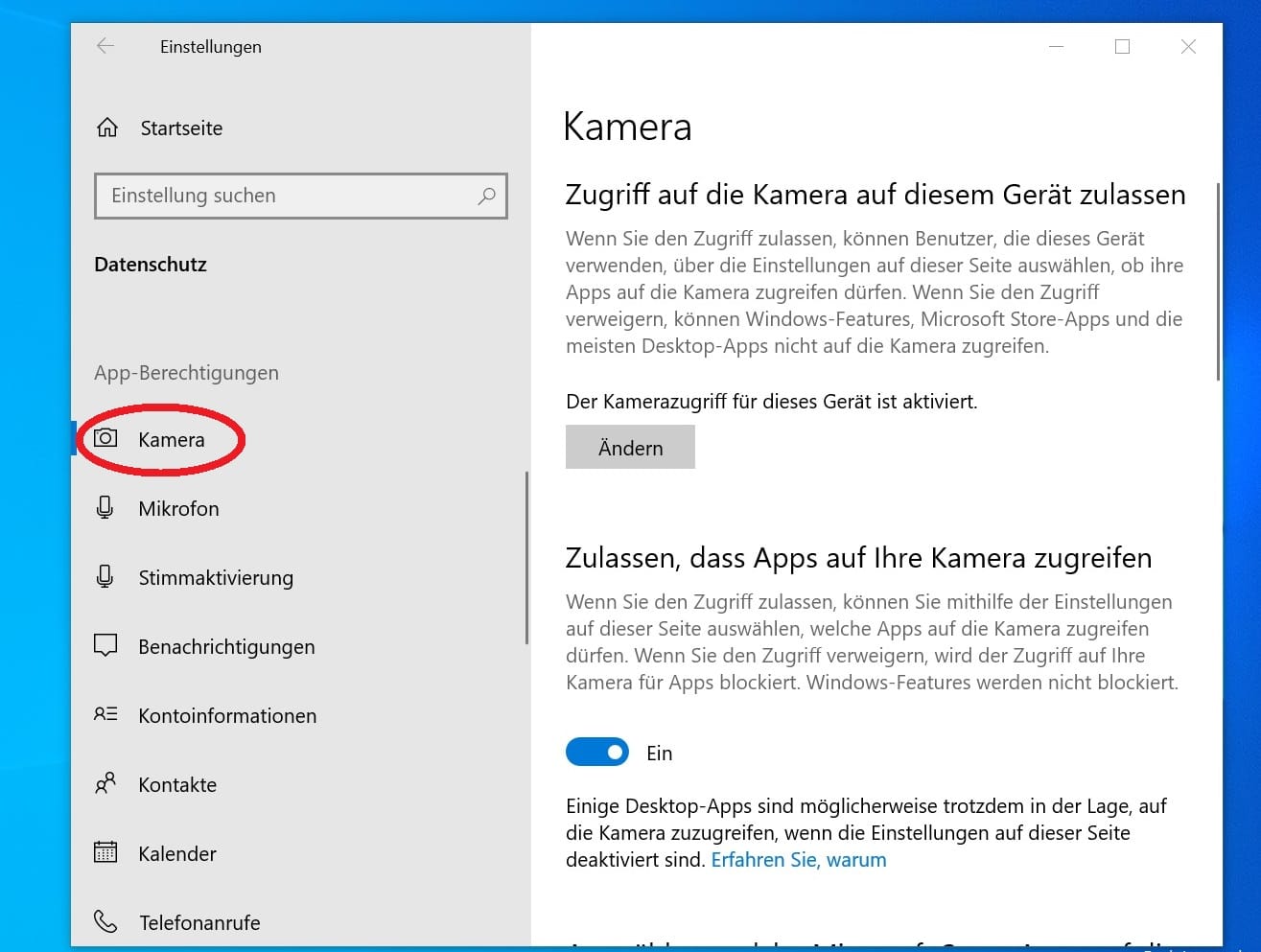
Unter dem Punkt "Kamera" lässt sich festlegen, ob diese aktiv sein soll und welche Programme sie nutzen dürfen. Experten raten, die Kamera abzuschalten, wenn Sie sie gerade nicht benötigen.
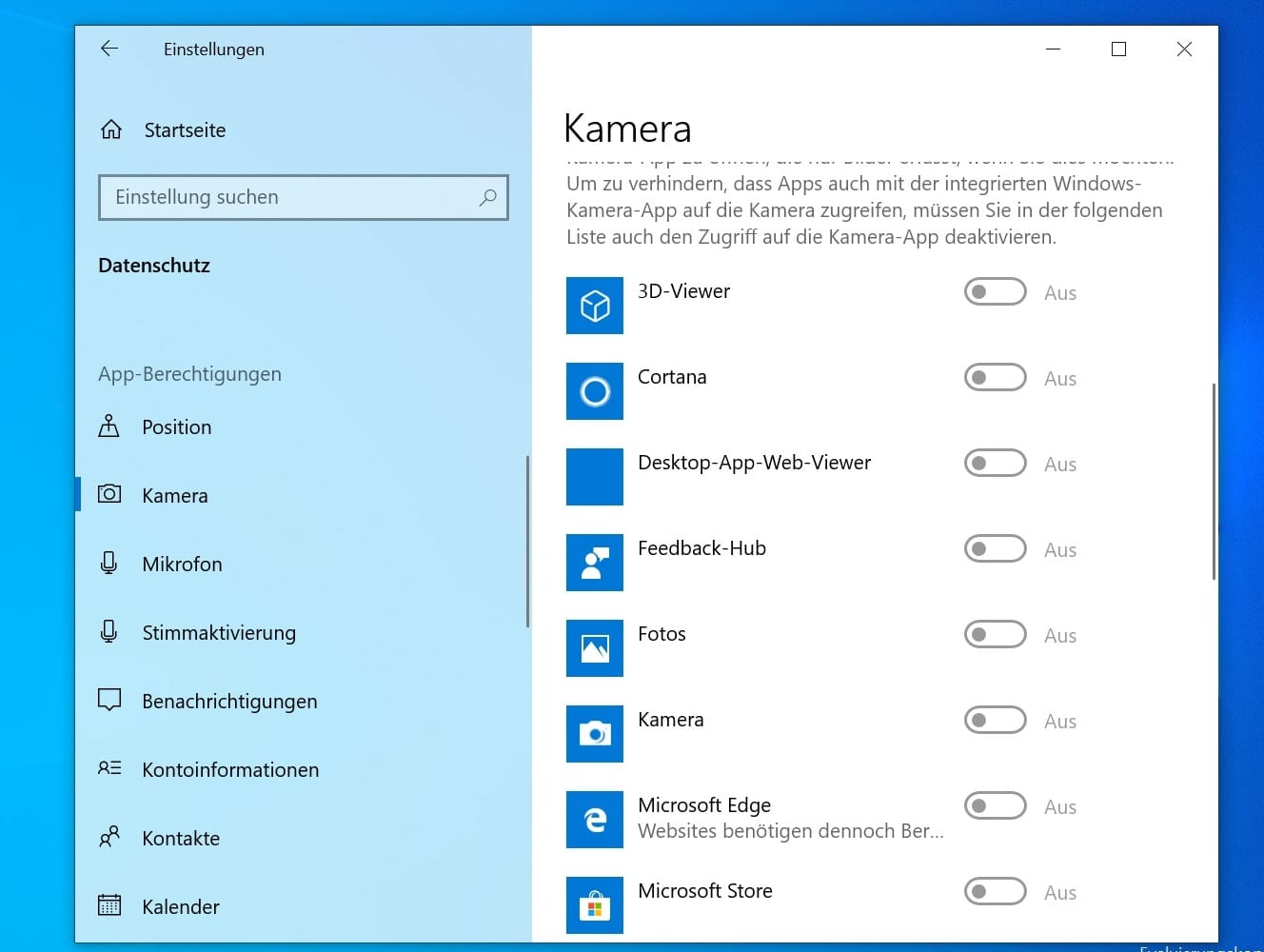
Alternativ können Sie die Optionen für die Kamera eingeschaltet lassen und die Geräte für einzelne Apps deaktivieren. Scrollen Sie dafür im entsprechenden Menü runter und bestimmen Sie, welche Programme, weiterhin auf die Kamera zugreifen dürfen.
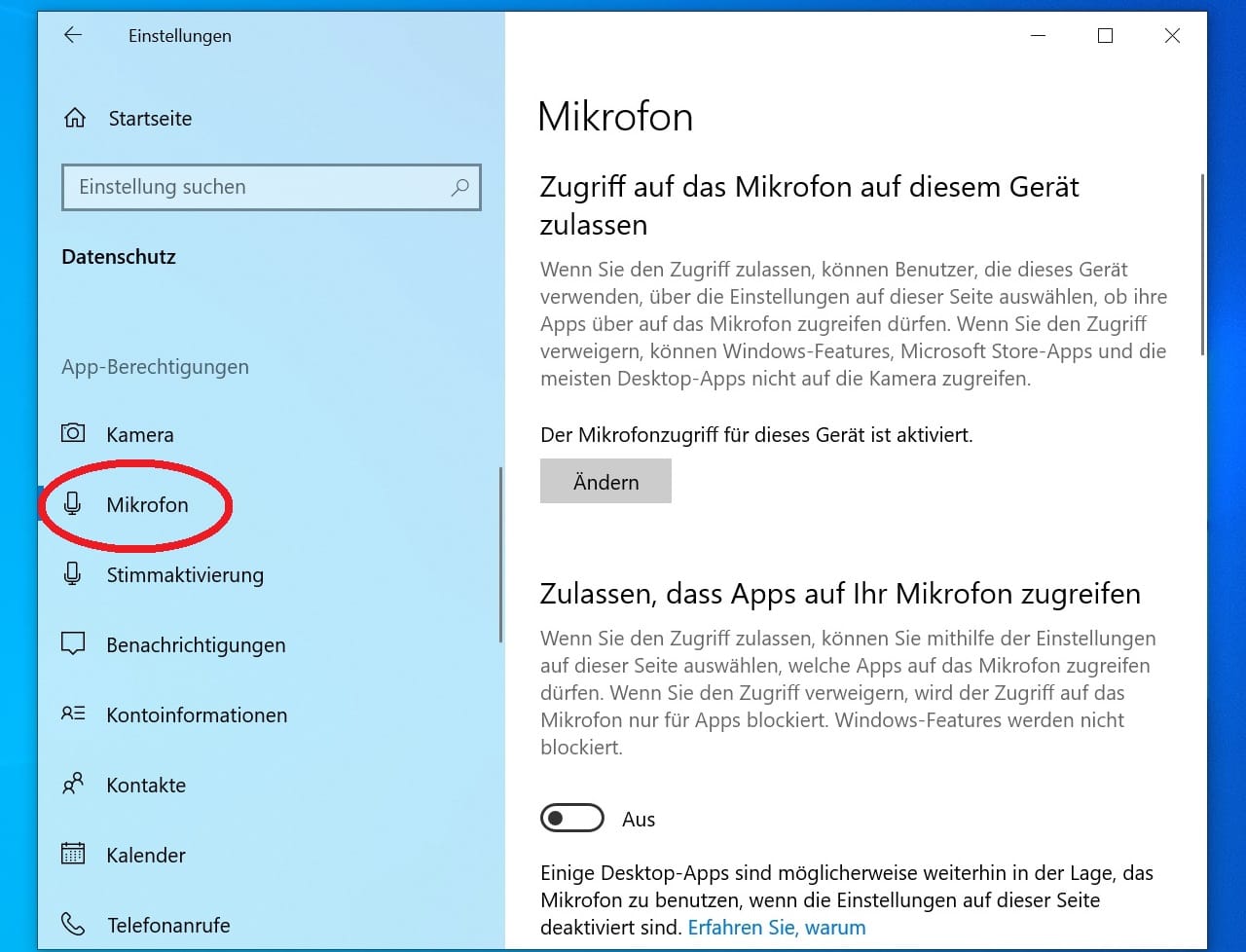
Die gleichen Einstellungen können Sie auch für den Punkt "Mikrofon" vornehmen.
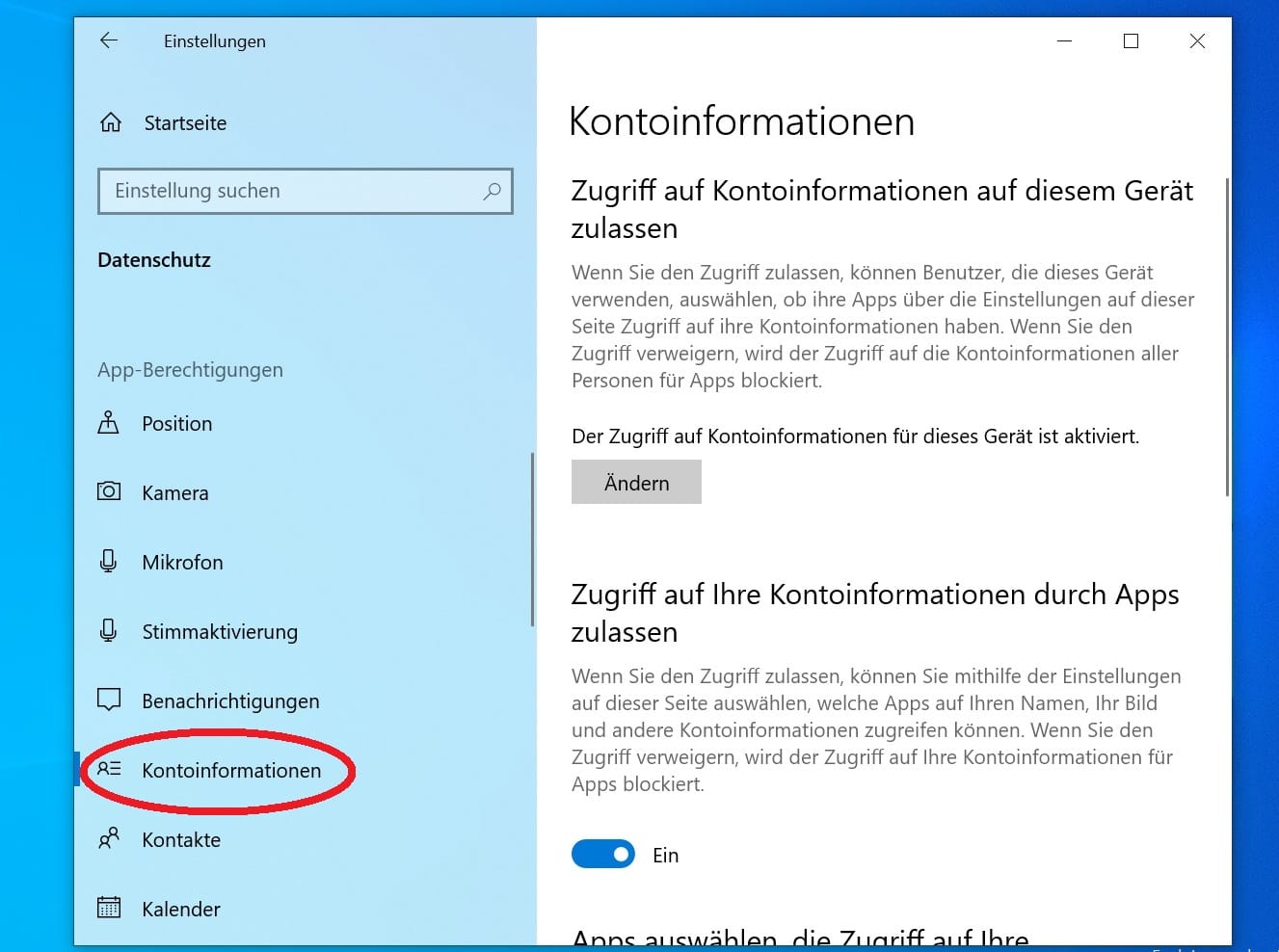
Wer bei Microsoft ein Konto eingerichtet hat, kann unter "Kontoinformationen" entscheiden, welche Apps darauf zugreifen dürfen. Wenn Sie die Option "Zugriff auf Kontoinformationen für dieses Gerät" ausschalten, werden alle Zugriffsmöglichkeiten für Apps gesperrt.
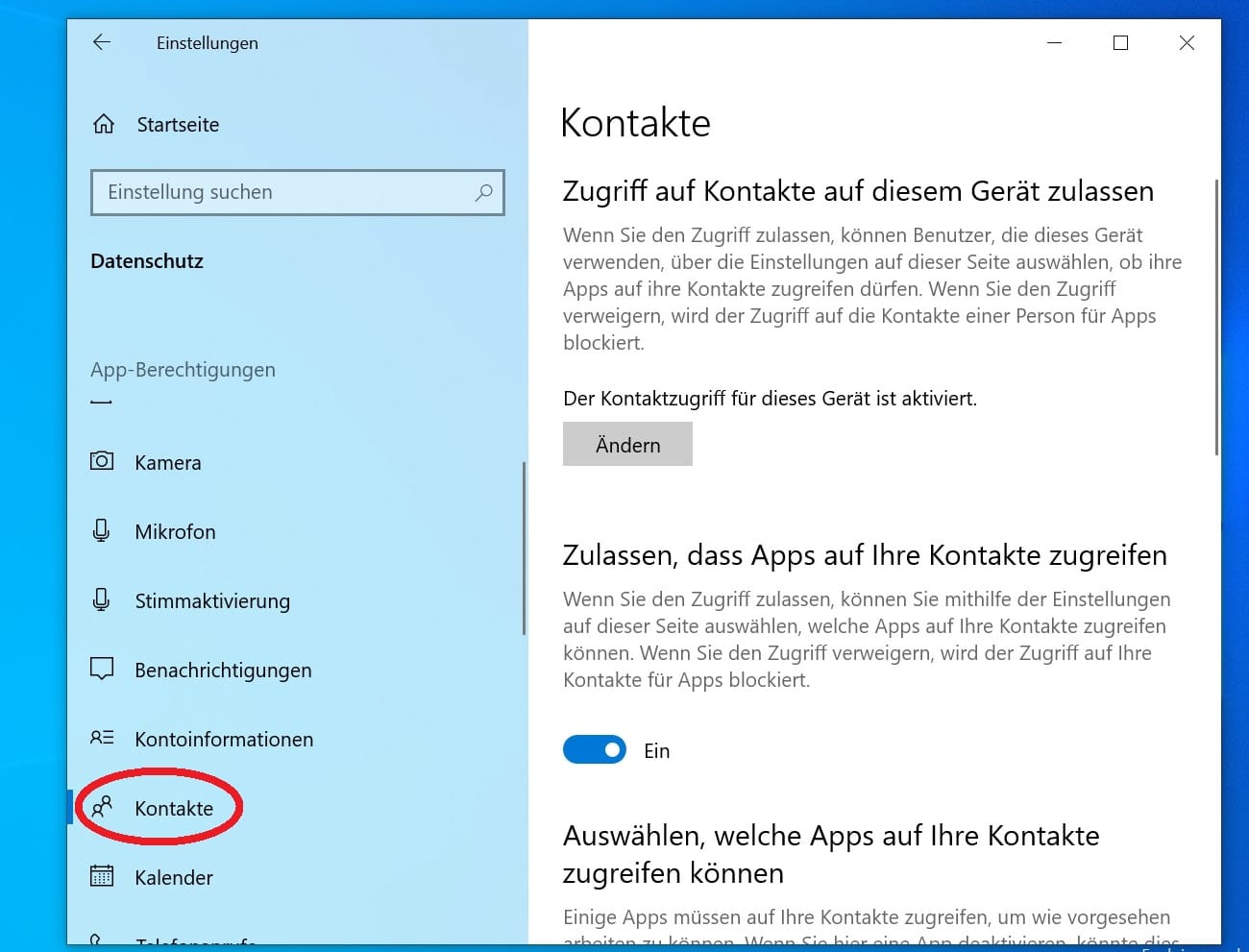
Unter "Kontakte" können Sie auswählen, welche Programme auf die Daten gespeicherter Kontakte zugreifen dürfen. Das ist zum Beispiel für die Mail-Anwendung wichtig. Andere Programme sollten am besten keinen Zugriff darauf haben. Checken Sie die Optionen auch für Kalender, Anrufliste, E-Mail oder Messaging.
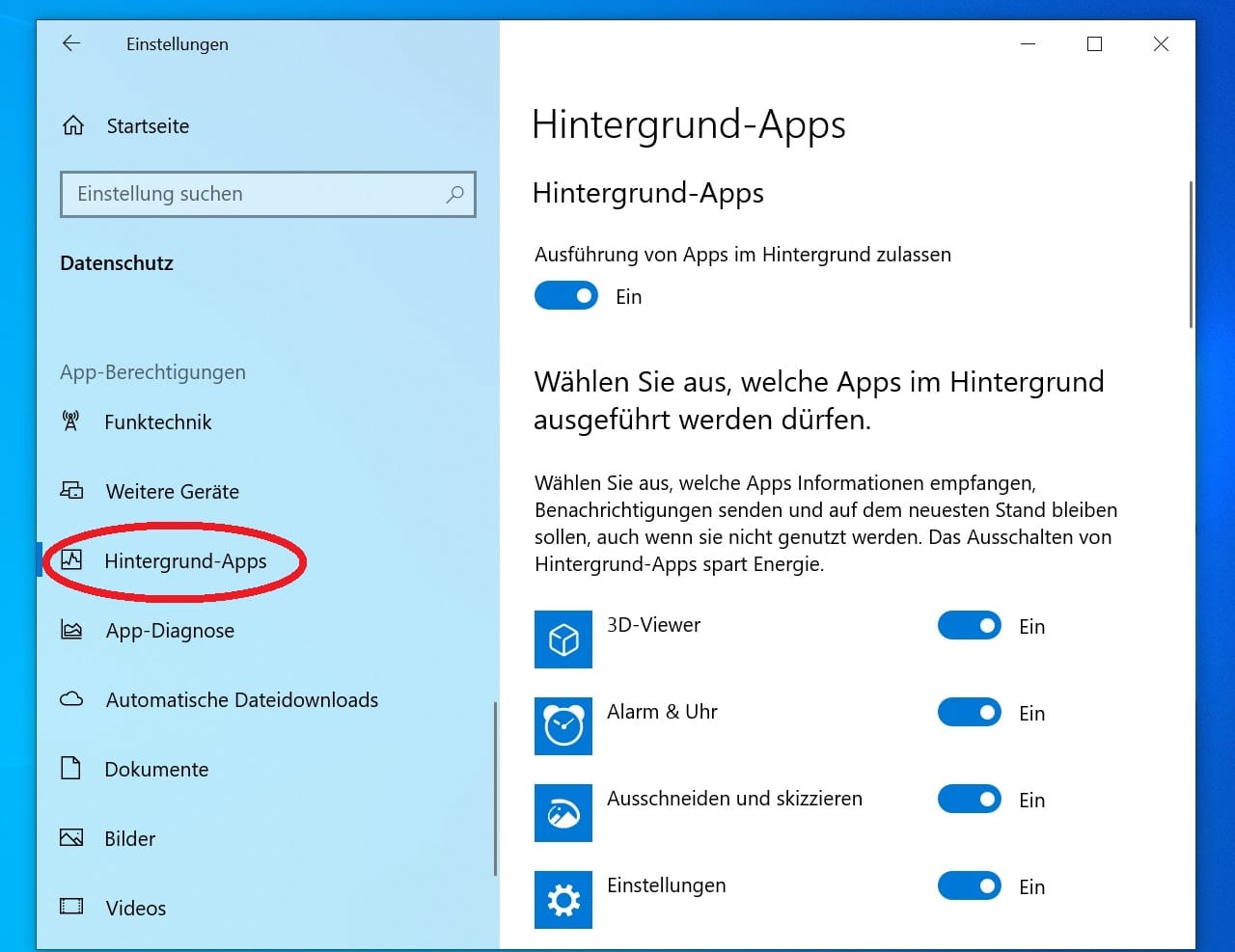
Unter "Hintergrund-Apps" wird festgelegt, welche Programme im Hintergrund Daten austauschen dürfen. Das ist beispielsweise für das E-Mail-Programm sinnvoll. So werden Nachrichten automatisch abgerufen und angezeigt. Für die Diagnosedaten, Dokumente, Bilder, Videos sowie das Dateisystem können Nutzer ebenfalls einstellen, welche Anwendungen darauf zugreifen dürfen.












