So finden Sie vergessene Accounts
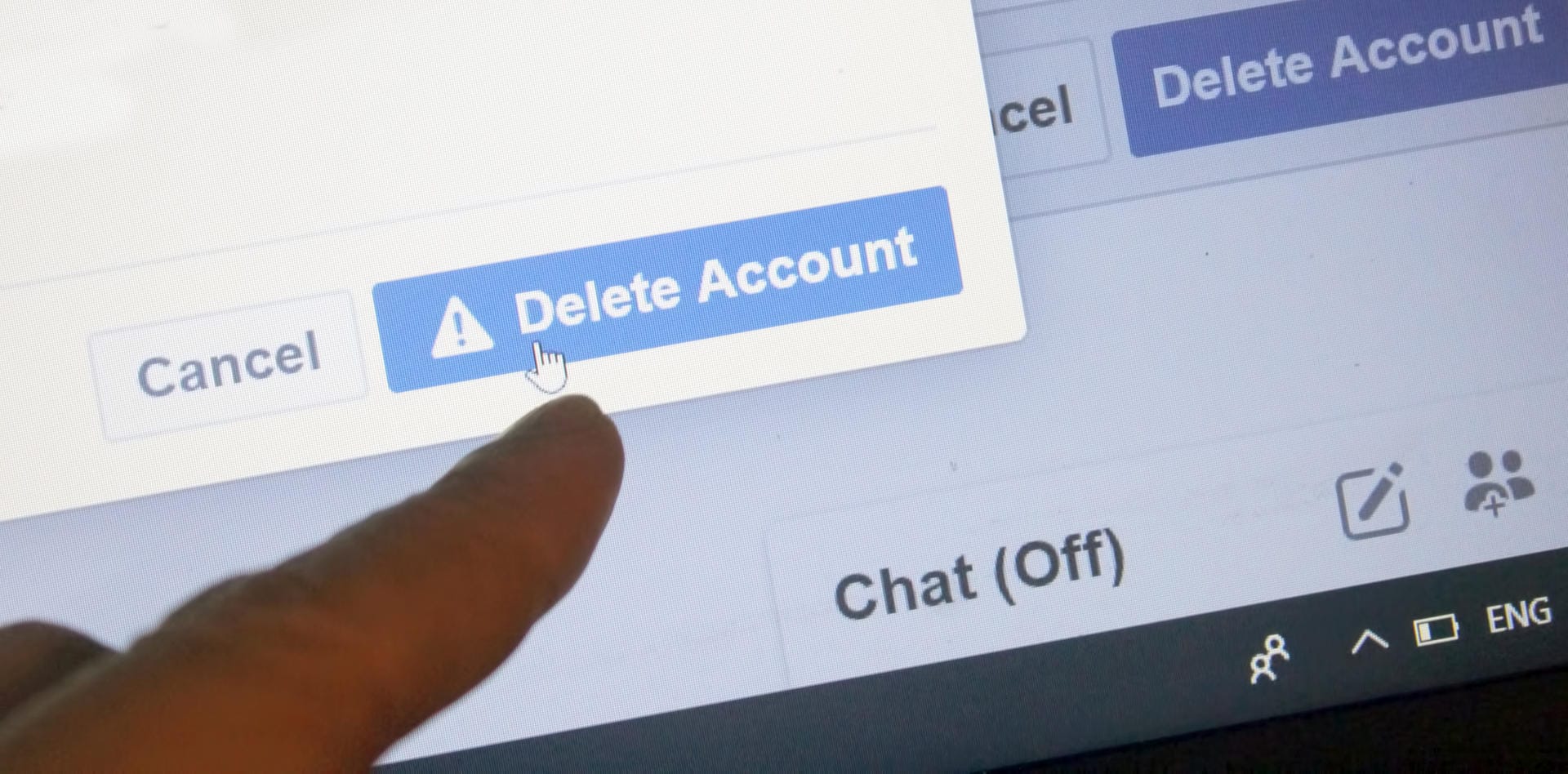
Viele Nutzer lassen alte Kontenim Internet verwahrlosen – doch das ist ein großes Sicherheitsrisiko. Sie sollten ihre verwaisten Accounts am besten suchen und löschen. Wie Sie alte Konten finden, zeigen wir in dieser Fotoshow.
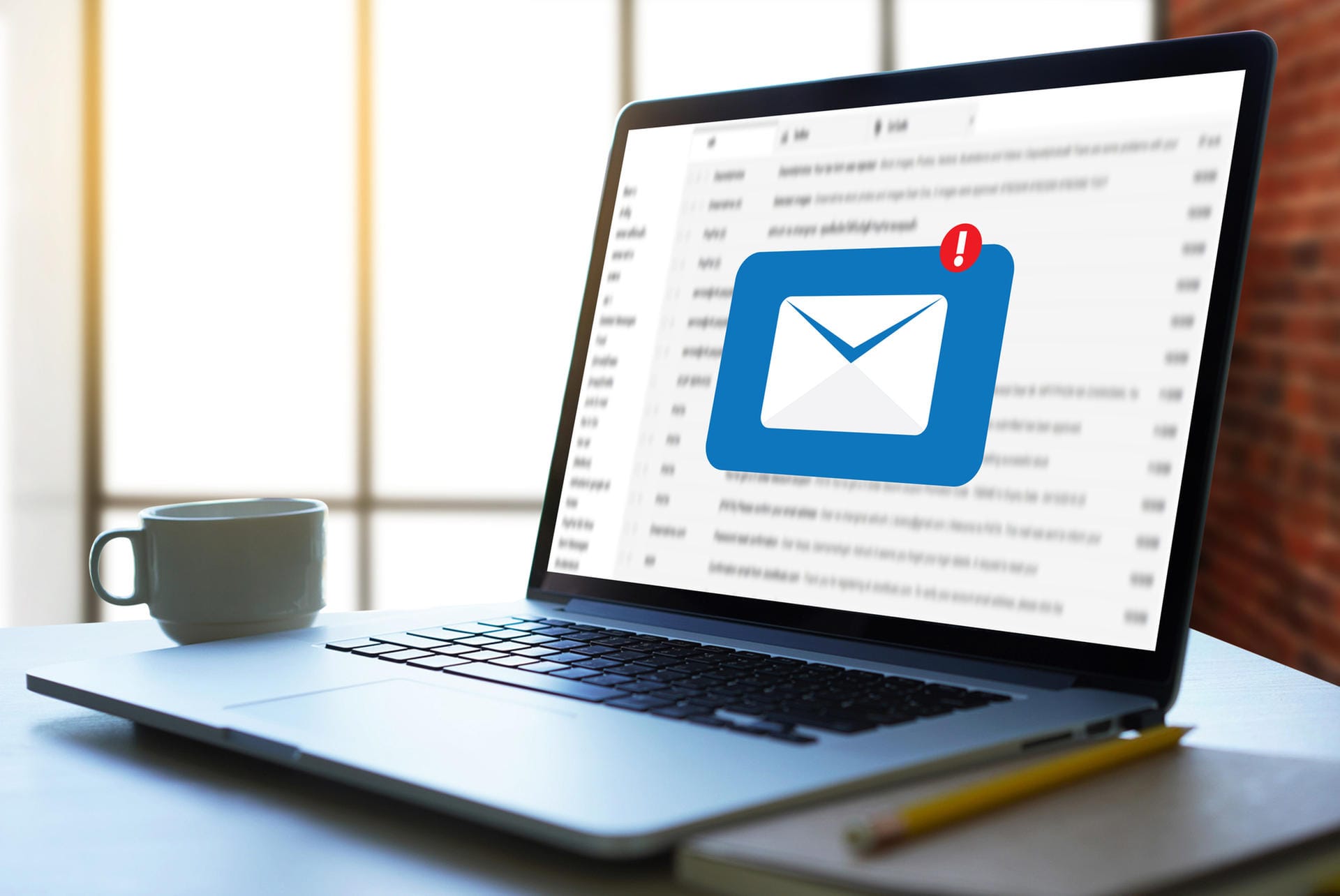
Um alte Konten zu finden, können Sie Ihre Mail-Postfächer durchsuchen. Oft verlangen Plattformen beispielsweise eine Bestätigung per Mail, wenn Nutzer sich anmelden. Suchen Sie darum nach Begriffen wie "Bestätigen Sie Ihre E-Mail-Adresse" oder "E-Mail bestätigen".
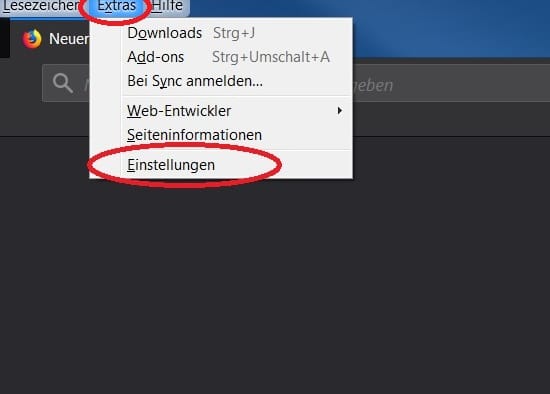
Wenn Sie Passwörter im Browser speichern, können Sie sich die Passwörter und die dazugehörigen Konten anzeigen lassen. In Firefox klicken Sie dafür oben in der Menüleiste auf "Extras", dann auf "Einstellungen". Falls Sie keine Menüleiste sehen, klicken Sie im oberen Bereich mit rechter Maustaste und wählen Sie "Menüleiste".
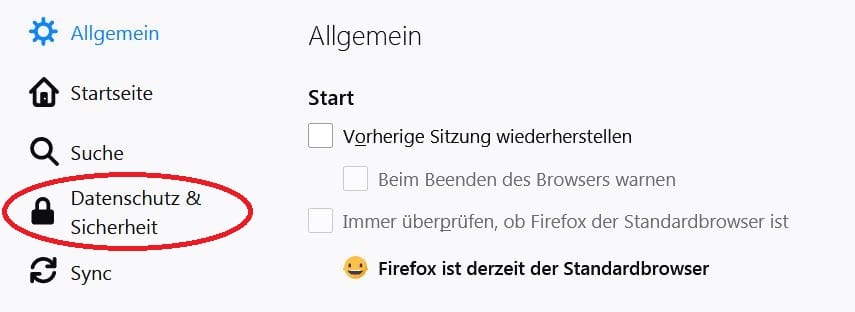
Klicken Sie links auf "Datenschutz & Sicherheit".
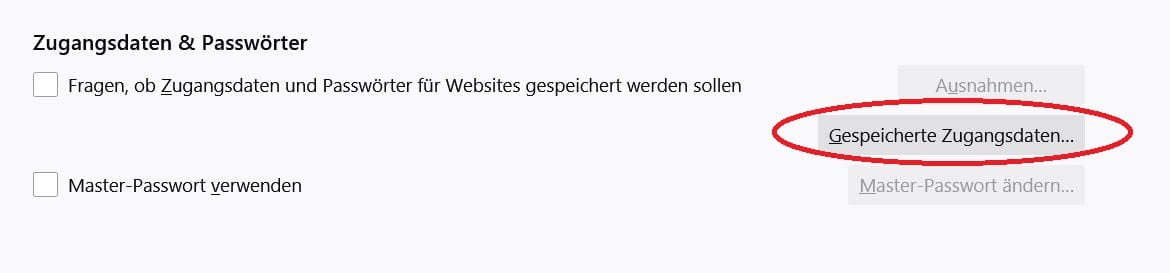
Scrollen Sie runter zum Punkt "Zugangsdaten & Passwörter". Wählen Sie "Gespeicherte Zugangsdaten". Hier werden nun alle Passwörter mit den zugehörigen Accounts gelistet.
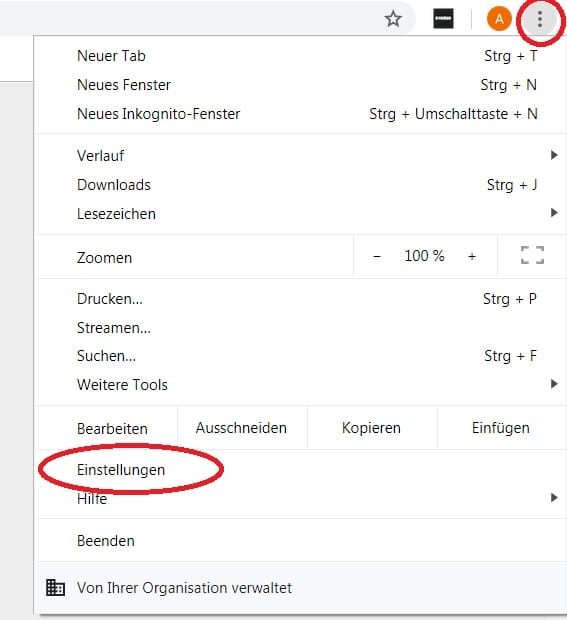
In Chrome klicken Sie auf die drei Punkte rechts oben und dann auf "Einstellungen".
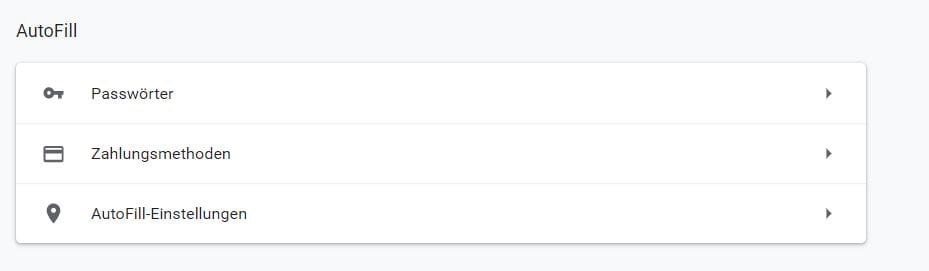
Unter "AutoFill" klicken Sie auf "Passwörter"“. Hier werden alle gespeicherten Passwörter mit der dazugehörigen Website und dem Nutzernamen gelistet.
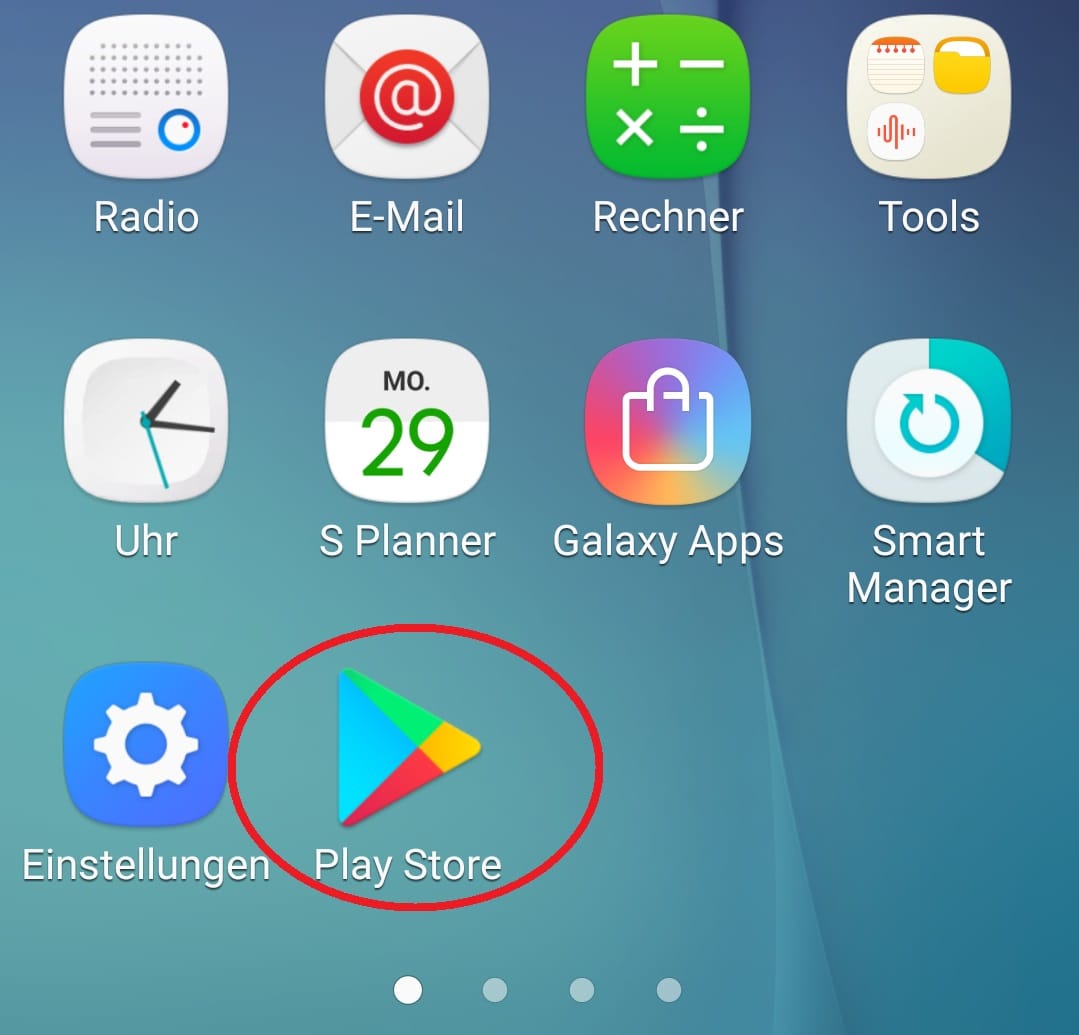
Prüfen Sie auch bisher installierte Apps auf ihrem Smartphone. Unter Android öffnen Sie den Play Store ...
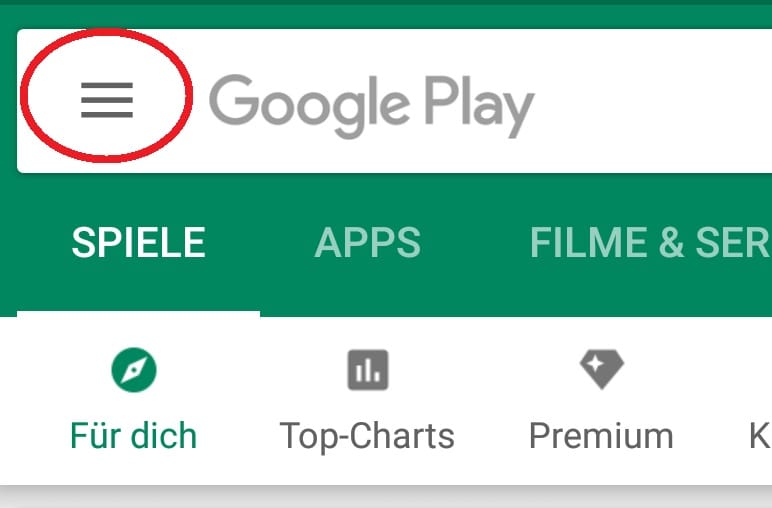
... und klicken Sie auf die drei senkrechten Striche links oben, um sich das Menü anzeigen zu lassen.
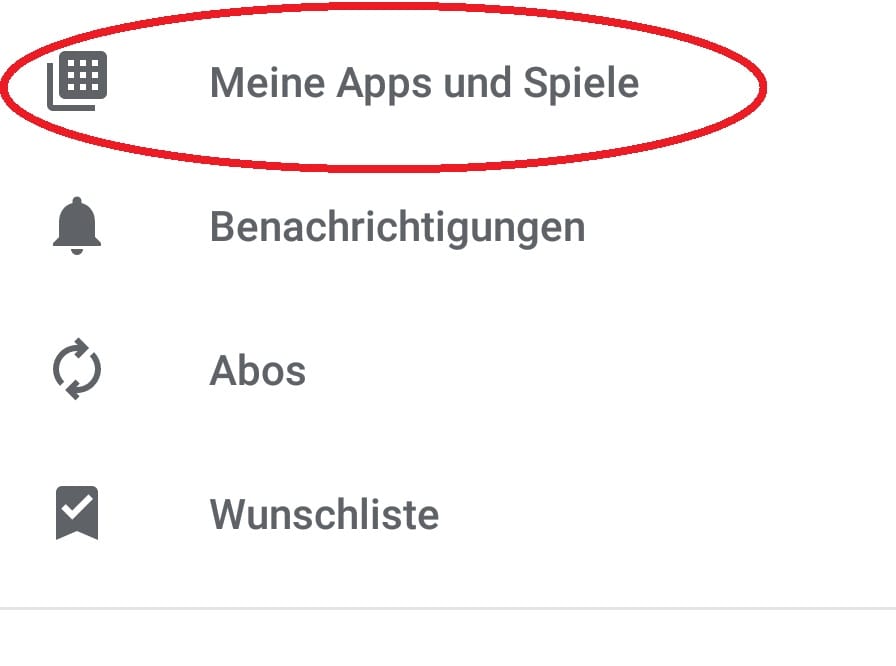
Klicken Sie auf "Meine Apps und Spiele".
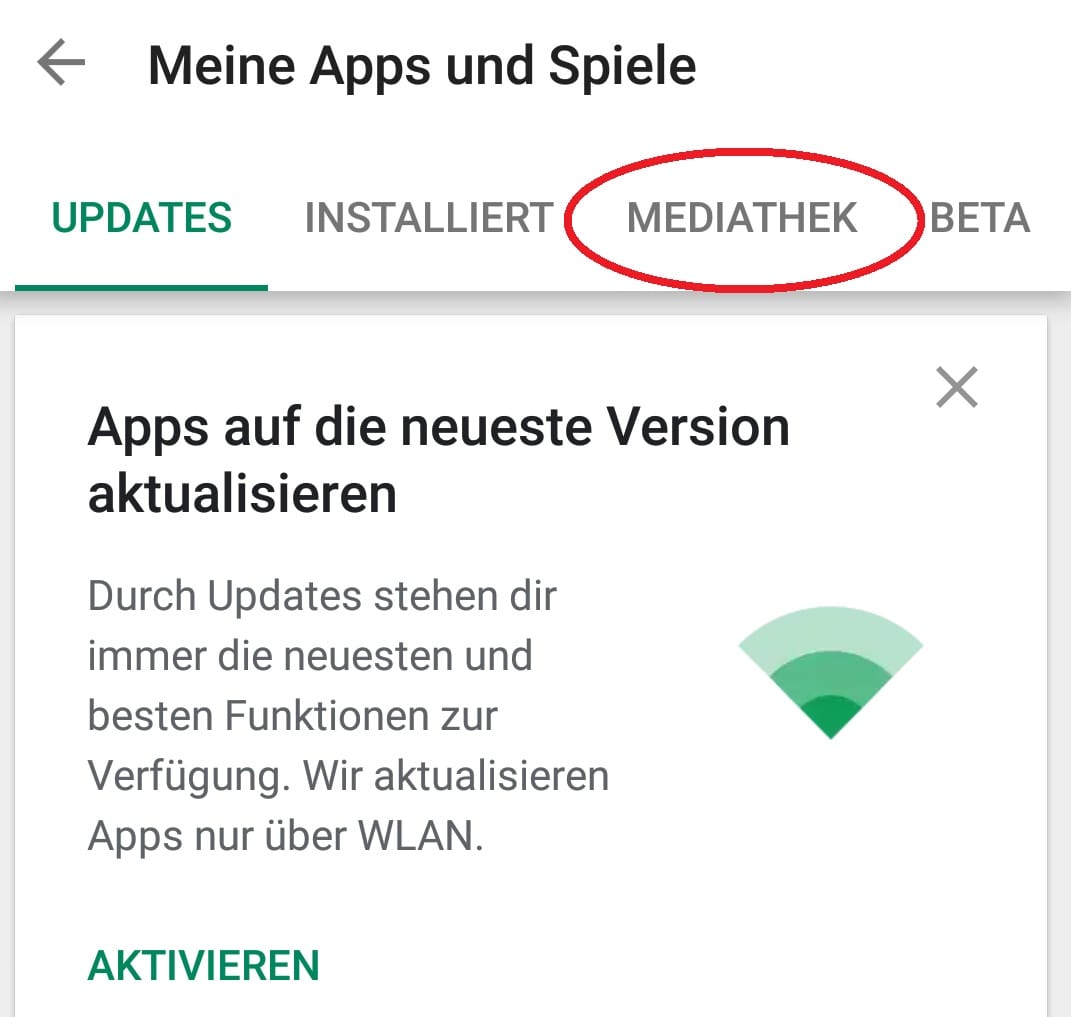
Wählen Sie den Reiter "Mediathek".
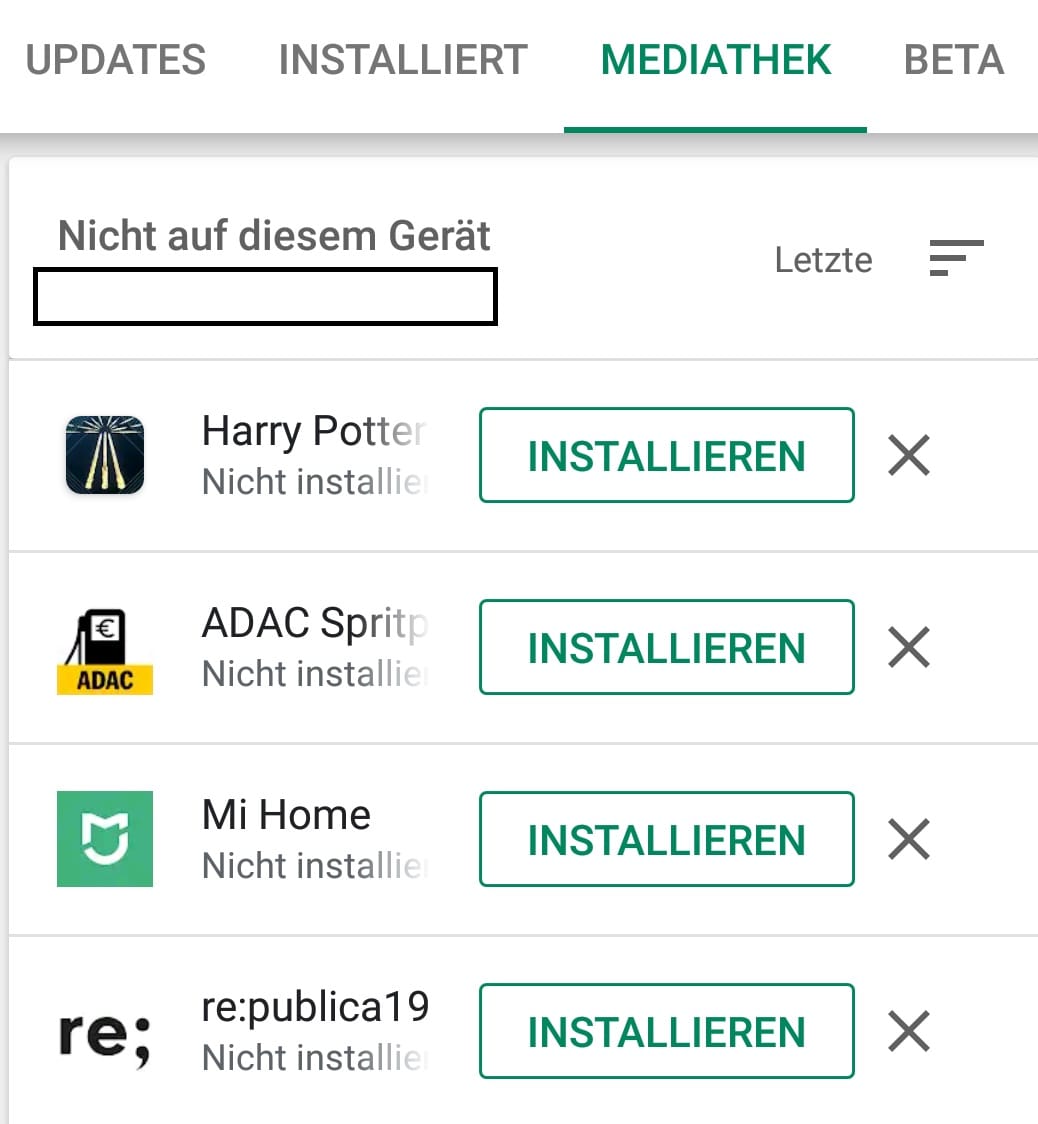
Hier werden alle installierten Apps angezeigt, für das Sie ihr Google-Konto genutzt haben. Das heißt, dass auch Apps, die Sie auf alten Smartphones installiert haben, hier angezeigt werden sollten, solange Sie dasselbe Google-Konto dafür benutzt haben.
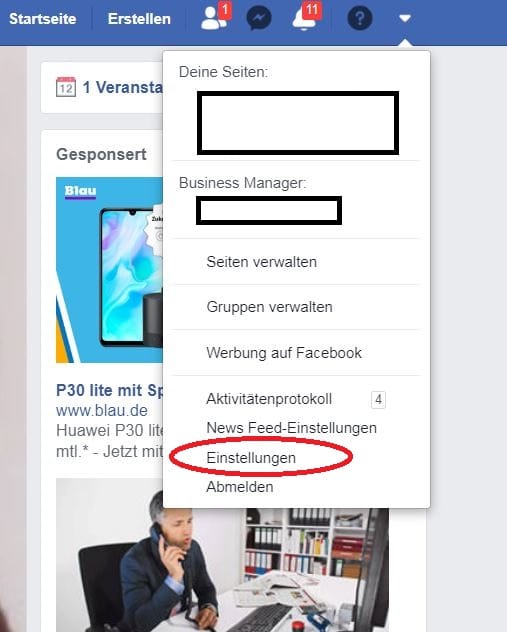
Manche Seiten erlauben das Einloggen per Facebook oder Google. Prüfen Sie darum auch Ihre Accounts auf sozialen Netzwerken. Auf Facebook klicken Sie auf den Pfeil oben rechts und dann auf "Einstellungen".
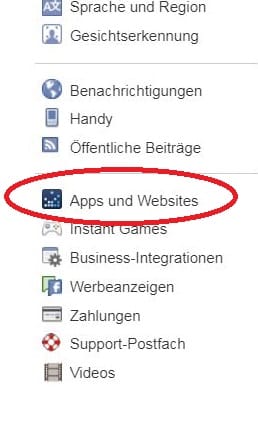
Auf der linken Seite klicken Sie auf "Apps und Websites"
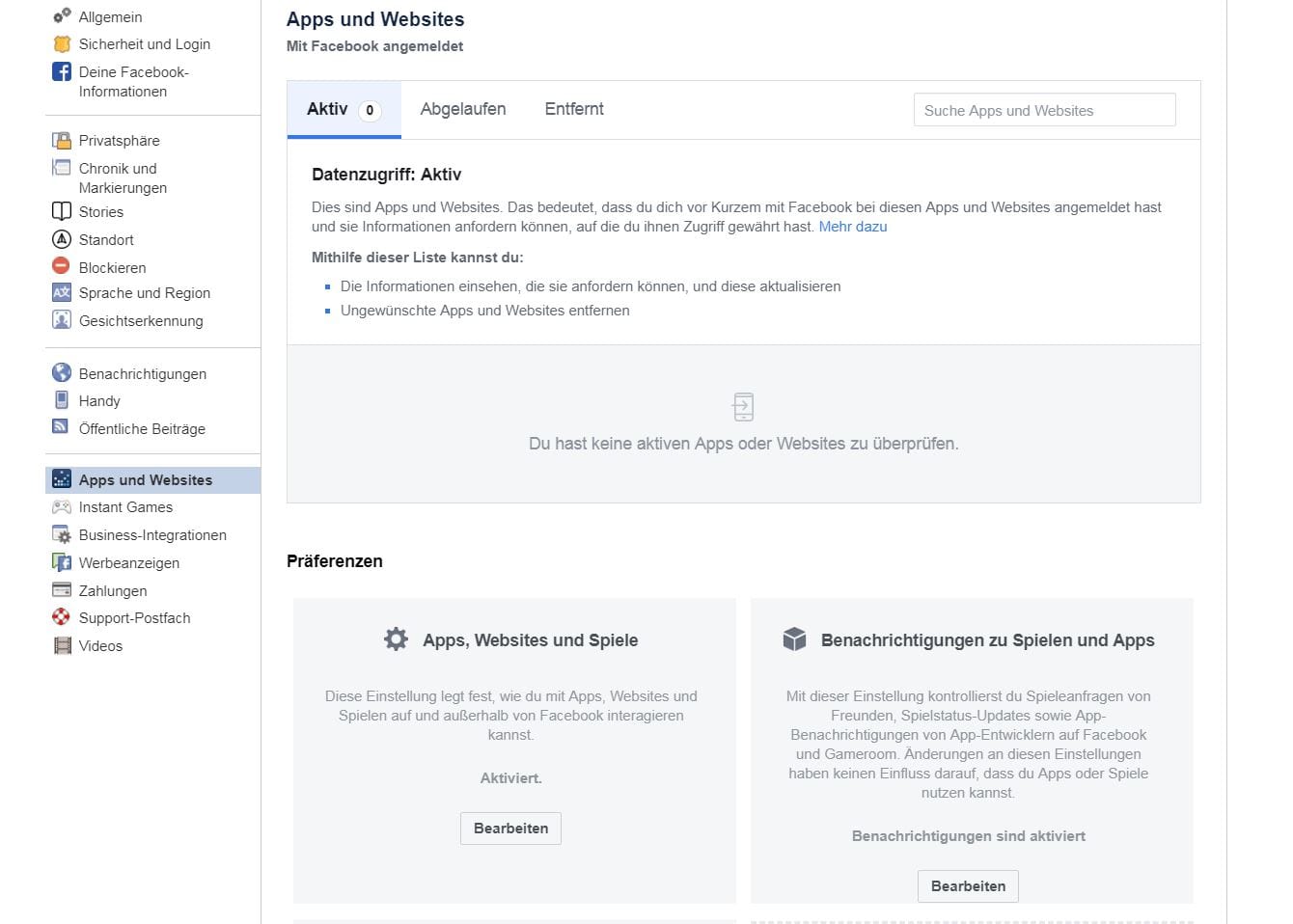
Hier können Sie den Datenzugriff von Apps und Websites verwalten und den Zugriff entfernen.
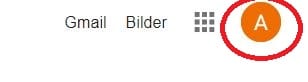
Bei Ihrem Google-Account klicken Sie auf dem Desktop auf den Buchstaben rechts oben.
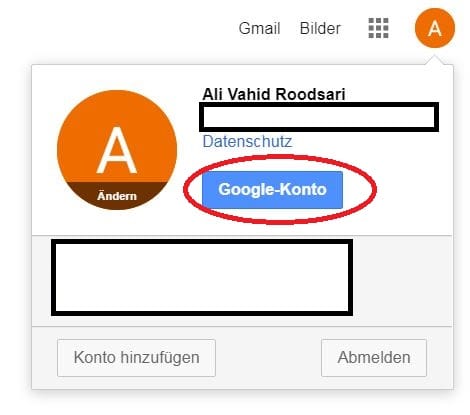
Klicken Sie auf "Google-Konto"
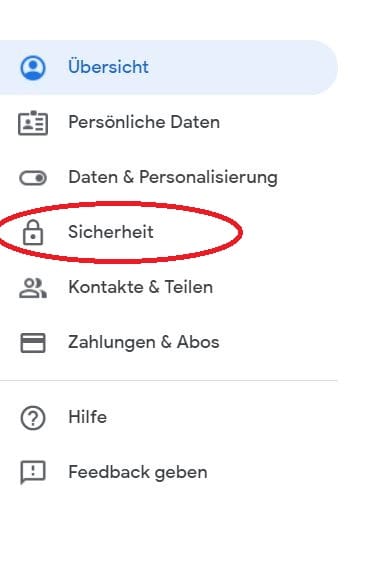
Wählen Sie links "Sicherheit"
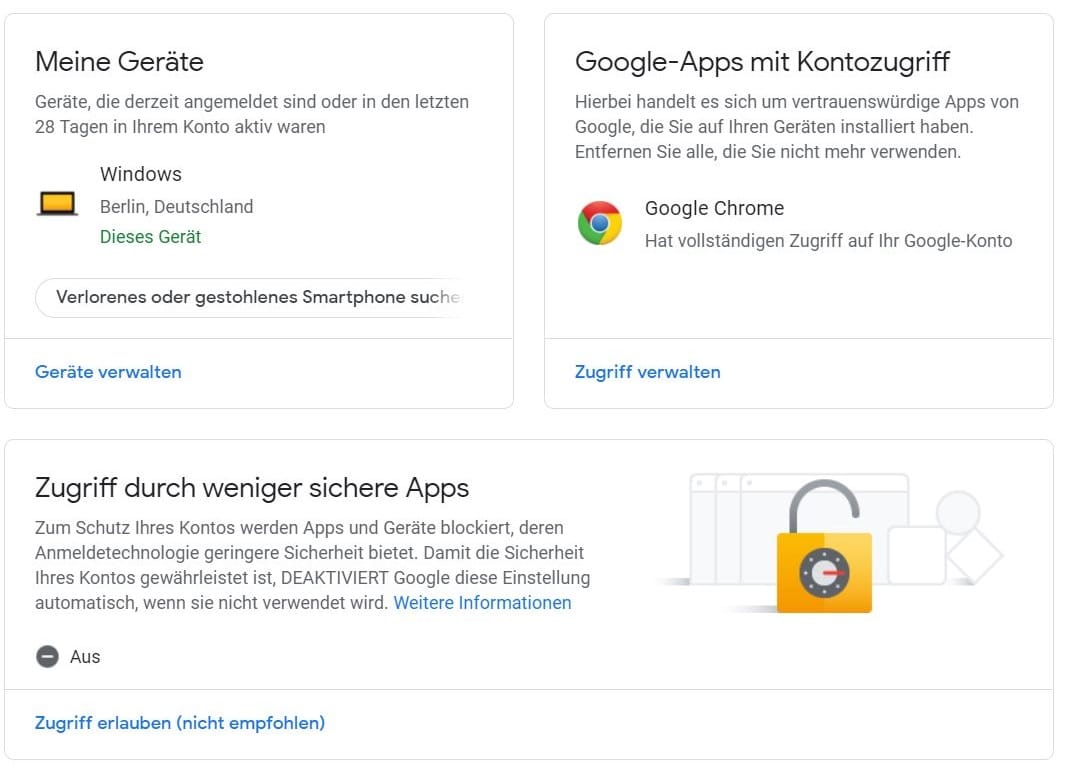
Scrollen Sie runter und wählen Sie "Zugriff verwalten" bei "Google-Apps mit Kontozugriff". Hier können Sie den Datenzugriff von Apps und Websites verwalten












