So richten Sie die Nina-Warn-App richtig ein
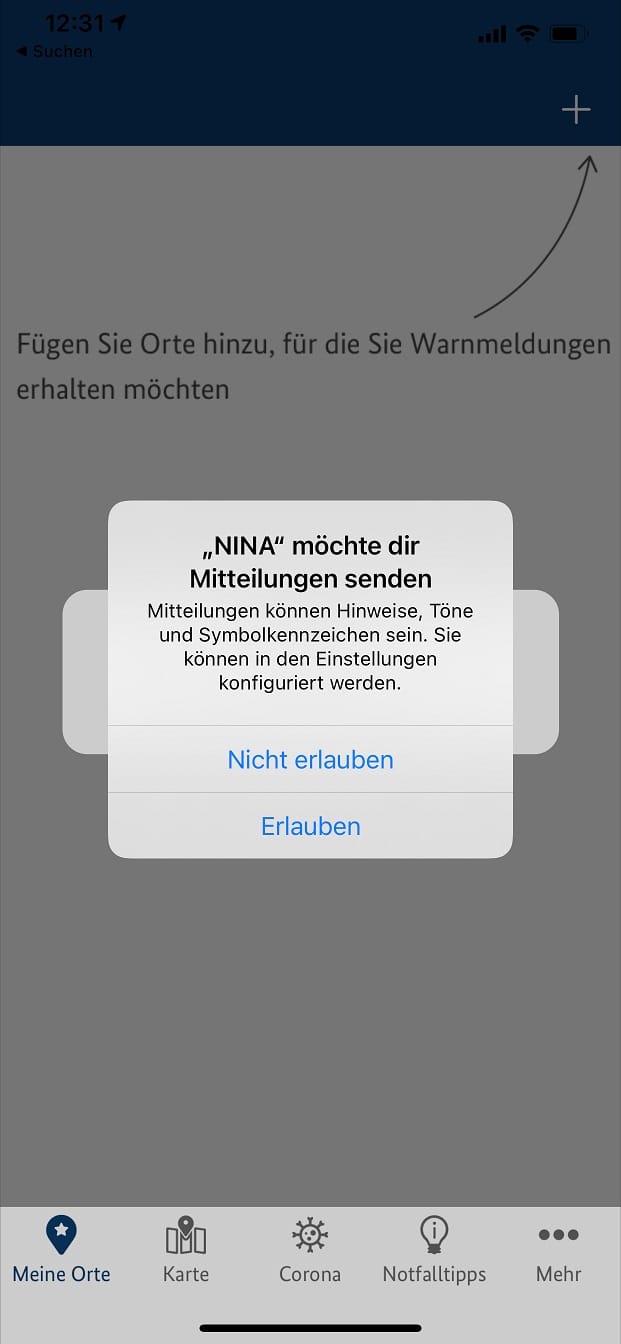
Sobald man die Nina-App das erste Mal startet, wird man gefragt, ob die App Mitteilungen senden darf. Das sollte man unbedingt erlauben – sonst kann die App nur warnen, wenn sie geöffnet ist.
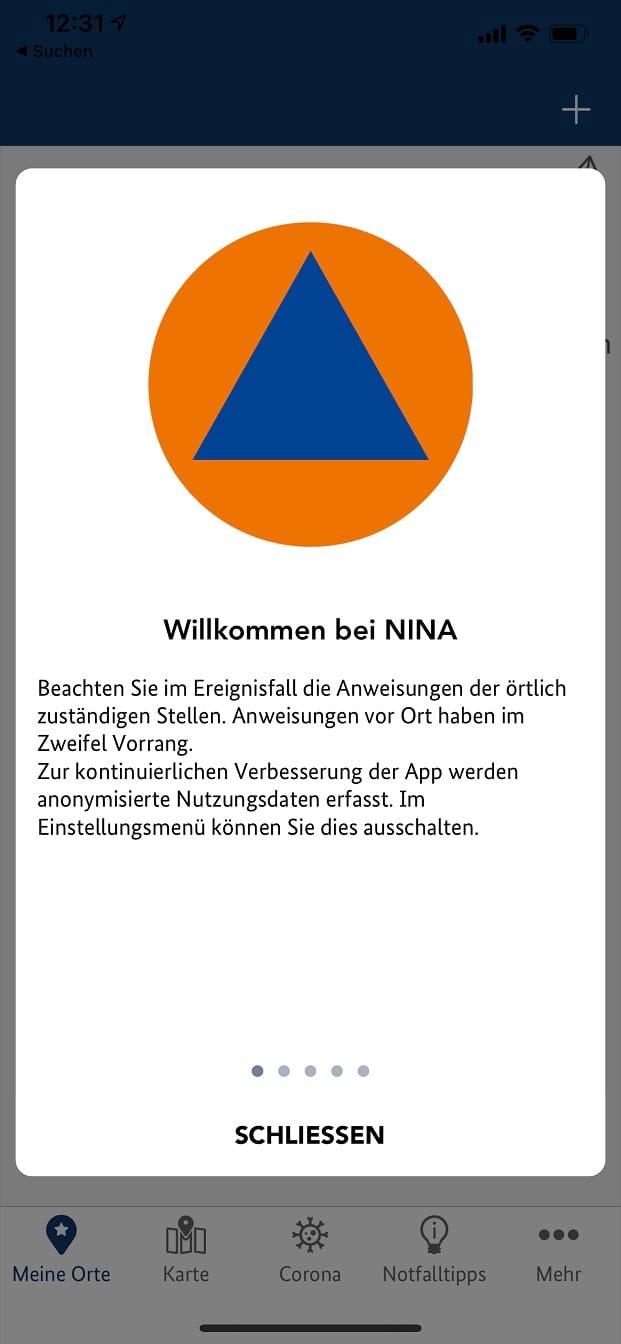
Anschließend zeigt die App ein paar Infotafeln. Es lohnt, diese nicht einfach wegzuklicken, sondern durchzulesen.
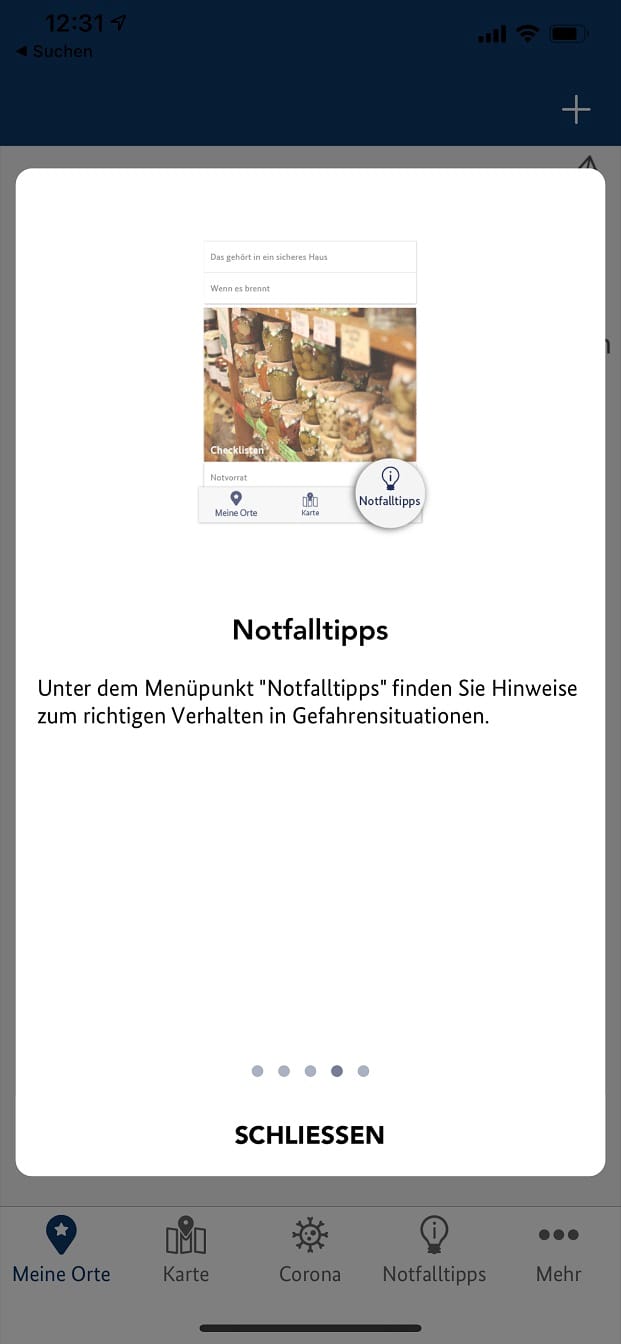
Hier werden etwa die Menüpunkte erklärt, die am unteren Rand der App ausgewählt werden können
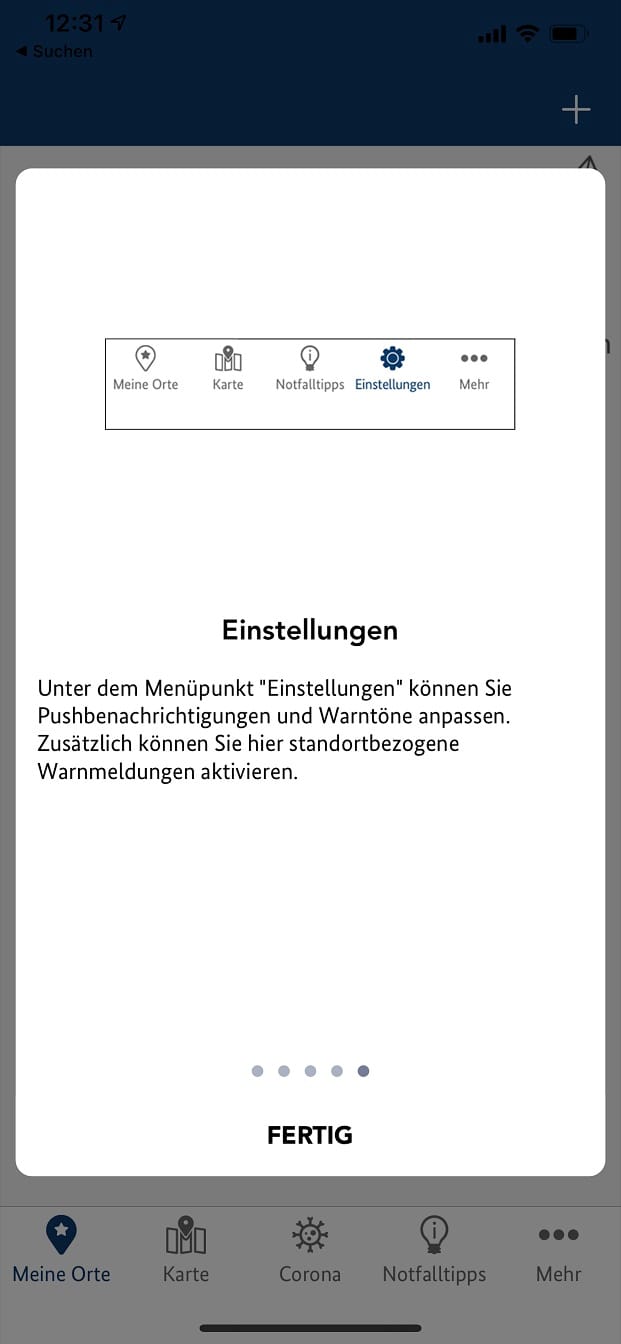
Wichtig ist auch das Einstellungsmenü. Es wird bei der späteren Einrichtung noch wichtig
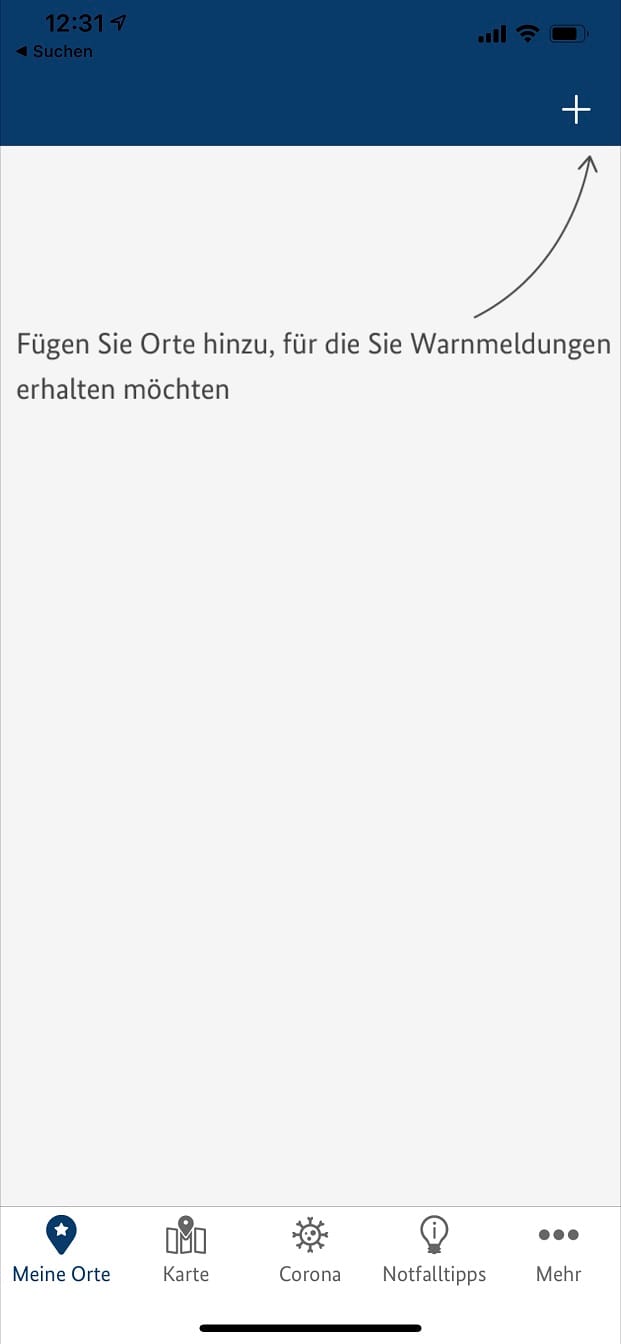
Wenn man die App das erste Mal startet, muss ausgewählt werden, für welche Orte Warnungen angezeigt werden sollen. Über das Plus-Symbol können Orte oder Landkreise hinzugefügt werden. Dieser Vorgang lässt sich auch mehrere Male wiederholen, etwa, wenn man sich auch für Orte warnen lassen möchte, an denen Freunde oder Verwandte wohnen
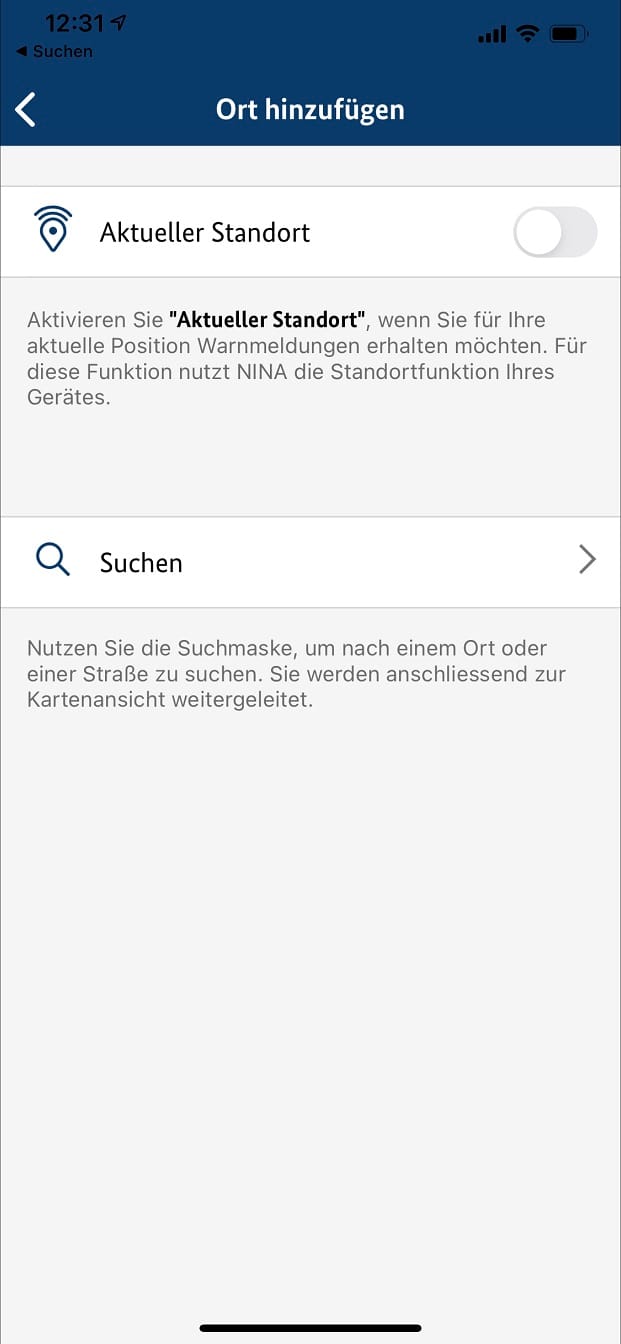
Den Schalter "Aktueller Standort" sollte man aktivieren. So wird man stets über Warnungen informiert, die für den jeweils aktuellen Standort zutreffen.
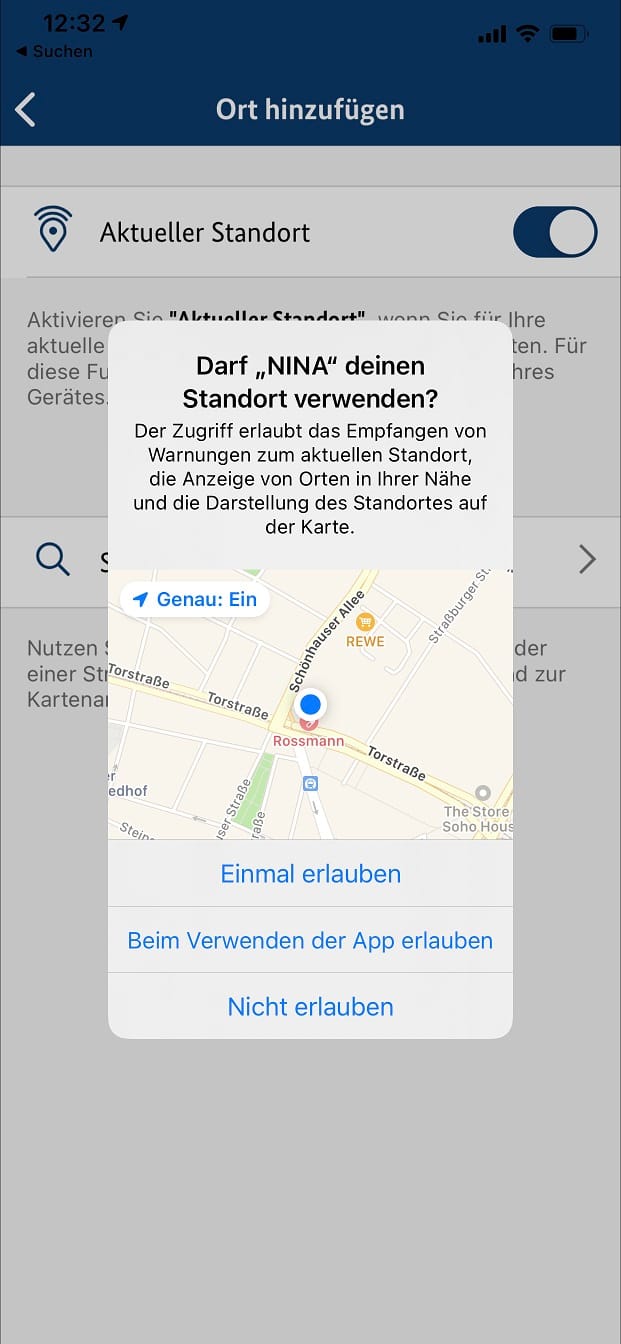
Damit das klappt, muss man dies der App über diese Schaltfläche erlauben. Hier am besten auf "Beim Verwenden der App erlauben" tippen
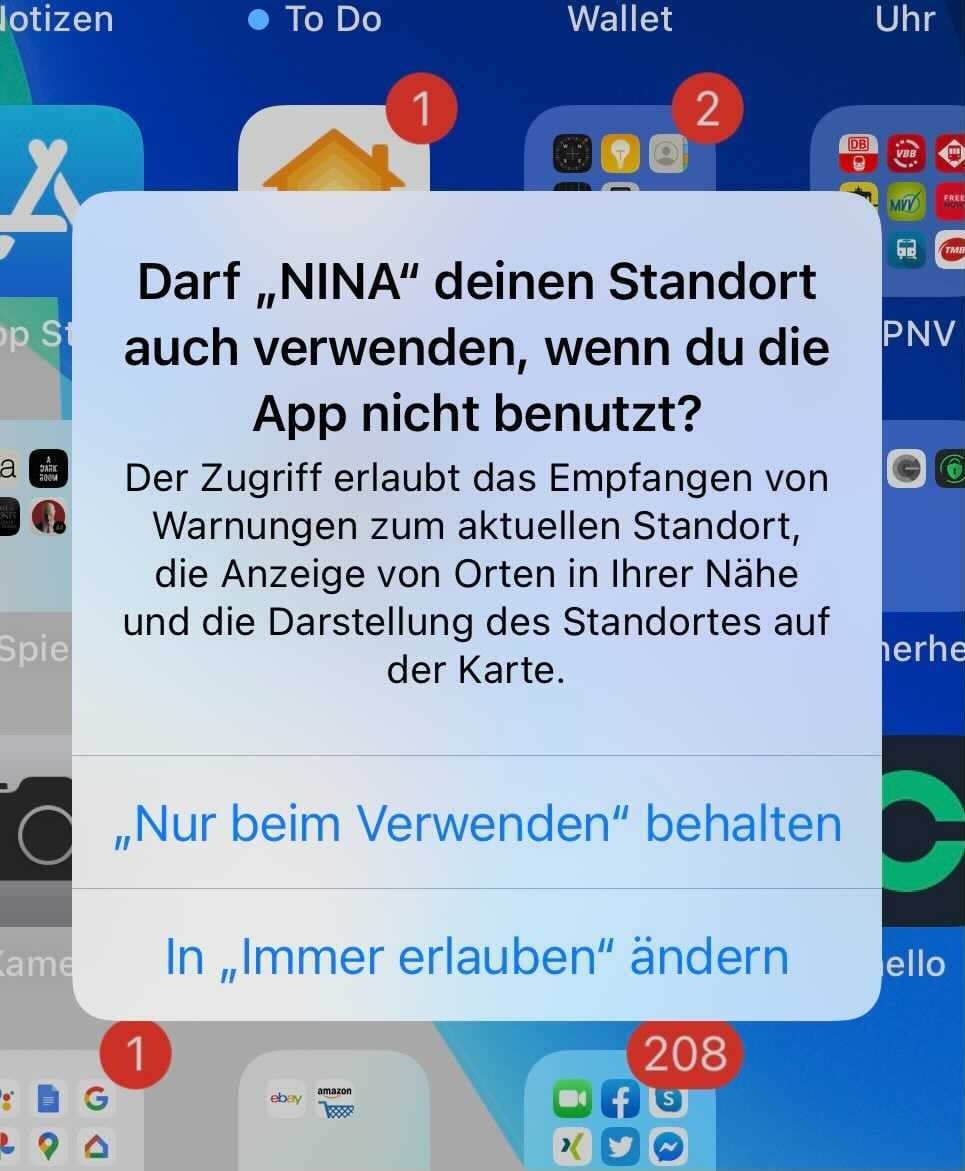
Damit die Funktion aber wirklich funktioniert, wie sie soll, muss sie den Standort auch abfragen, wenn die App nicht geöffnet ist. Ob sie das darf fragt iOS dann recht bald, nachdem man die App geschlossen hat, ab. Sobald man diese Einblendung sieht, dann auf "Immer erlauben" tippen.
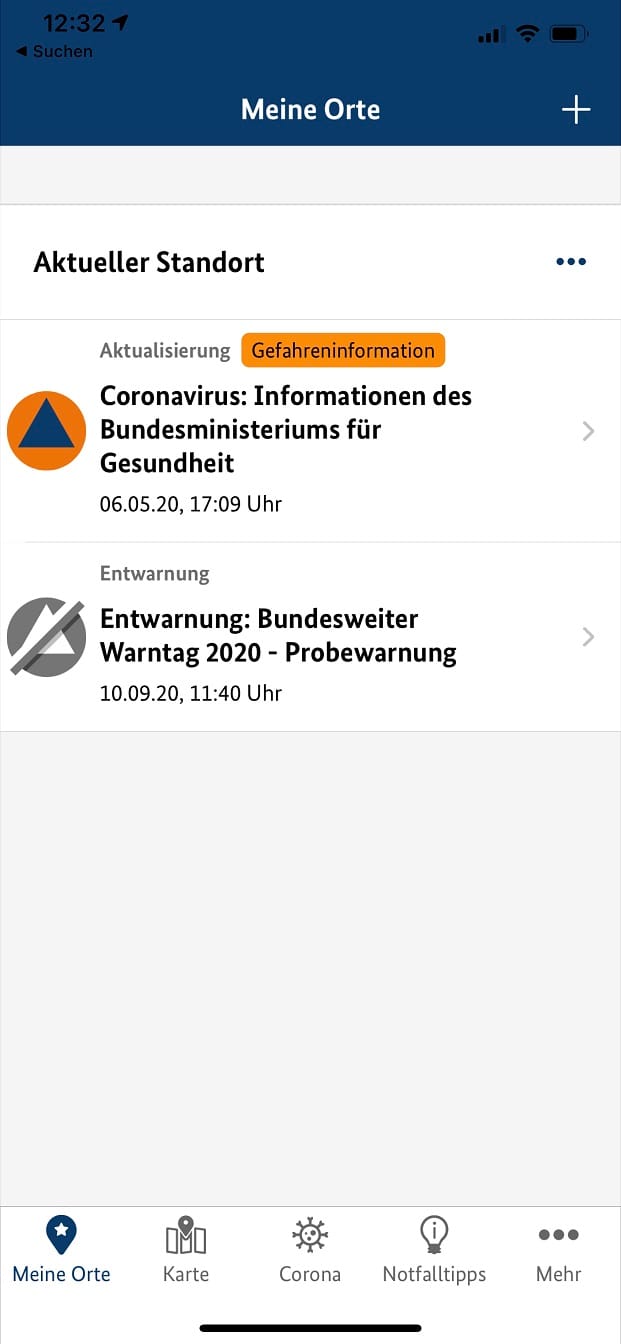
Anschließend werden direkt die aktuell vorliegenden Warnungen angezeigt.
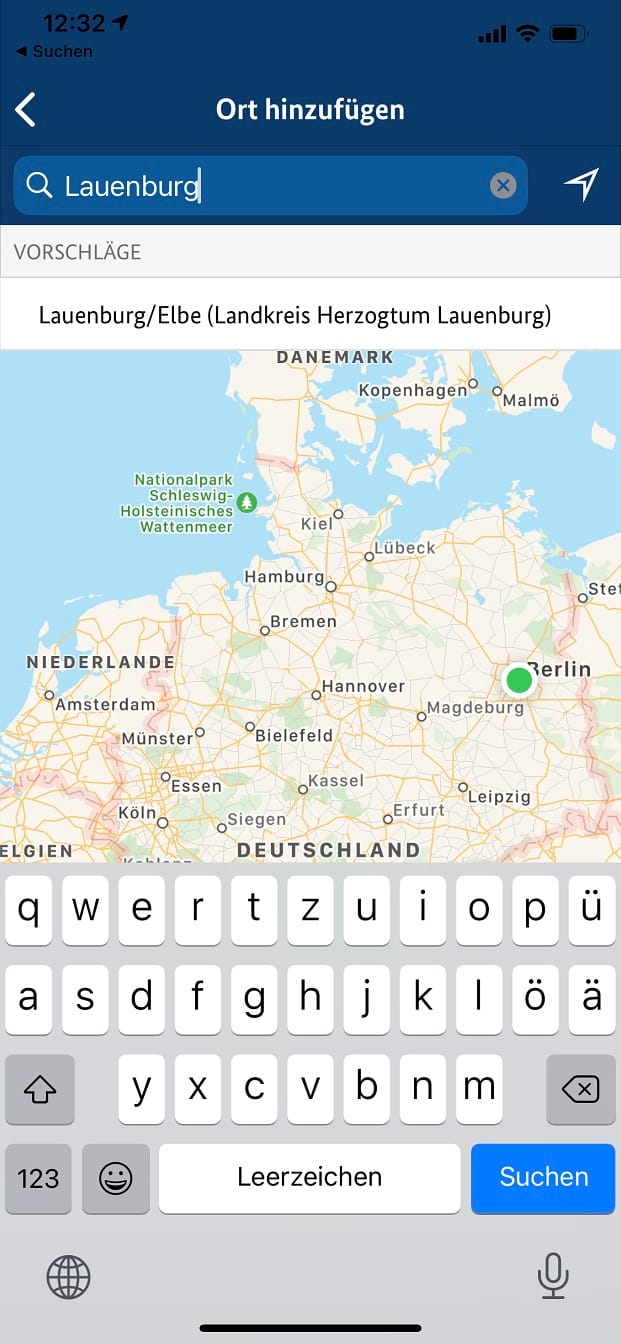
Hat man statt dessen auf "Suchen" getippt, wird diese Kartenansicht geöffnet. Im oberen Suchfeld kann nun direkt die gewünschte Ortschaft eingegeben werden. Anschließend muss auf den unter dem Suchfeld angezeigten Treffer getippt werden.
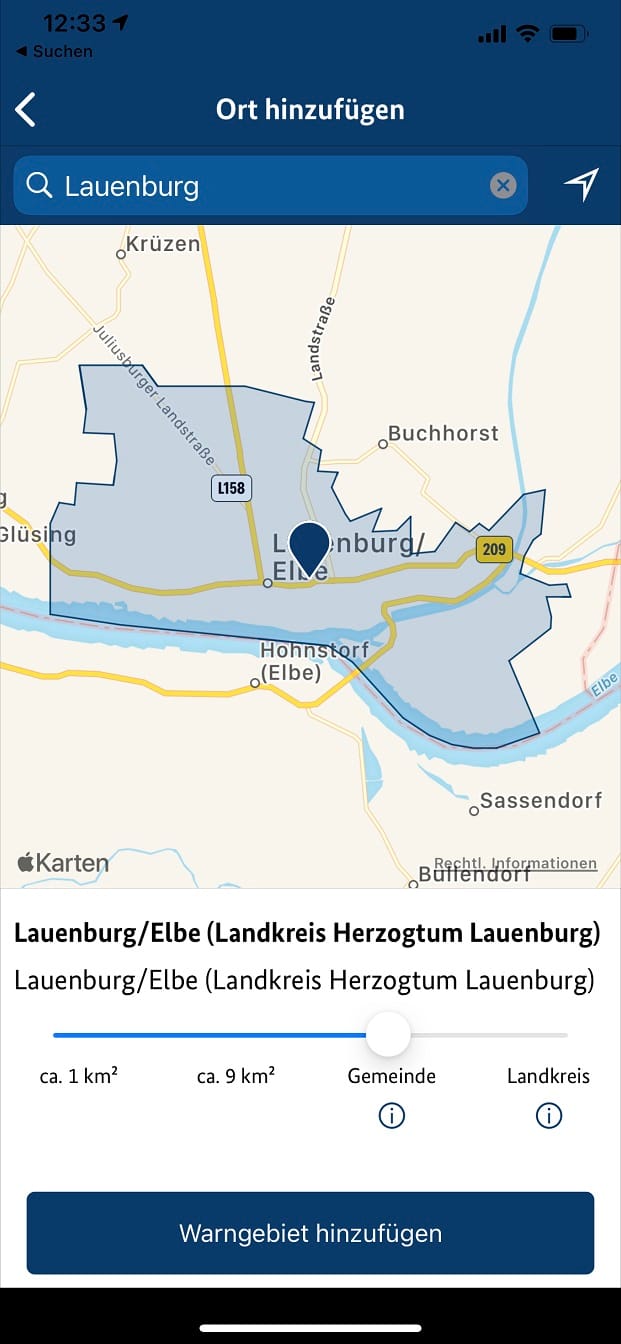
Jetzt kann noch ausgewählt werden, wie groß der Umkreis für die anzuzeigenden Warnungen gewählt werden soll. Statt "Gemeinde"...
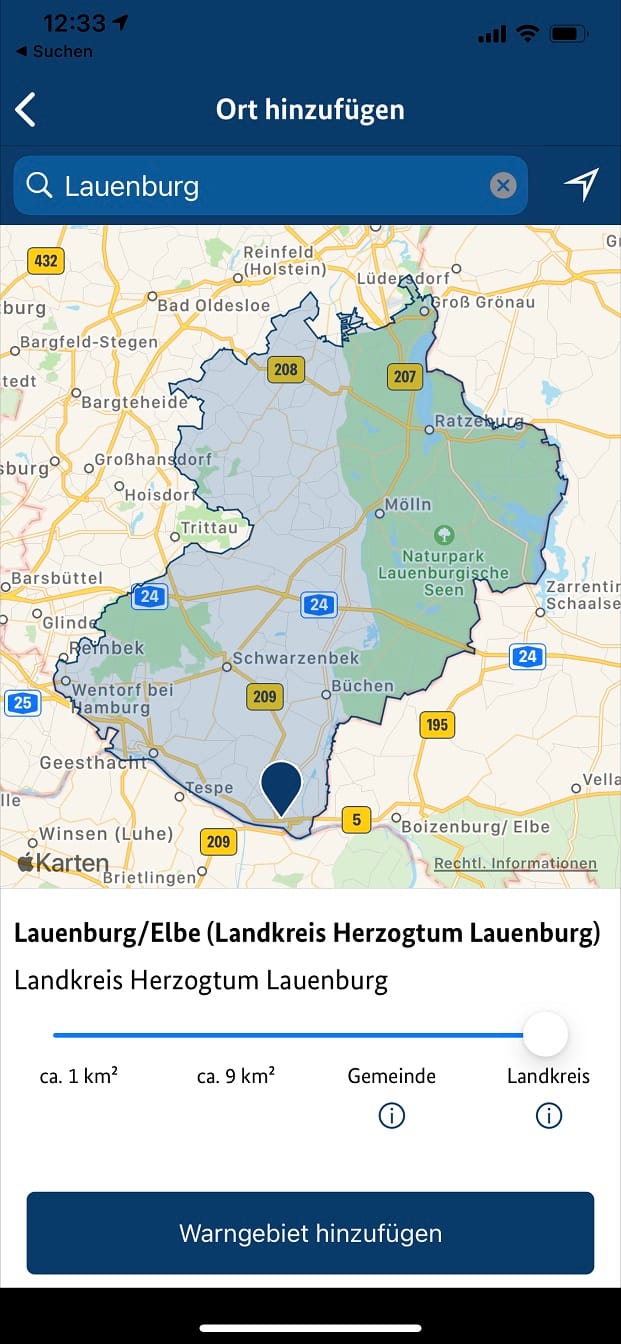
... kann etwa auch "Landkreis" gewählt werden. Die Kartenumrisse zeigen an, wie weit sich dieser erstreckt.
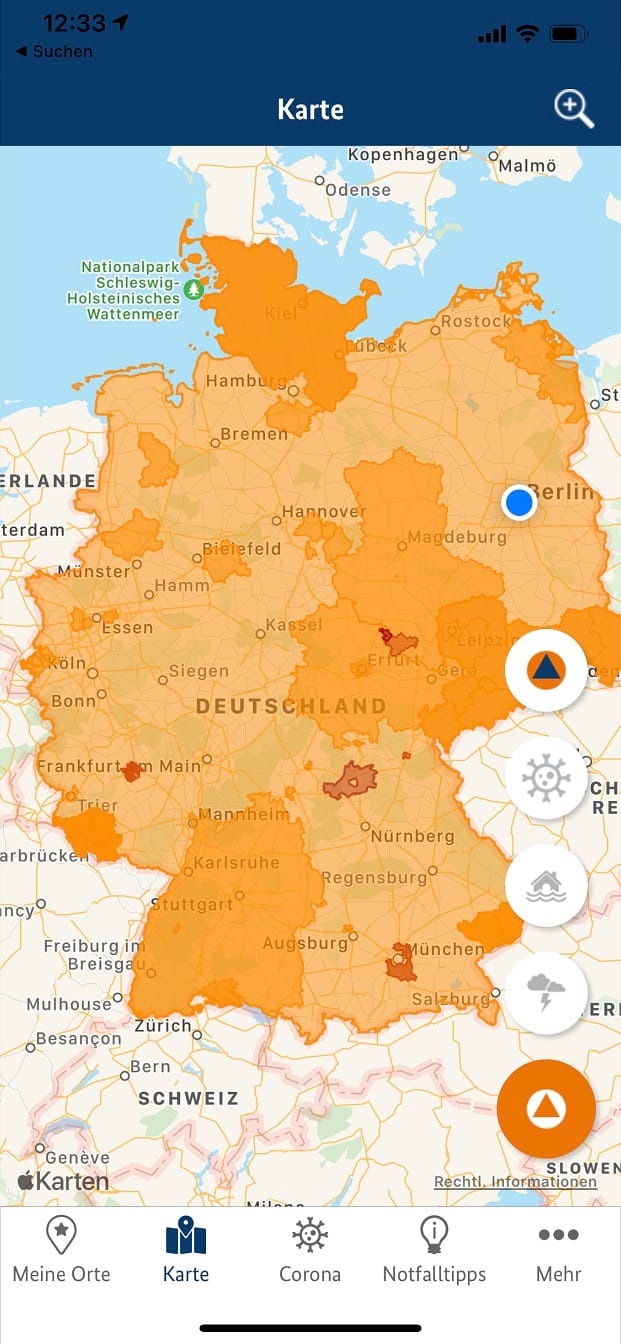
Wählt man im unteren Menü den Punkt "Karte", kann man sich anschauen, wo überall derzeit Warnungen ausgesprochen wurden. Wegen Corona und des Warntags ist im Bild die gesamte Karte mit Warnungen überzogen
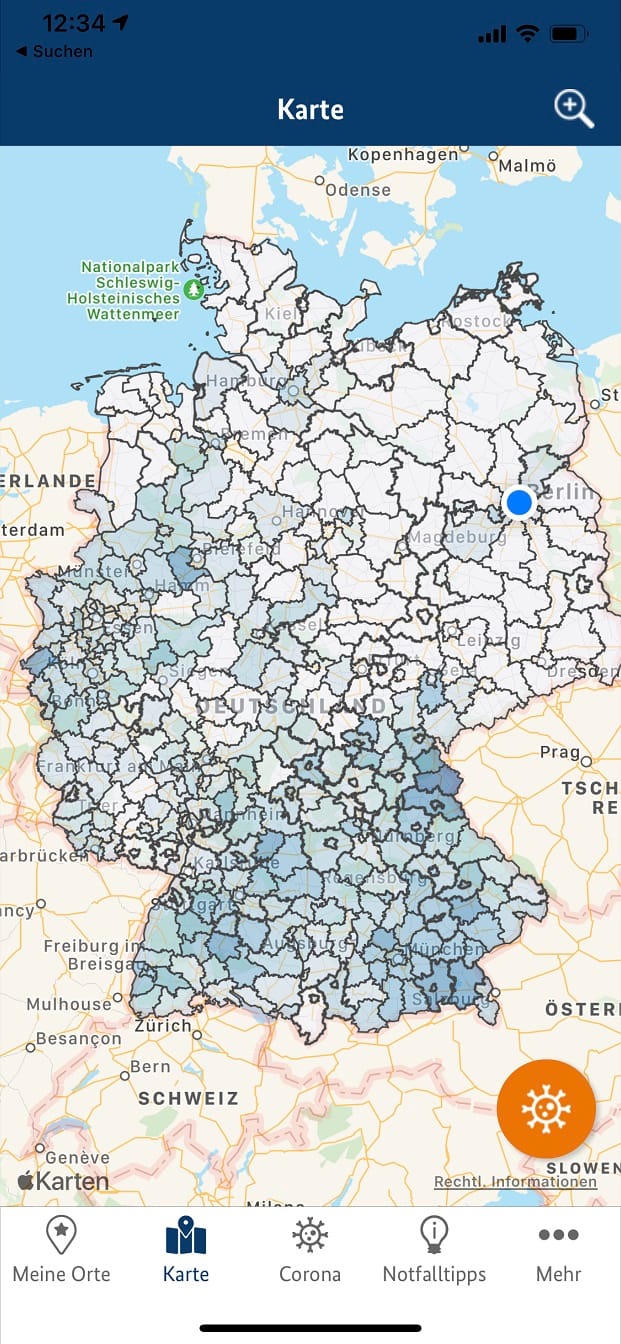
Tippt man unten rechts auf das runde Symbol, lässt sich auswählen, welche Informationen in der Karte angezeigt werden. Hier im Bild ist die Corona-Ansicht zu sehen.
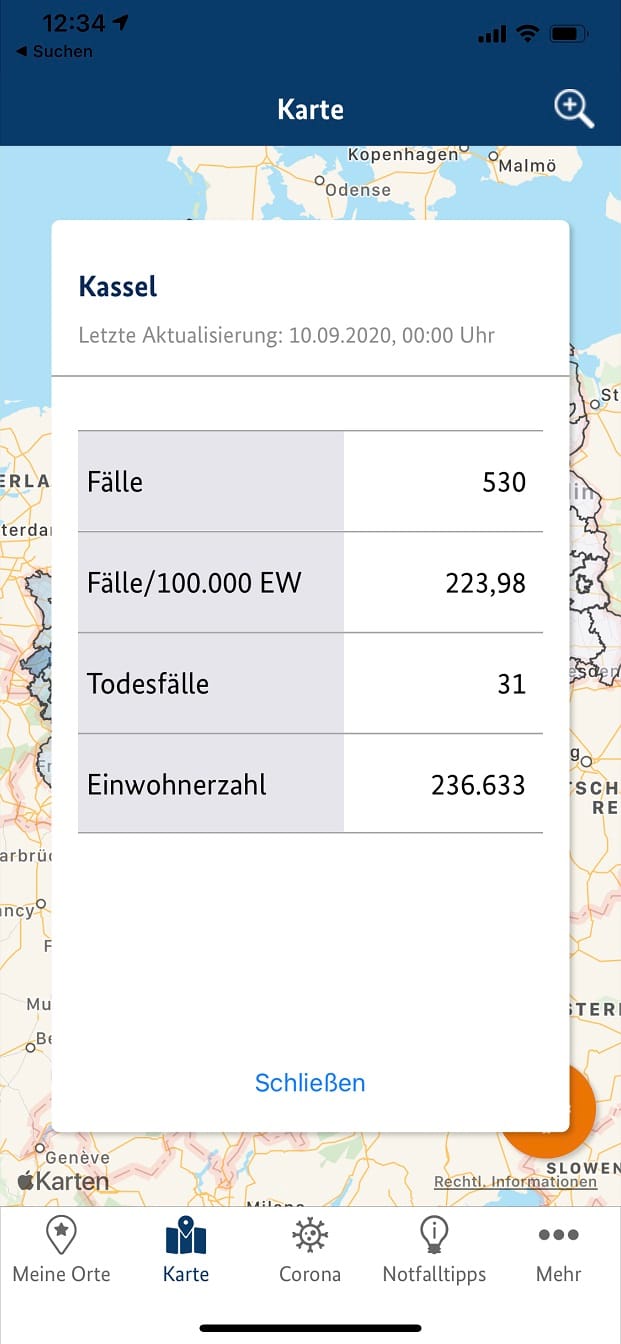
Per Fingertipp kann man sich die Infektionszahlen für die einzelnen Städte und Kreise anzeigen lassen.
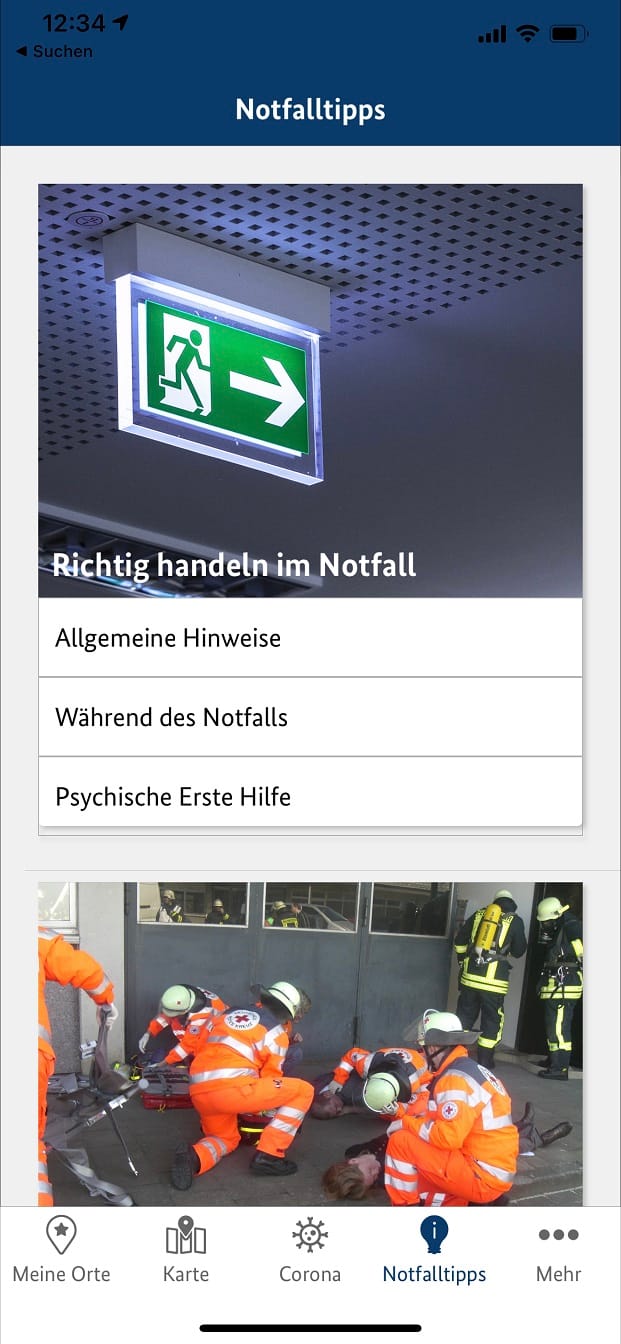
Tippt man im unteren Menü auf "Notfalltipps", gibt es allgemeine Hinweis zum Umgang mit Gefahrensituationen.
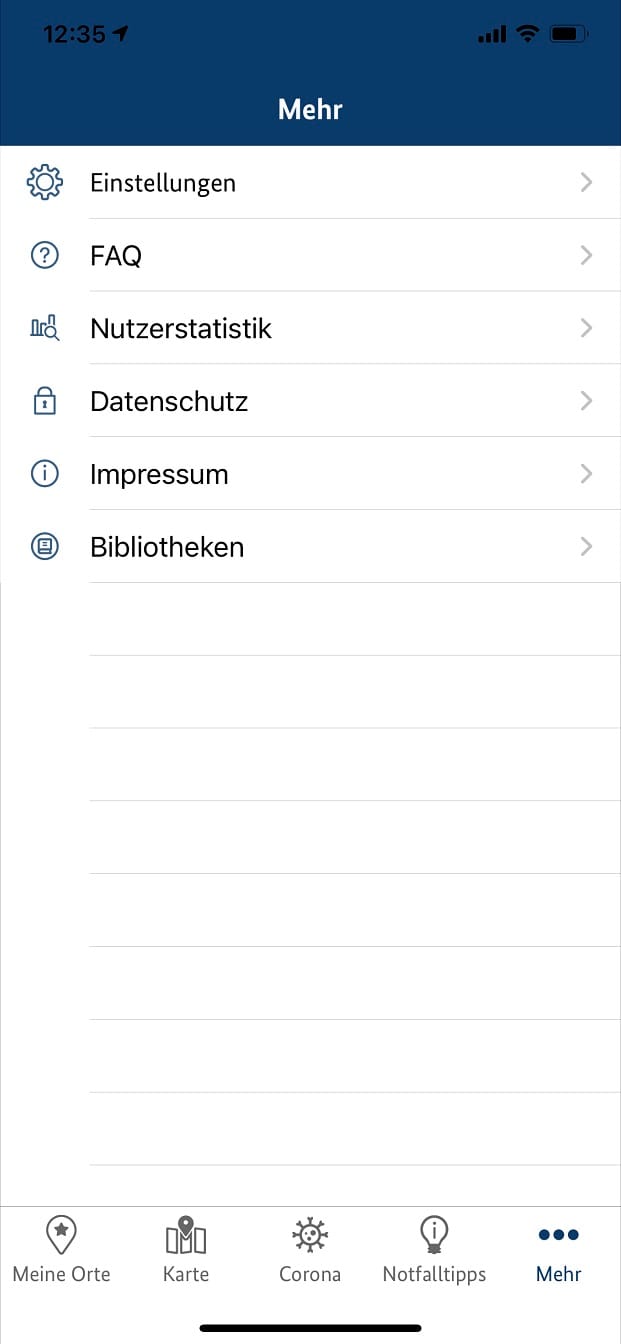
Um noch feiner einzustellen, welche Warnungen man sich anzeigen lassen will, tippt man unten rechts auf die drei Punkte und anschließend oben im Menü auf "Einstellungen".
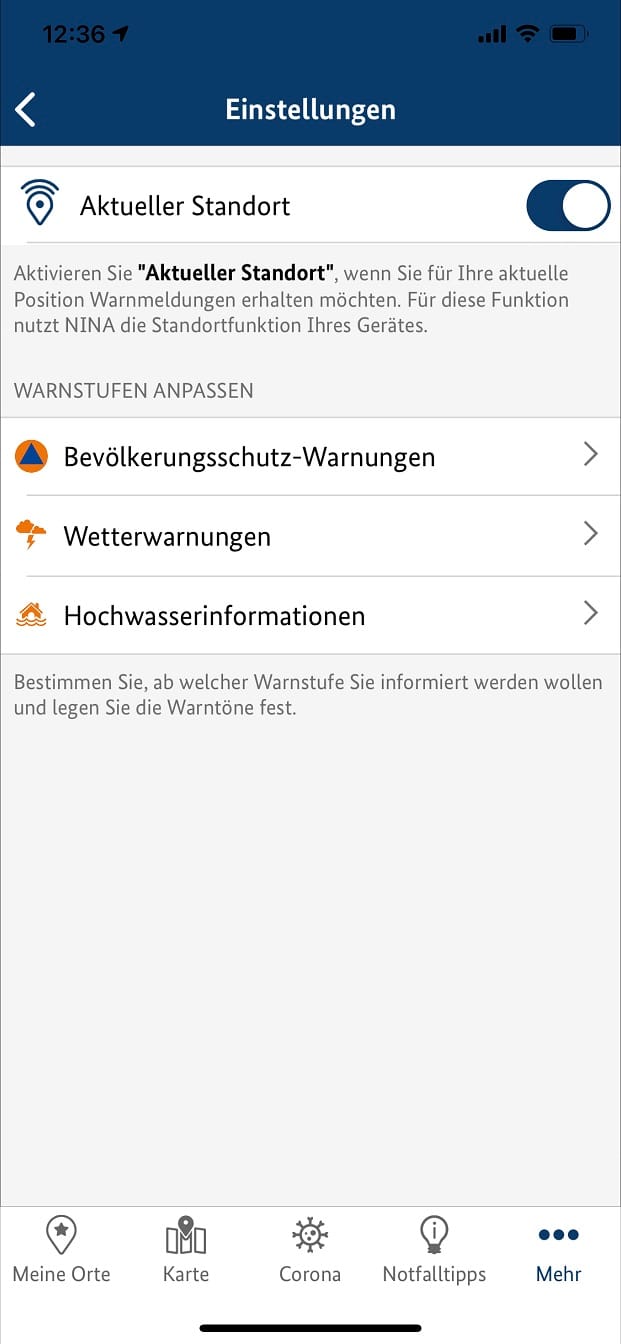
Hier lässt sich etwa ein- oder ausschalten, ob der aktuelle Standort verwendet werden soll. Außerdem können Einstellungen für bestimmte Warn-Arten vorgenommen werden.
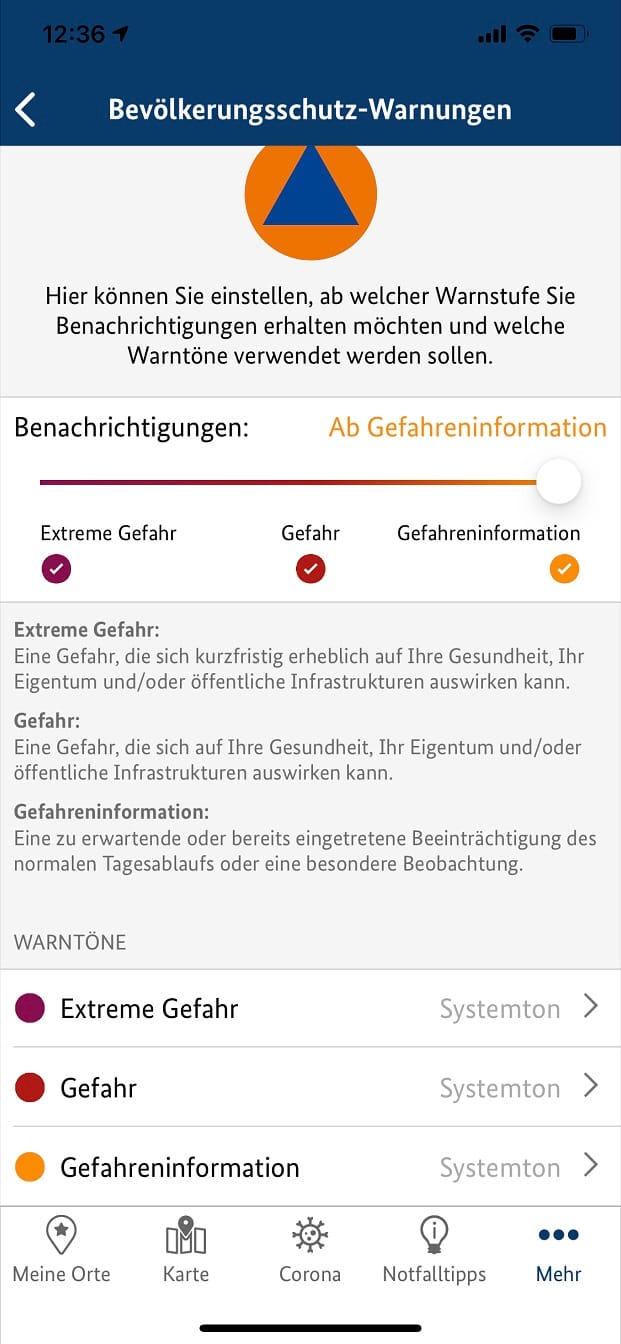
Tippt man auf eine der Warn-Arten, kann über den Schiebeschalter festgelegt werden, ab welcher Gefährdungssituation gewarnt werden soll.
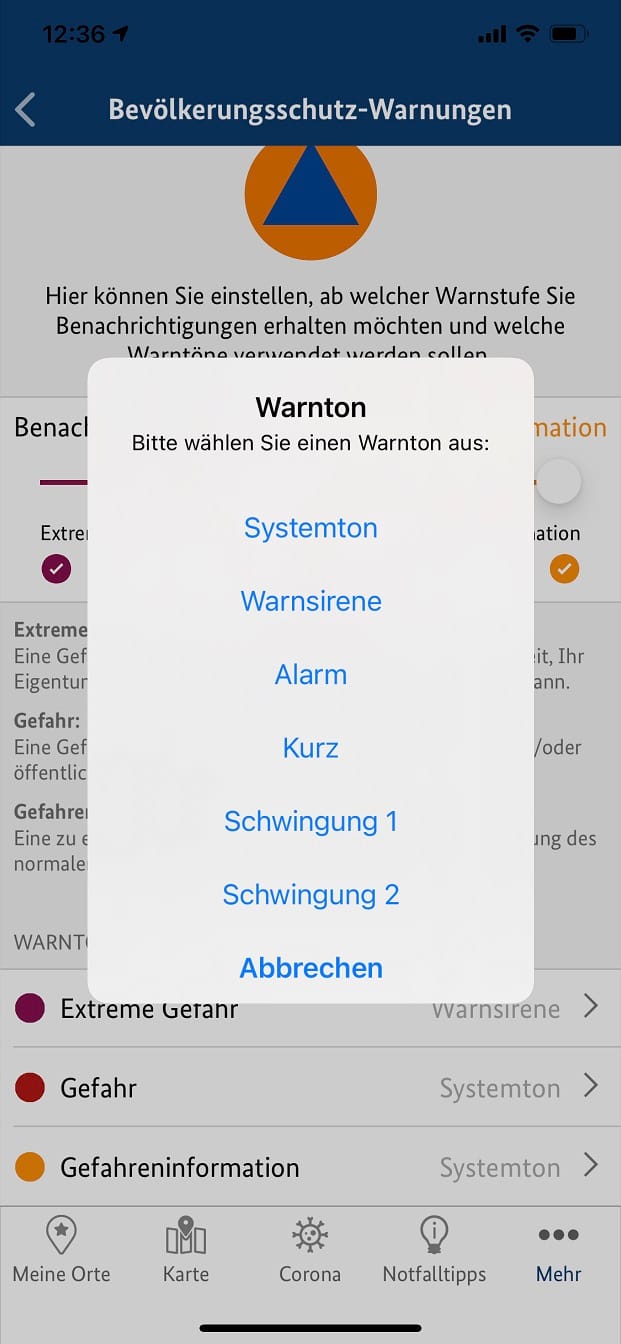
Unten lässt sich für die einzelnen Gefahrenstufen auch der Ton einstellen. Etwa für die höchste Gefahrenstufe ein Sirenenton.
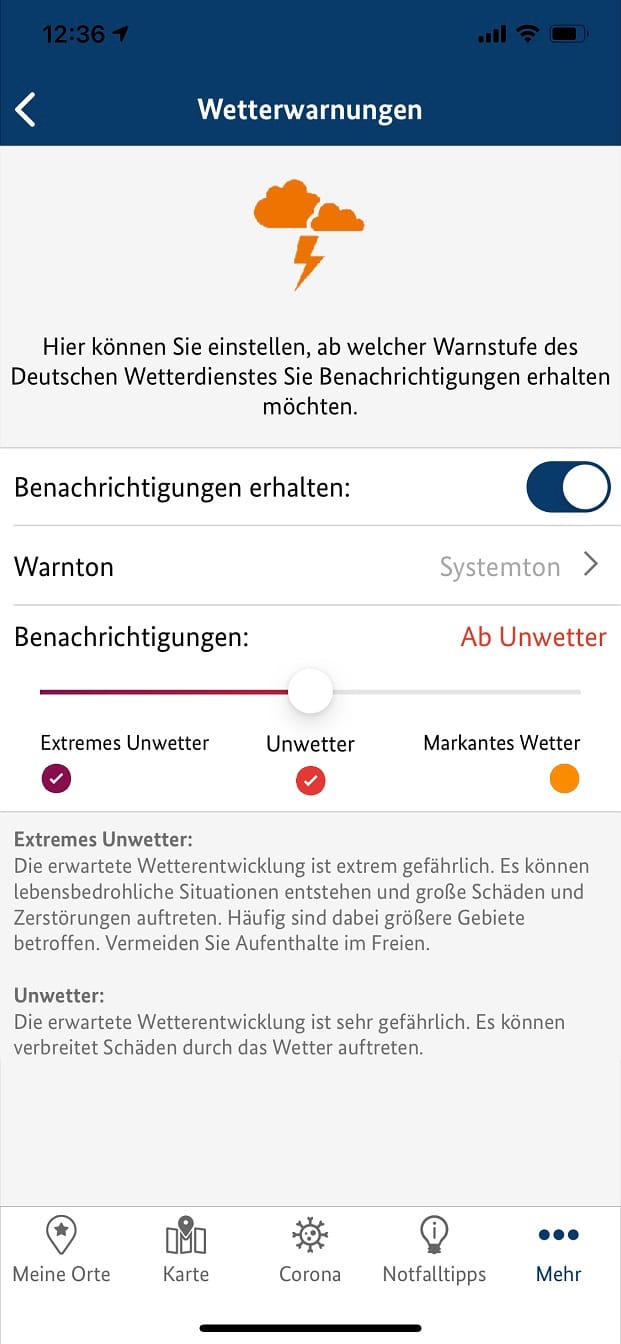
Ähnlich klappt das auch beim Menüpunkt "Unwetter".
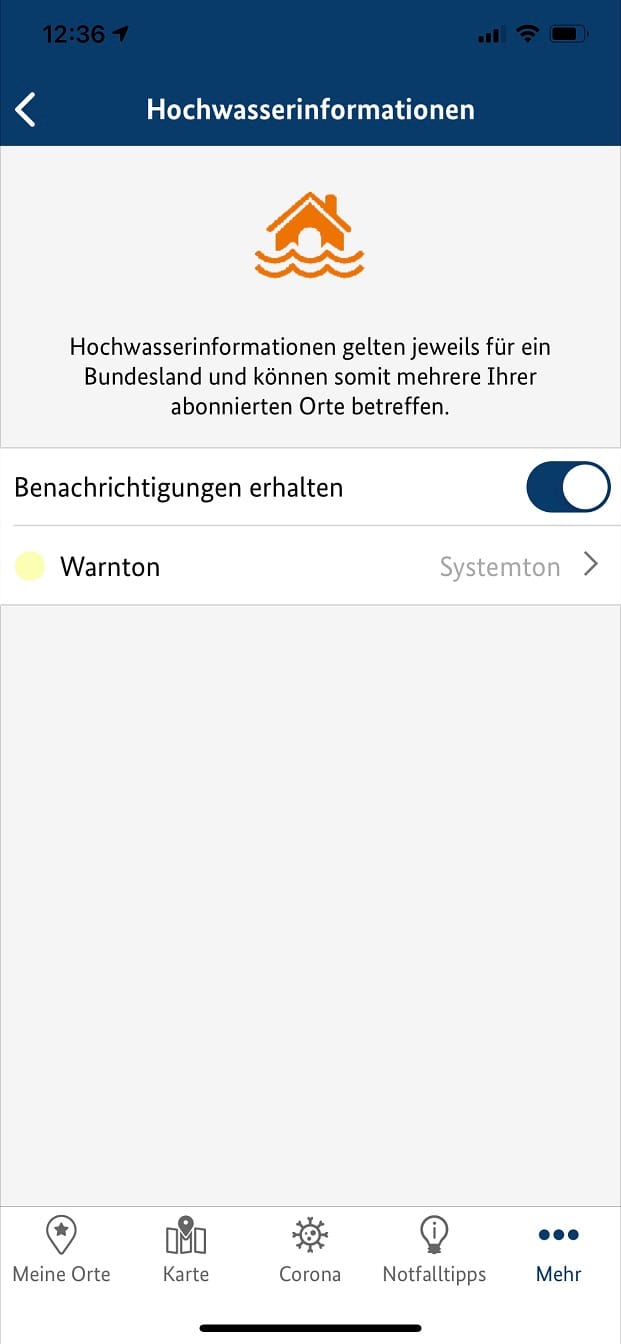
Da Hochwassermeldungen nur für ein Bundesland ausgegeben werden, lässt sich hier nur entscheiden, ob man diese erhalten möchte oder nicht.












