Speicherdiagnose für Windows 10

Wenn der Rechner häufig abstürzt, sollte das System gründlich durchgecheckt werden. Dazu muss man den PC nicht gleich auseinanderbauen. Windows 10 bietet zum Beispiel das Speicherdiagnosetool, um einen defekten Arbeitsspeicher zu enttarnen.
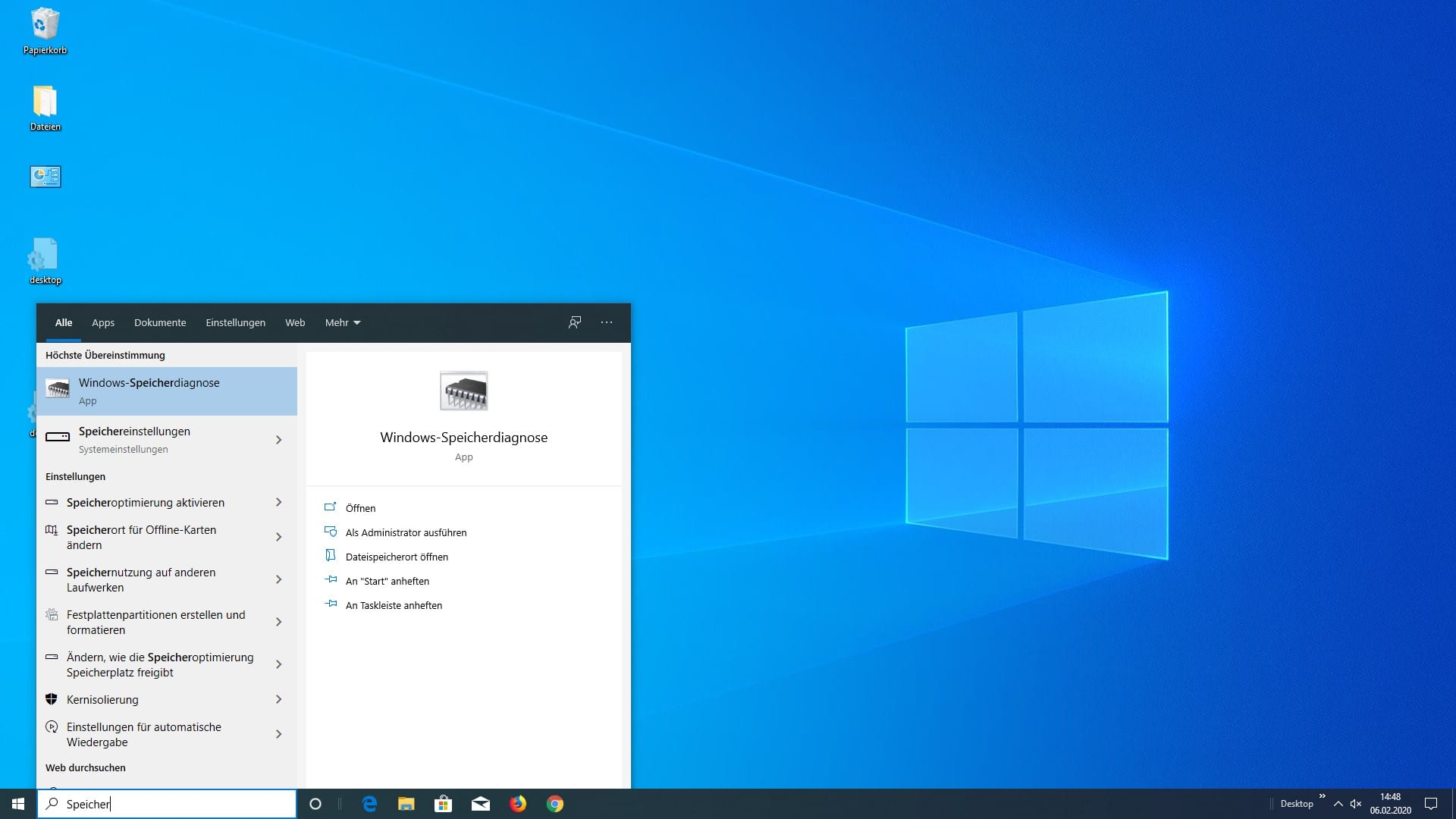
Das Programm lässt sich aufrufen, indem man das Stichwort "Speicherdiagnose" in die Suchleiste eingibt.
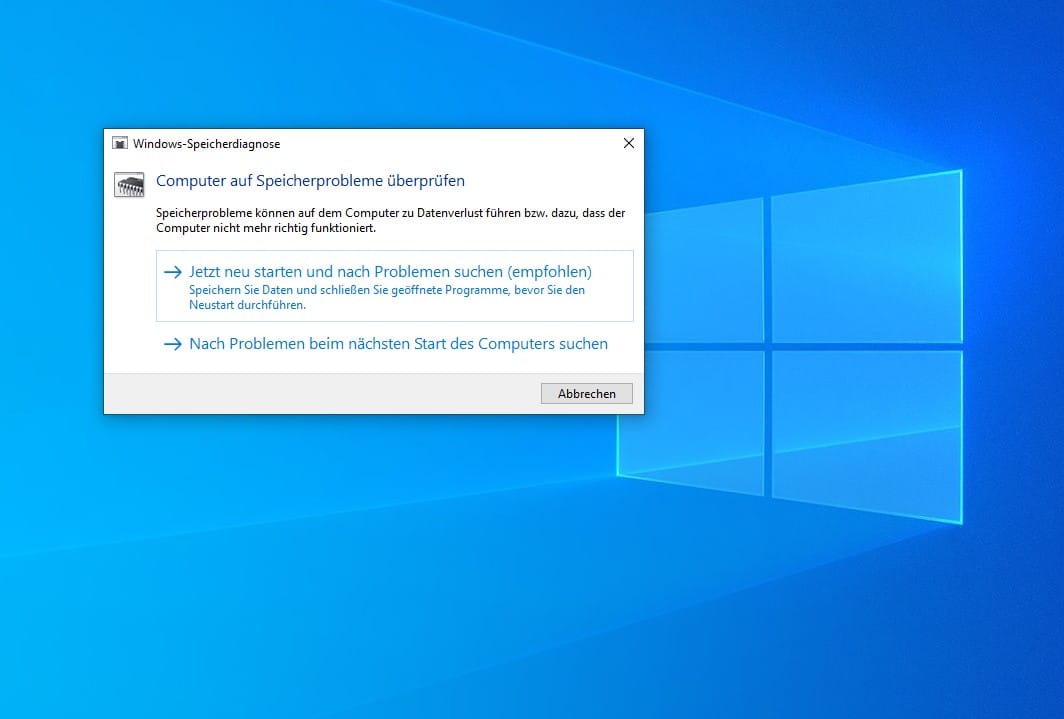
Der Nutzer kann sich aussuchen, ob er den Check sofort oder beim nächsten Systemstart durchführen will.
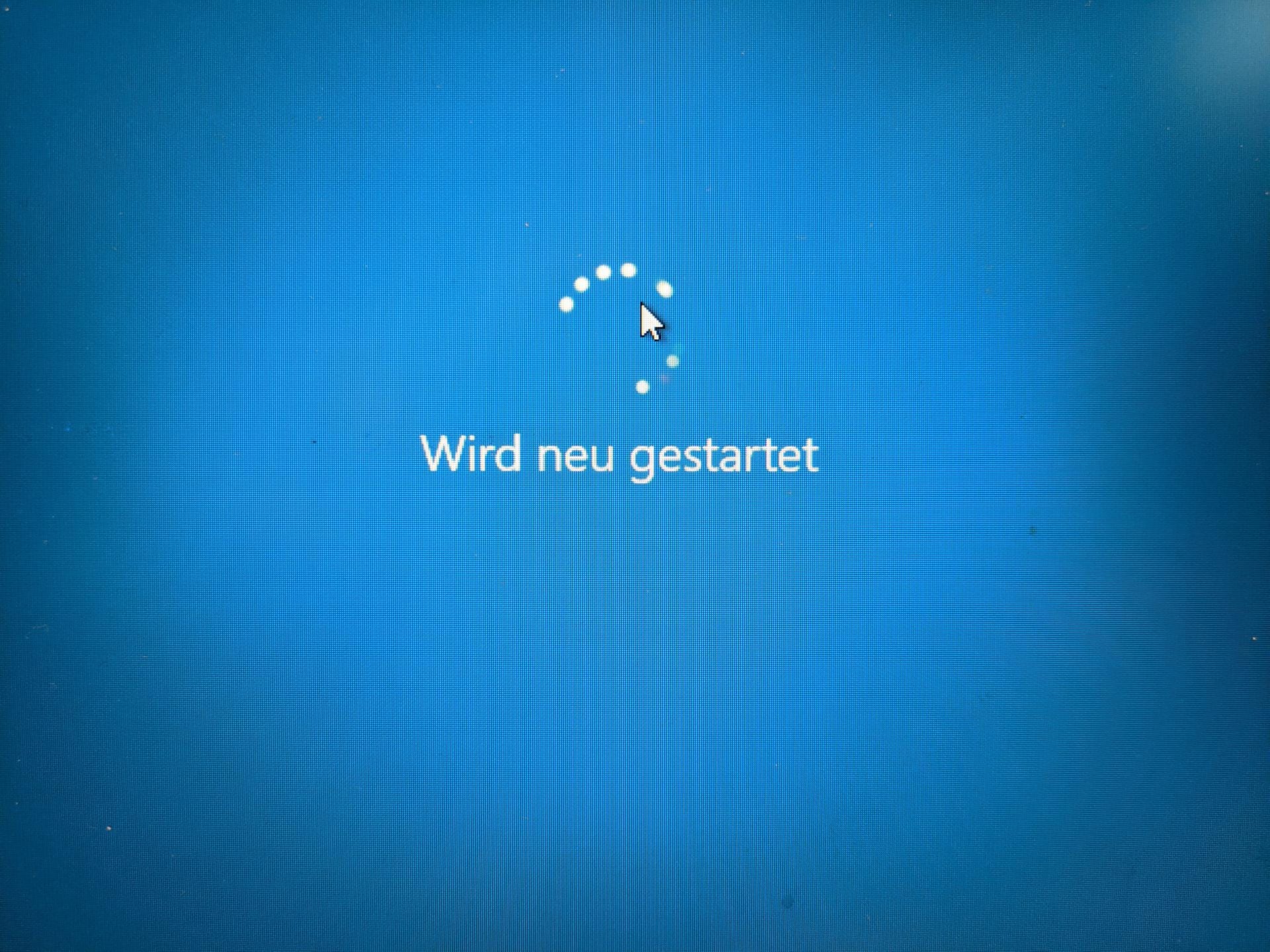
Entscheidet man sich für die empfohlene Variante, wird der Rechner sofort heruntergefahren und neu gestartet.
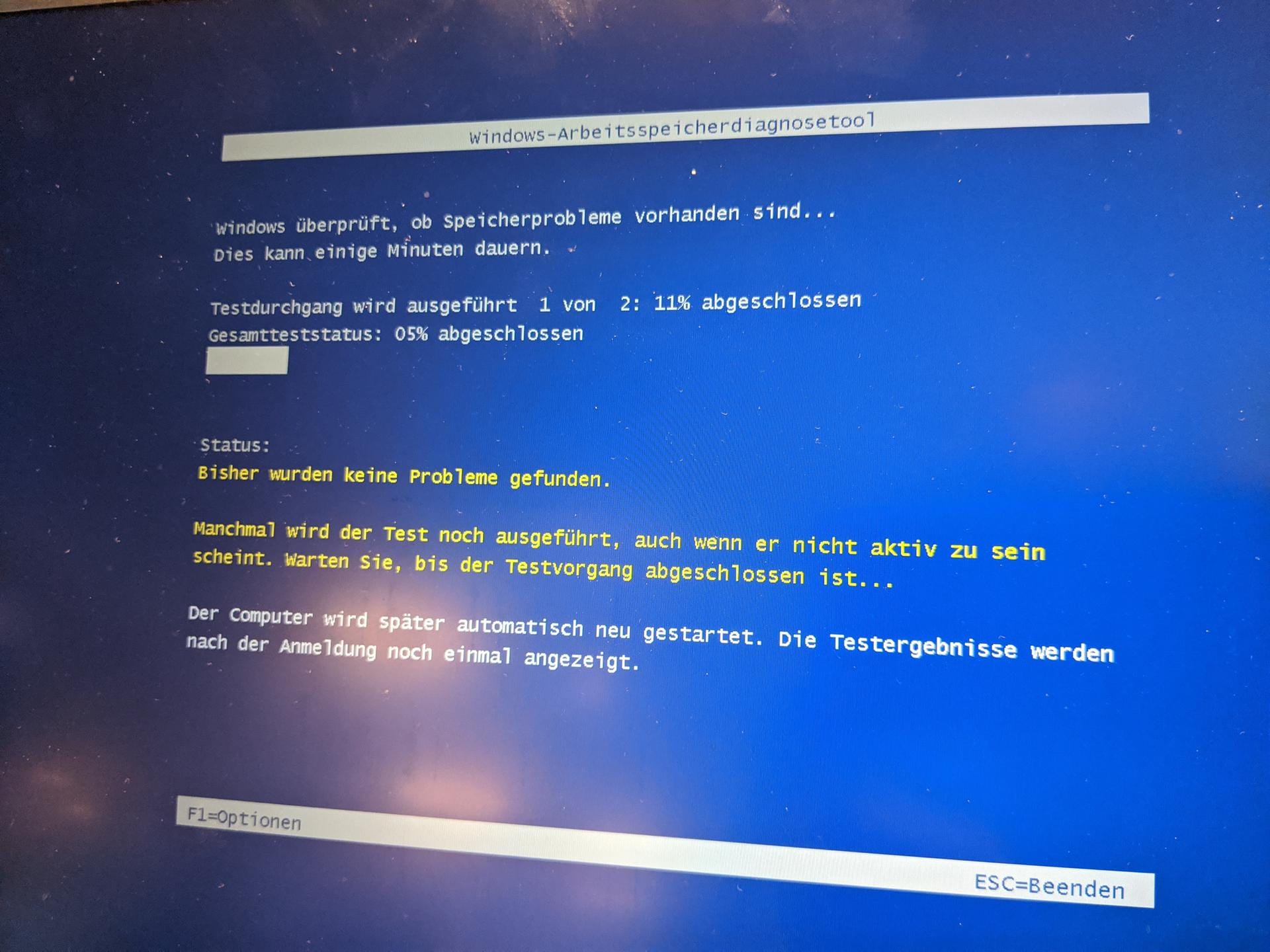
Beim Neustart wird sofort das Speicherdiagnosetool aufgerufen und der Suchlauf beginnt. Mit der Funktionstaste F1 können weitere Optionen aufgerufen werden. Man kann beispielsweise festlegen, wie viele Durchläufe gemacht werden sollen und wie gründlich die Prüfung sein soll. Das wirkt sich auf die Dauer des Vorgangs aus. Esc bricht den Vorgang ab.
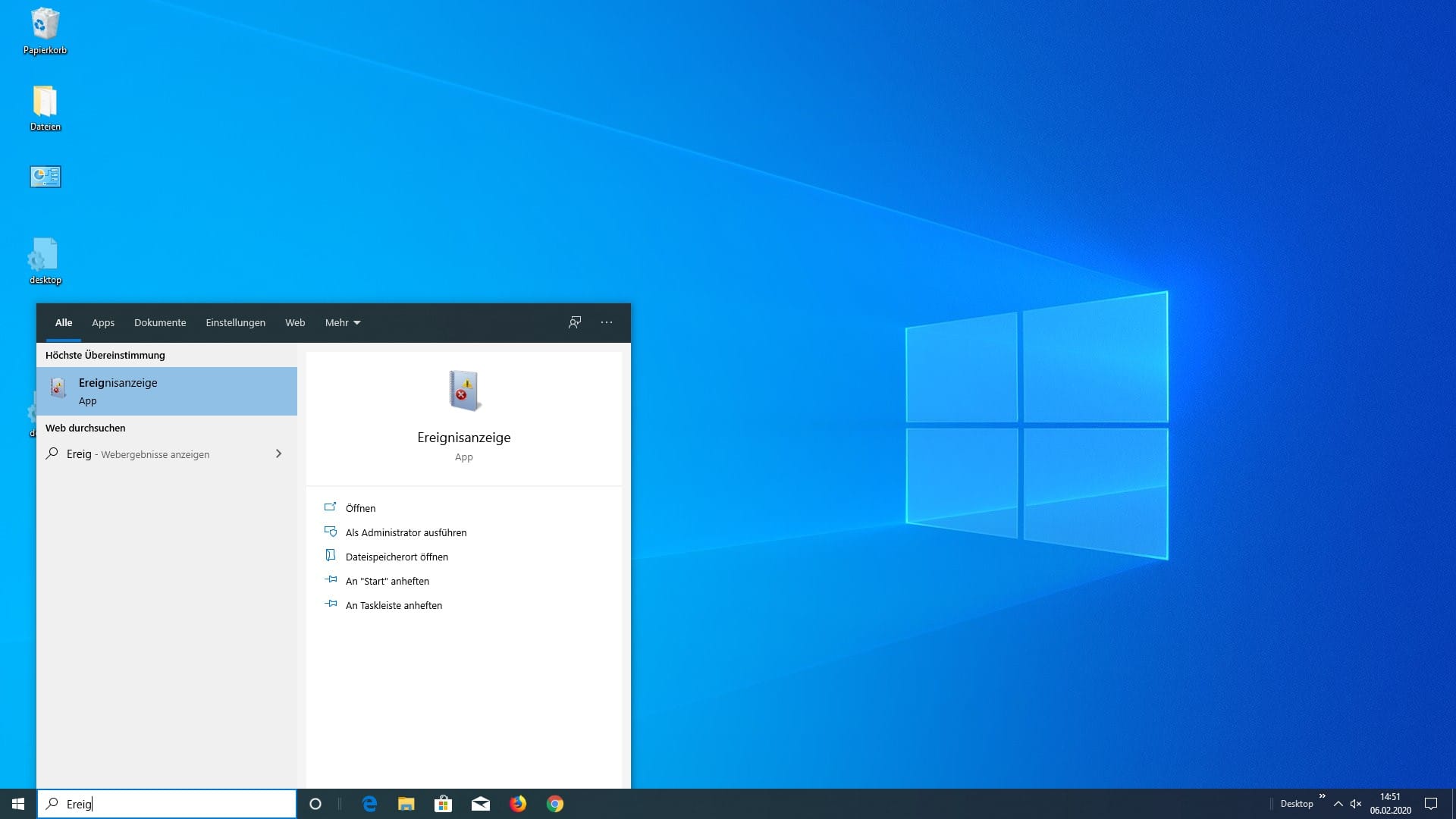
Nach der Prüfung findet sich der Abschlussbericht in der Ereignisanzeige.
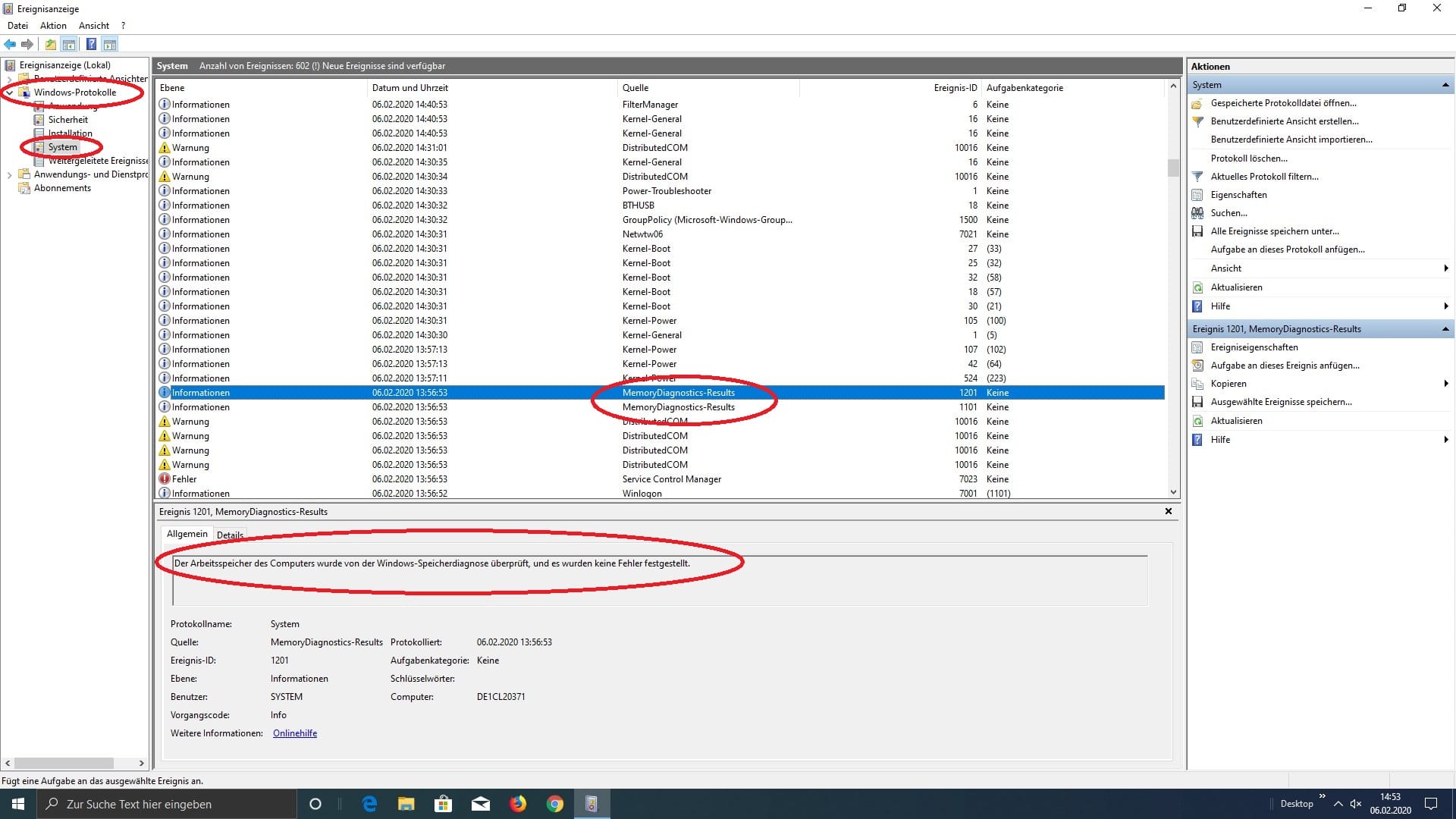
Rufen Sie den Unterordner "Windows Protokolle" und dann "System" auf und suchen Sie in der Spalte "Quelle" nach den beiden Einträgen zu "MemoryDiagnostics-Results". Im darunter liegenden Fenster wird das Ergebnis angezeigt.
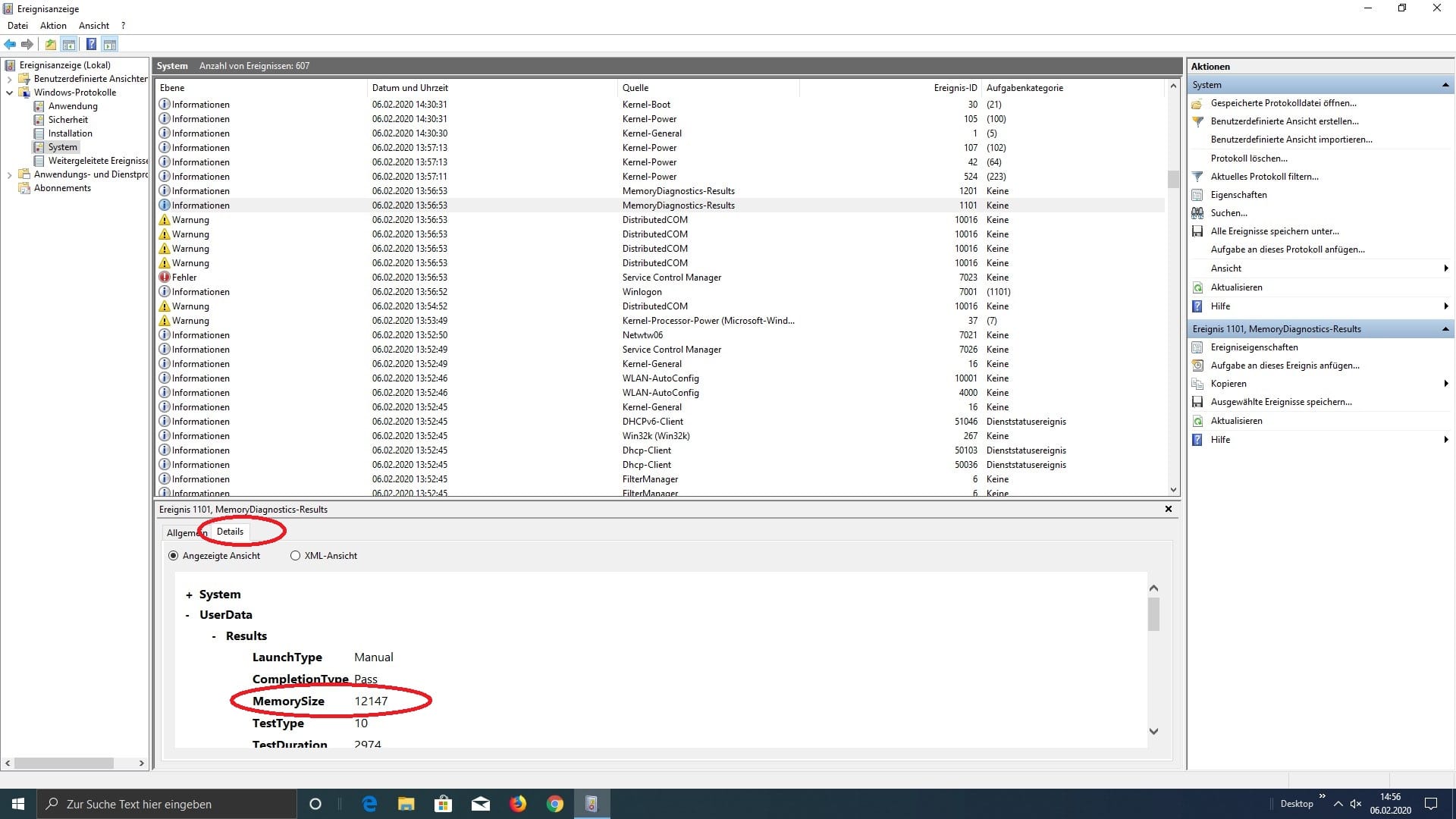
Unter "Details" finden Sie Angaben zur Größe des überprüften Arbeitsspeichers. Stimmt diese Zahl ungefähr mit der RAM-Zahl des Systems überein, können Sie sicher sein, dass alles überprüft wurde.












