So erstellen Sie eine Routine mit Google Assistant

Google Home Mini: Wie wird das Wetter? Welche Termine stehen an? Wie lauten die aktuellen Nachrichten? Mit Google Assistent lassen sich Routinen automatisieren. Wir zeigen Ihnen wie das funktioniert.
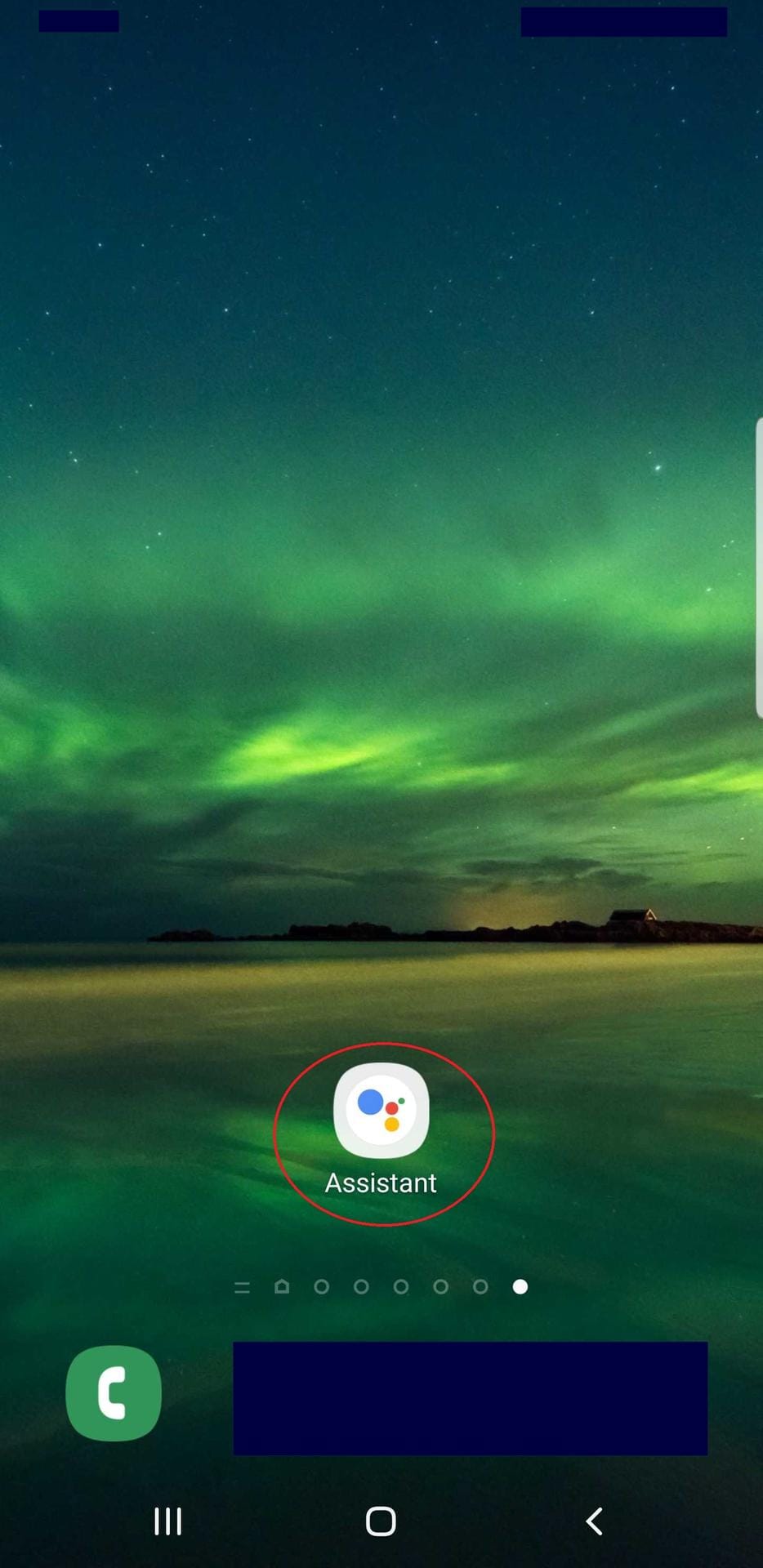
Zum starten des Google Assistant klicken Sie auf die App, oder halten Sie die Home-Taste lange gedrückt.
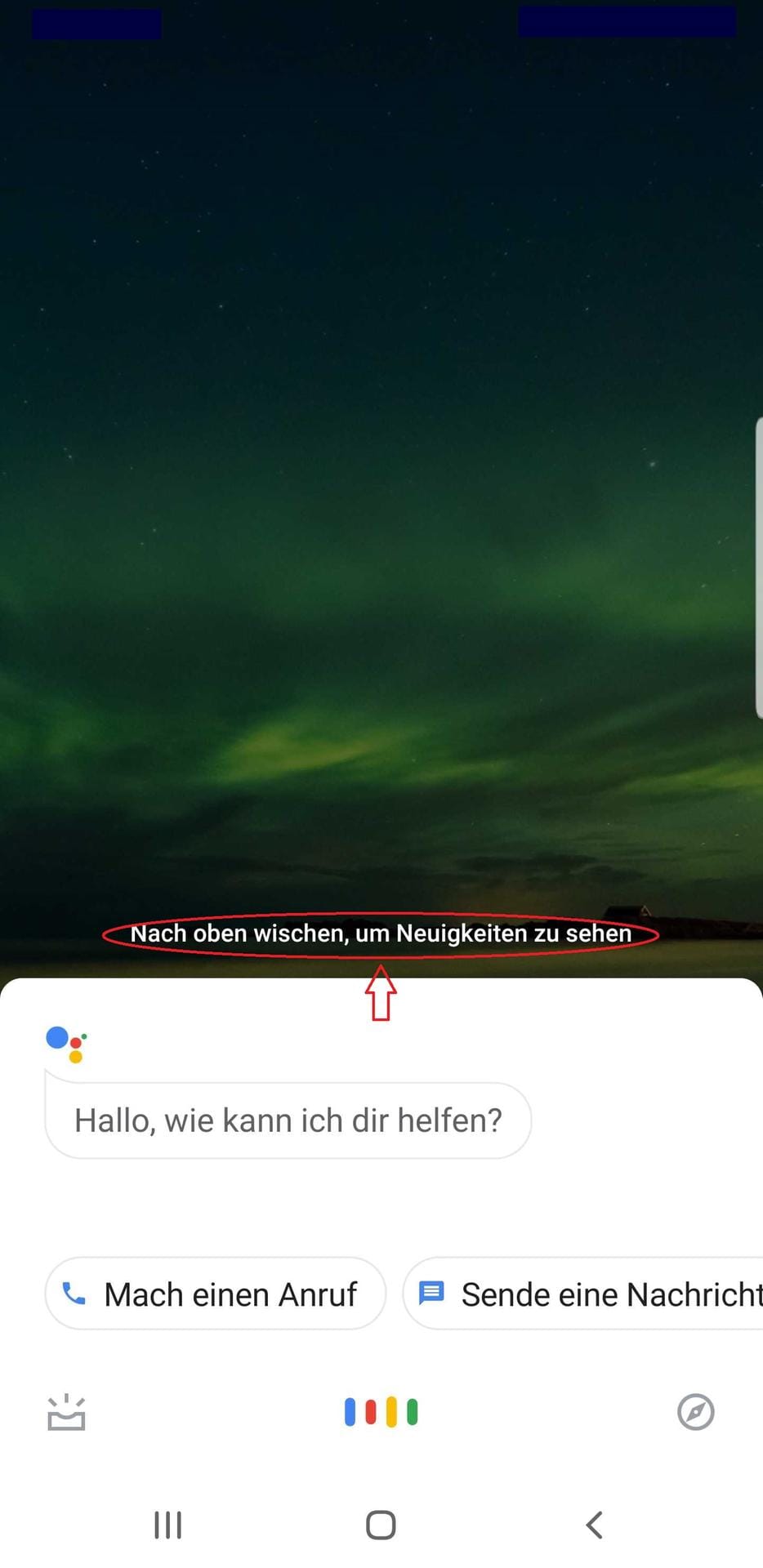
Um zu den Einstellungen zu gelangen, ziehen Sie die weiße Fläche nach oben.
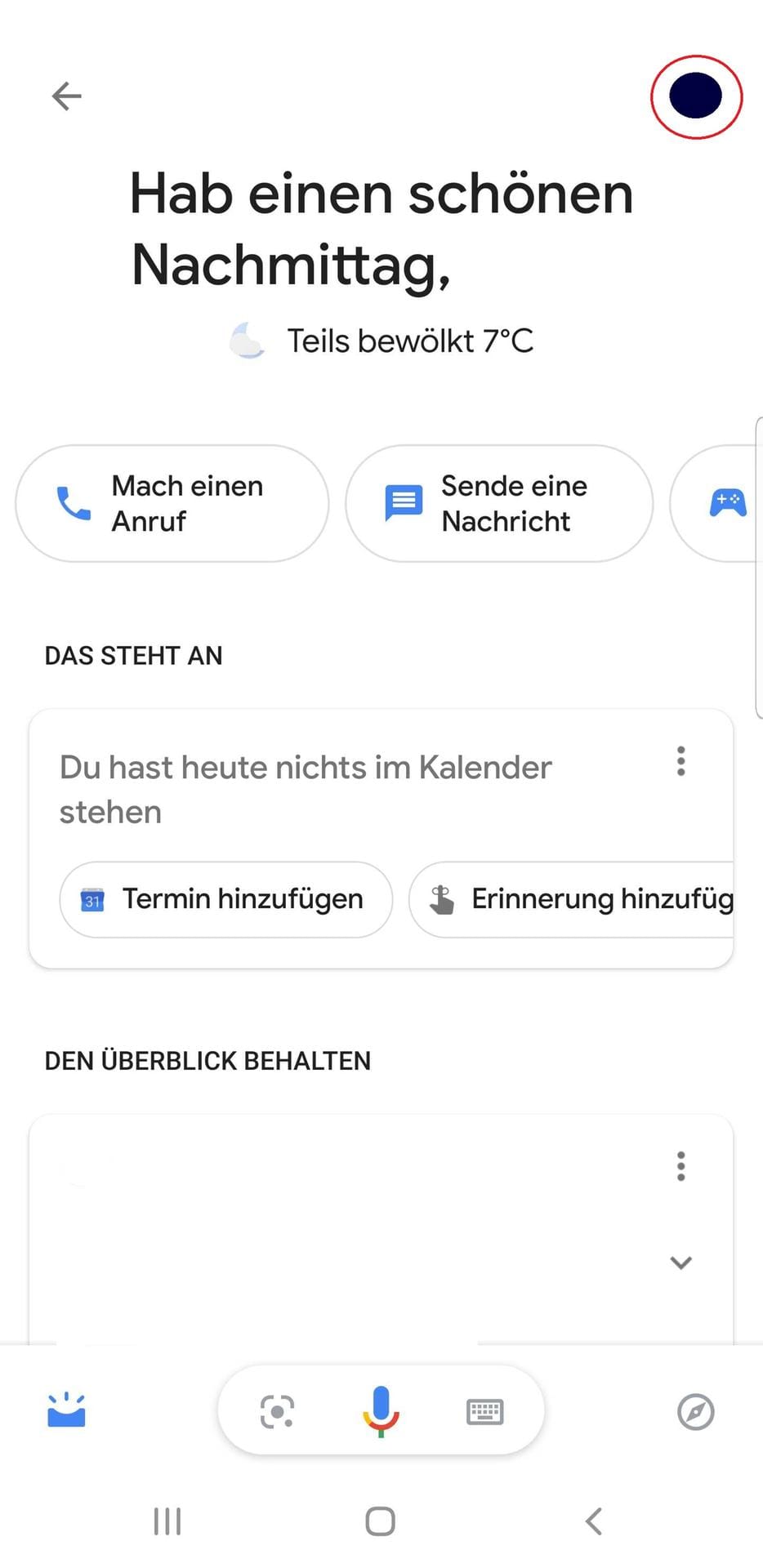
Klicken Sie jetzt auf Ihr Profilbild.
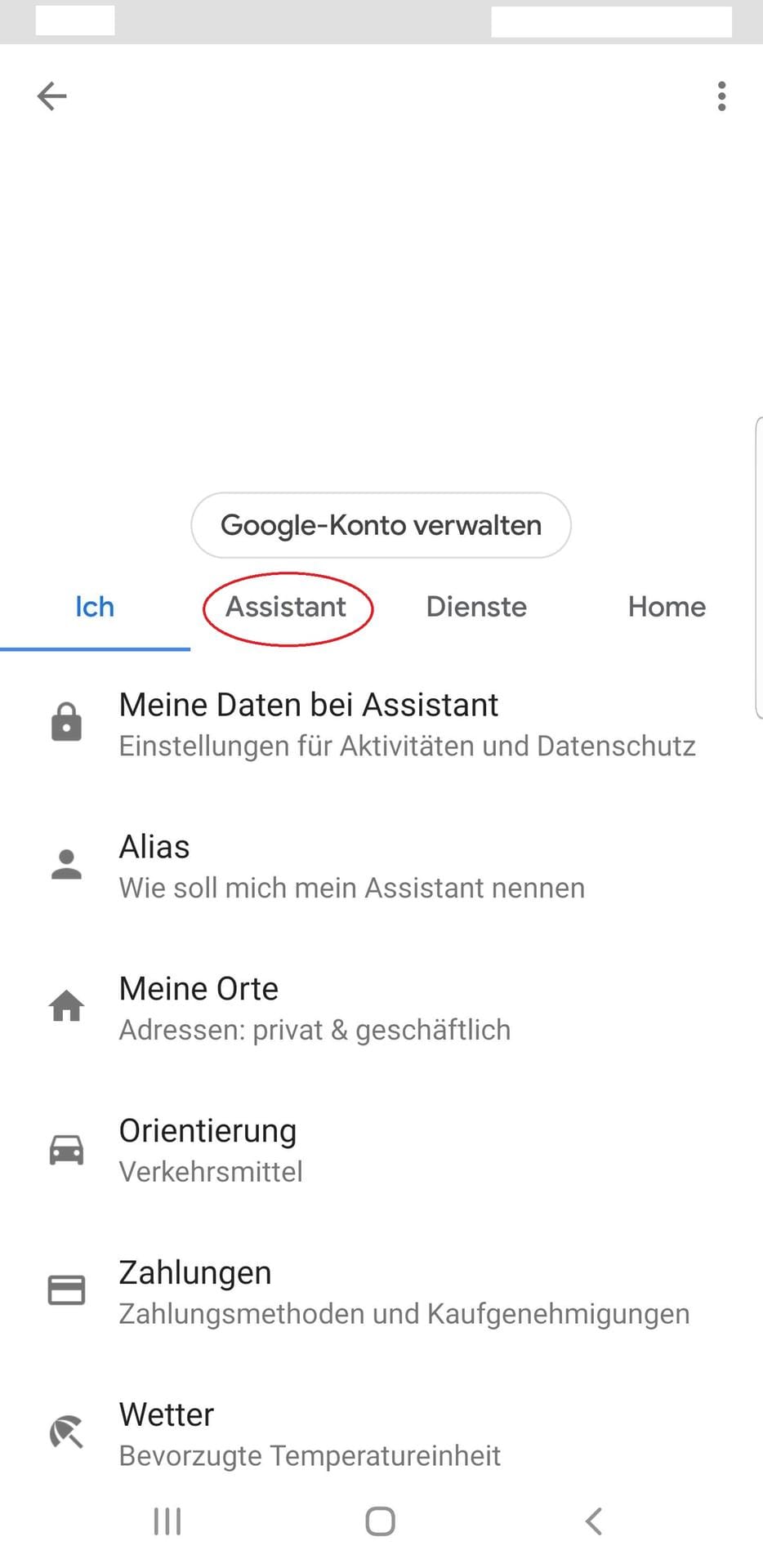
Wählen Sie nun den Reiter "Assistant" aus.
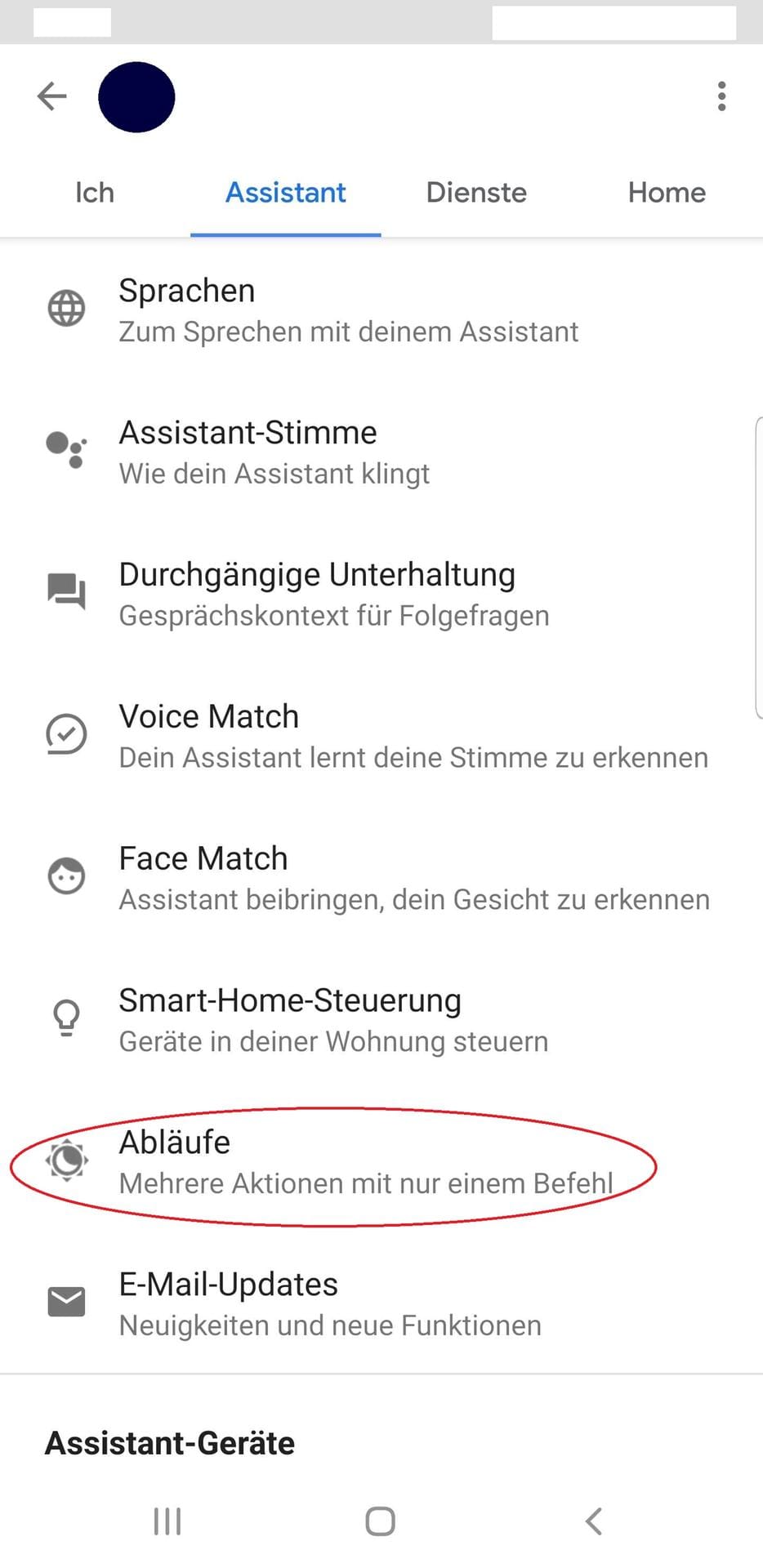
Hier können Sie verschiedene Einstellungen zum Google Assistant vornehmen. Um eine Routine einzustellen klicken Sie auf "Abläufe".
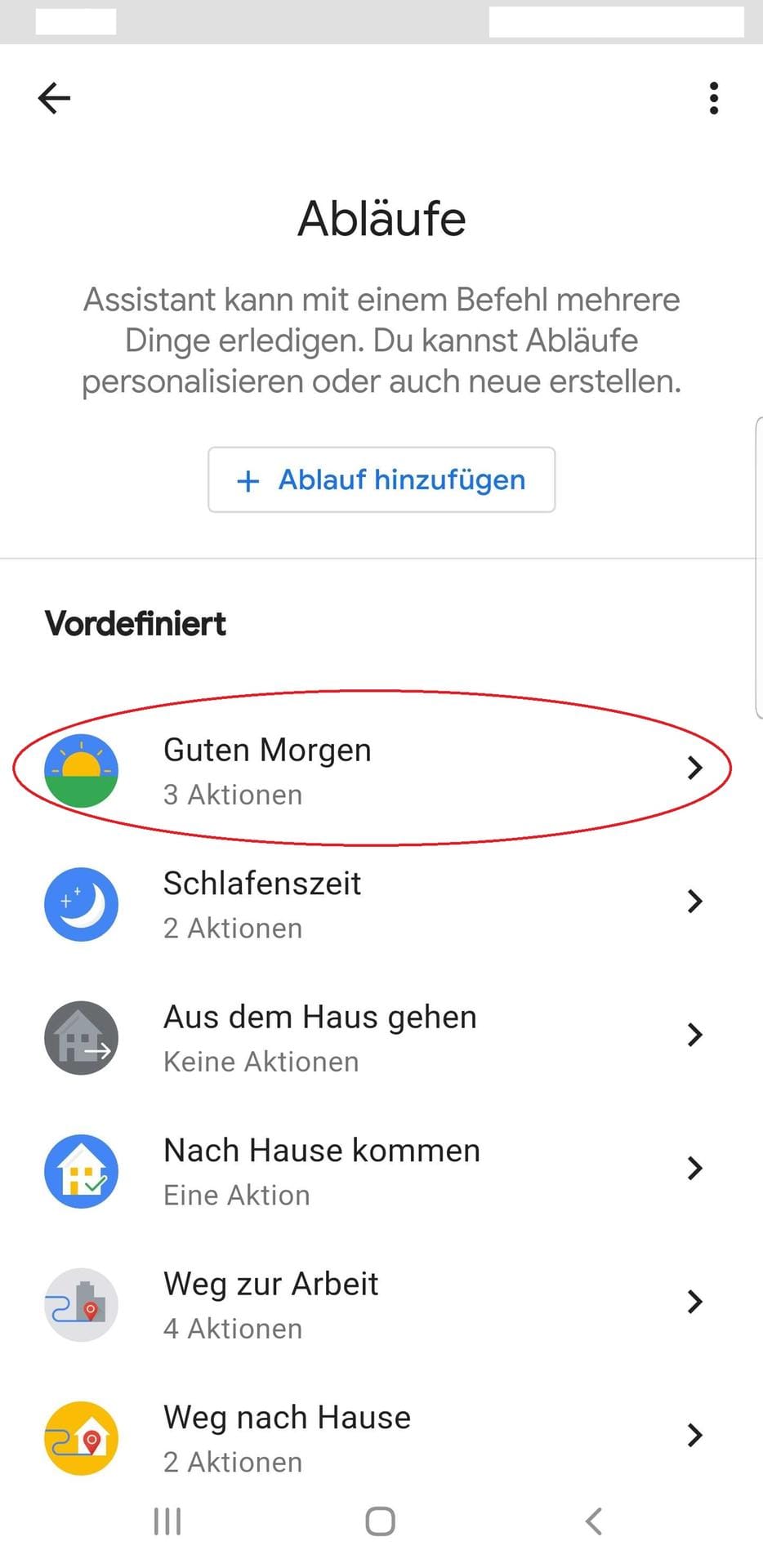
Google schlägt Ihnen bereits verschiedene Routinen vor. Über Ablauf hinzufügen können Sie auch individuelle Routinen erstellen. Zur Demonstration wählen wir nun "Guten Morgen" aus. Damit legen Sie fest, was nach dem Aufstehen abgespielt werden soll.
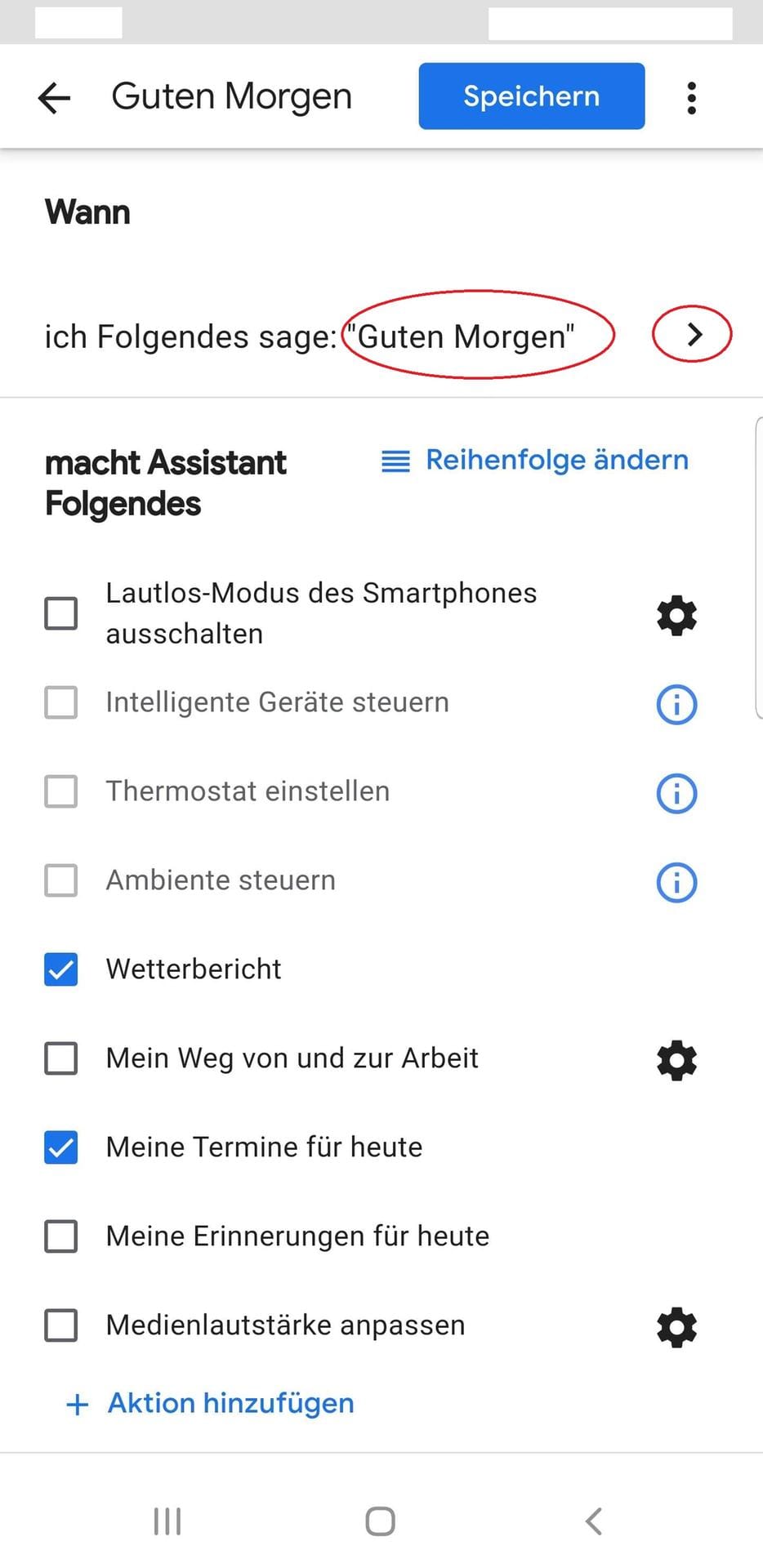
Um die Routine später zu starten, sagen Sie "Guten Morgen" zu Ihrem Google Assistant. Sie können den Befehl aber auch anpassen. Dafür klicken Sie auf den Pfeil.
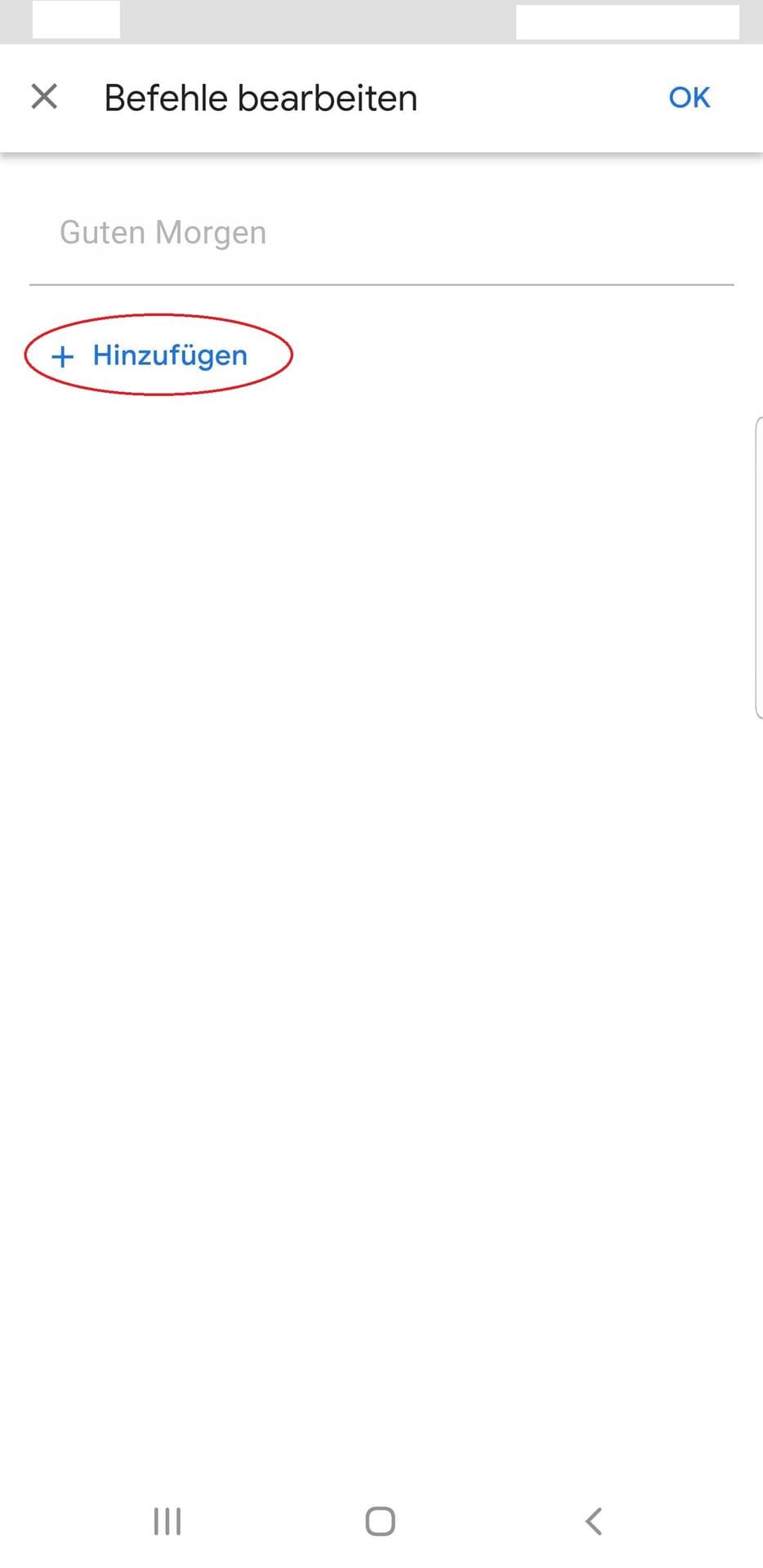
Klicken Sie jetzt auf "Hinzufügen".
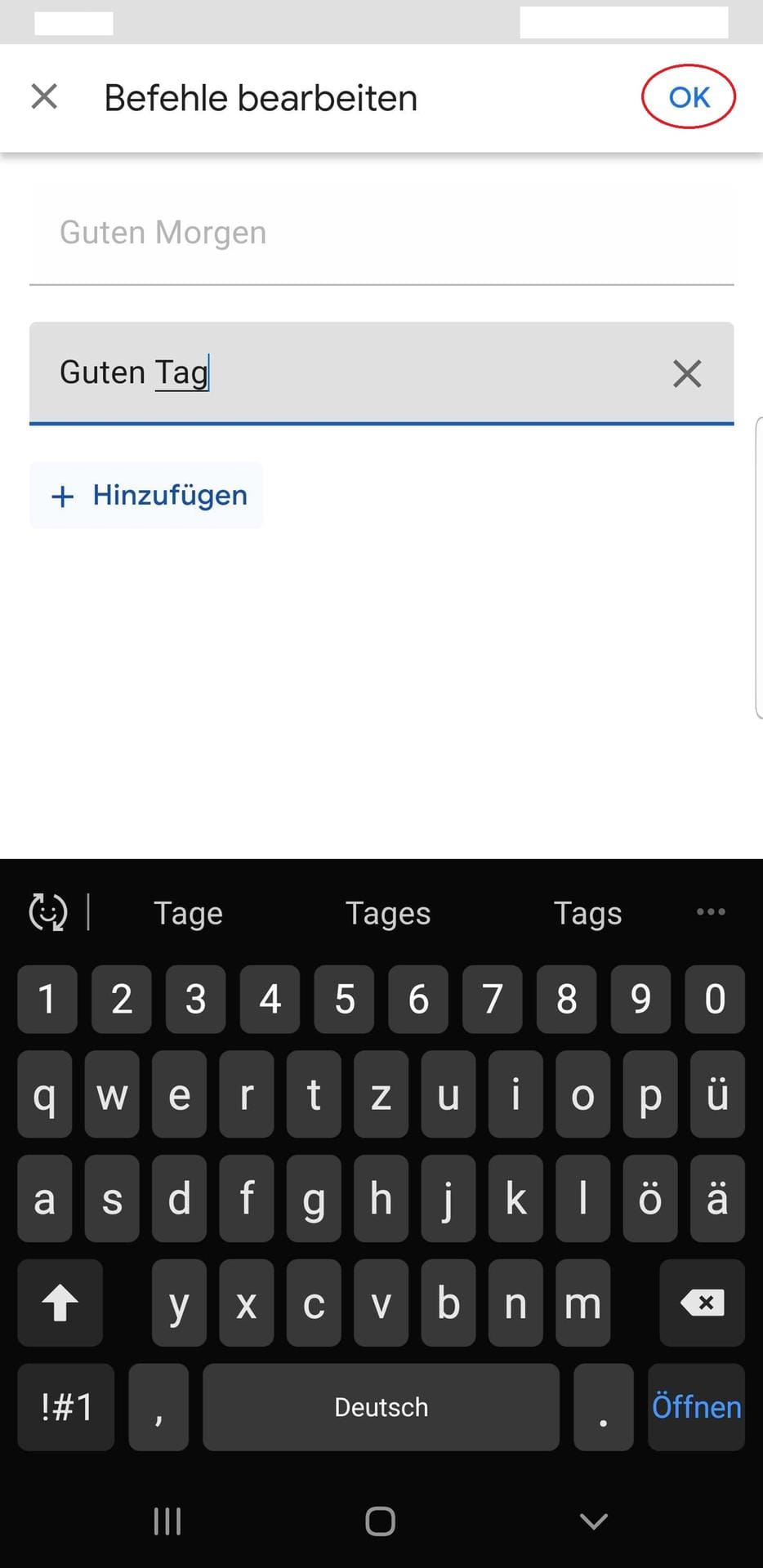
Im grauen Feld können Sie jetzt andere Befehle eingeben. Beispielsweise "Guten Morgen", "Grüß Gott" oder "Moin", oder was Sie sonst am frühen Morgen sagen möchten.
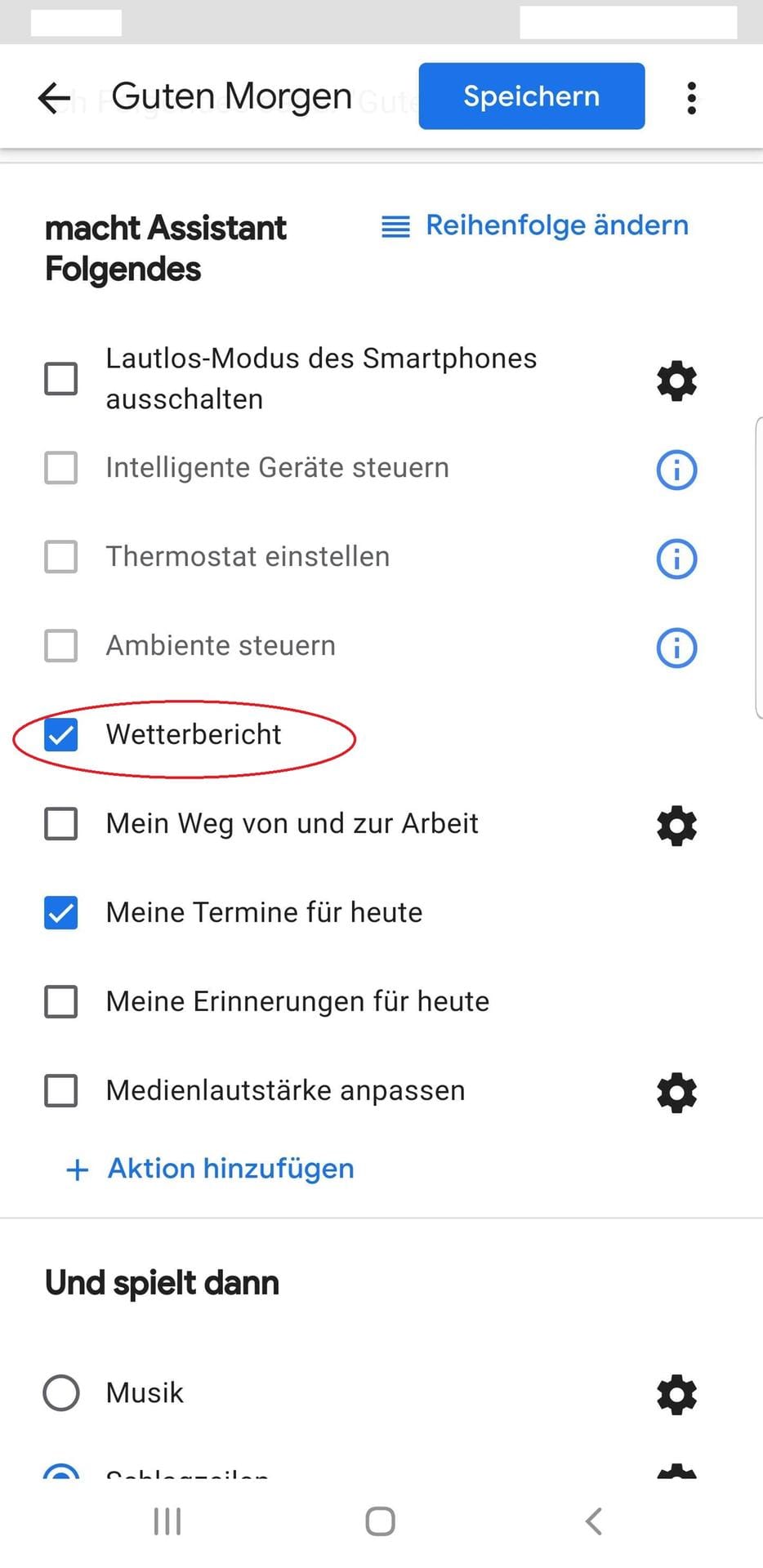
Gehen Sie jetzt wieder zurück ins Menü. Hier haben Sie zahlreiche Auswahlmöglichkeiten. Die ausgewählten Punkte werden dabei von oben nach unten abgearbeitet. Die Reihenfolge lässt sich allerdings ändern. Wählen Sie beispielsweise aus, dass Ihnen der Wetterbericht vorgelesen wird.
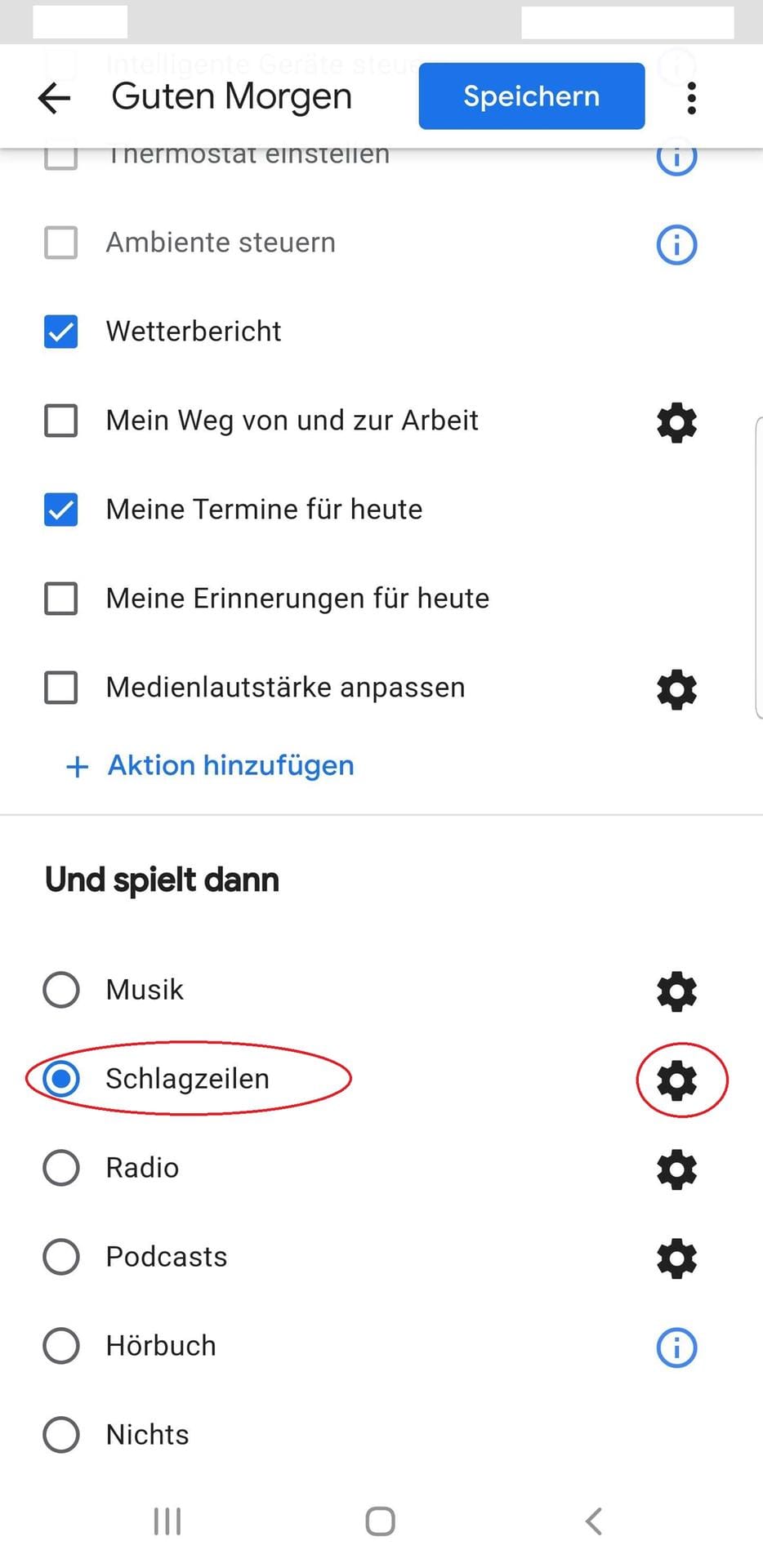
Nachdem die oberen Punkte von Google Assistant abgearbeitet wurden, führt Google einen der unteren Befehle aus. Hier lässt sich allerdings nur eine Option auswählen. Um die Nachrichten zu hören, wählen Sie den Punkt Schlagzeilen. Über das Zahnrad-Symbol lassen sich Ihre Nachrichtenseiten auswählen.
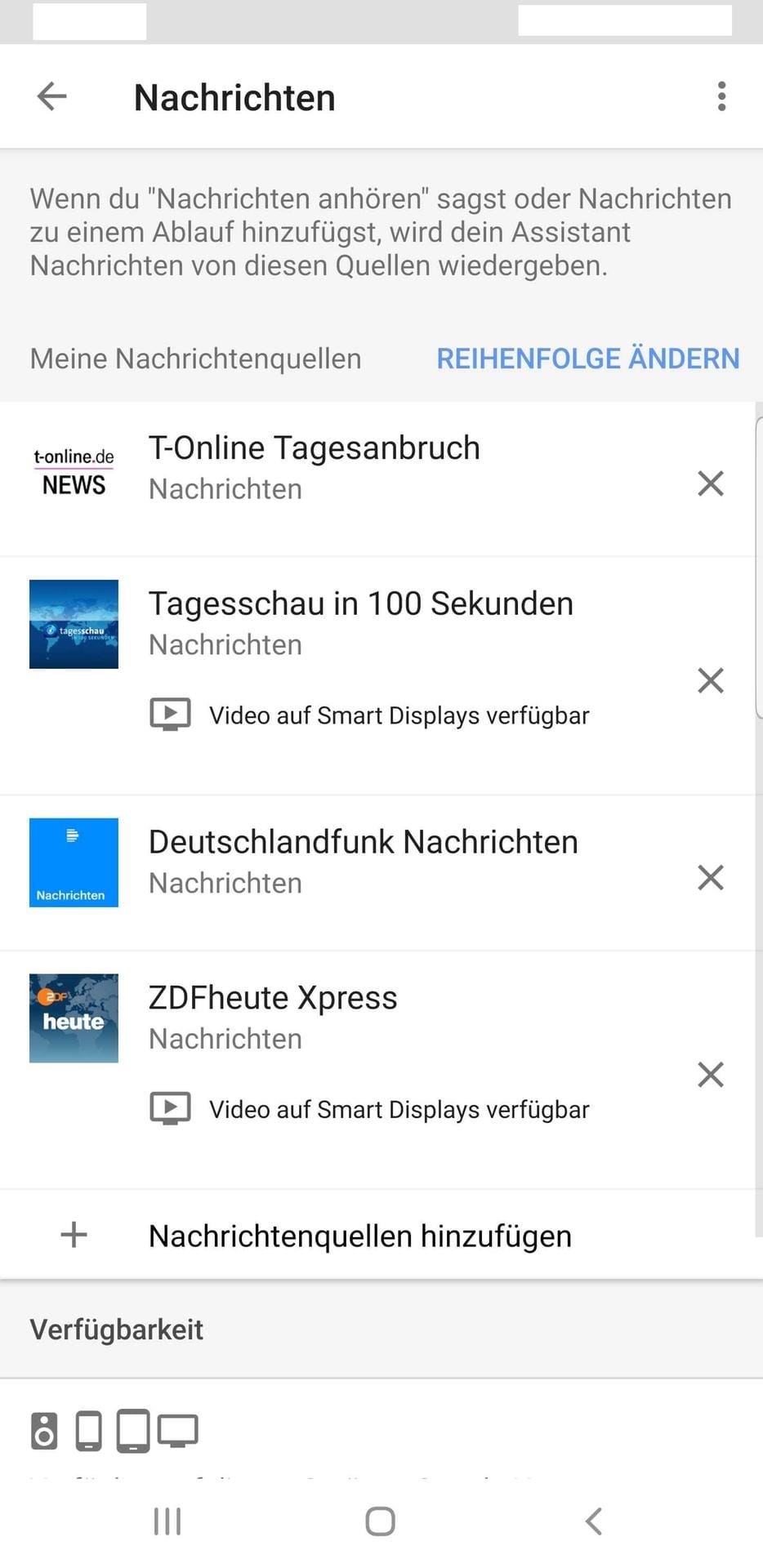
So startet Google Assistant beispielsweise für Sie automatisch den T-Online Tagesanbruch. Auch hier lässt sich die Reihenfolge der Nachrichtensendungen wählen. Je nach Uhrzeit wird stets die aktuelle Sendung eingespielt.
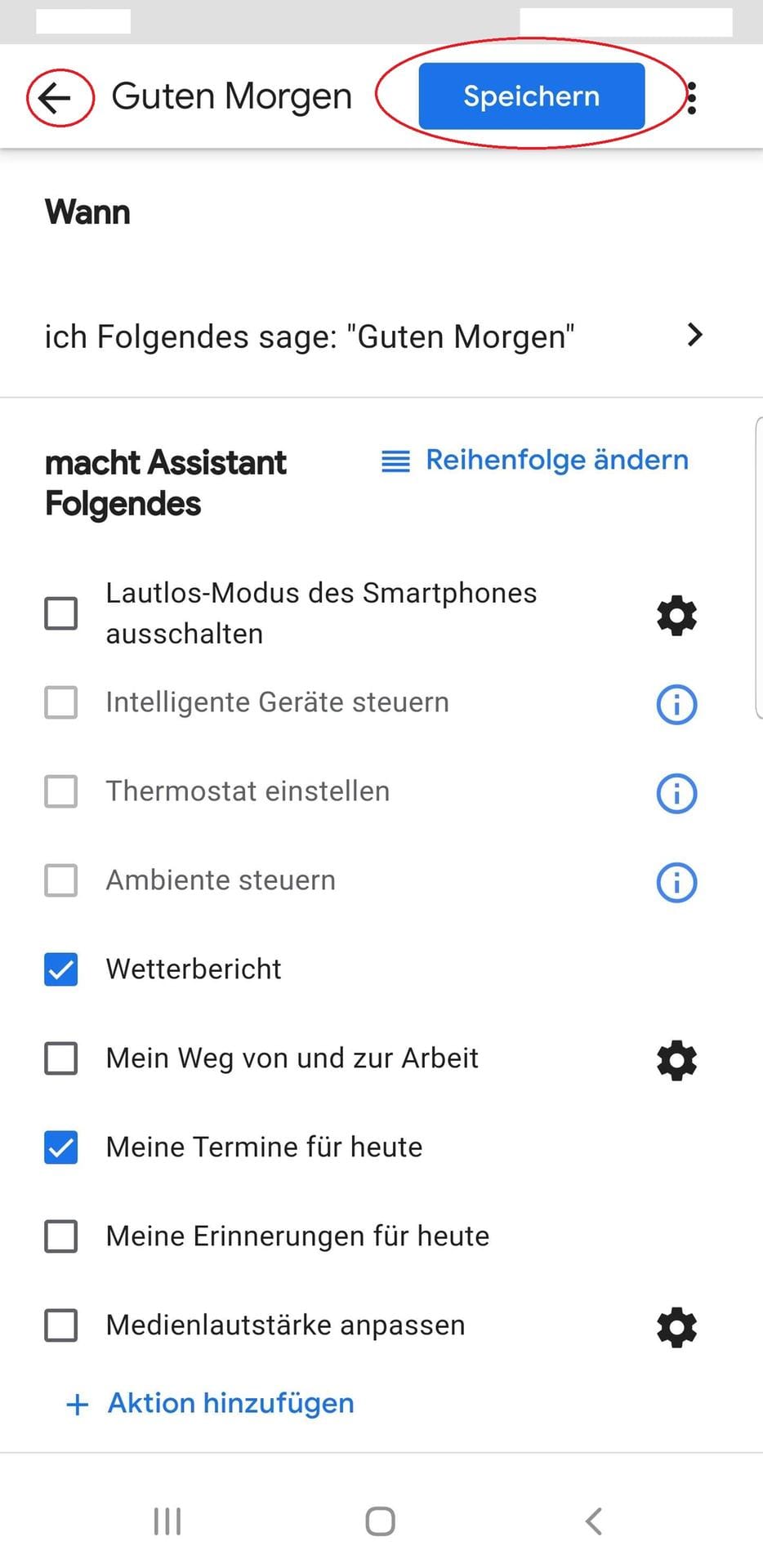
Gehen Sie wieder zurück und klicken Sie auf "Speichern", wenn Sie Ihre Routine festgelegt haben. Sie können die App jetzt schließen.
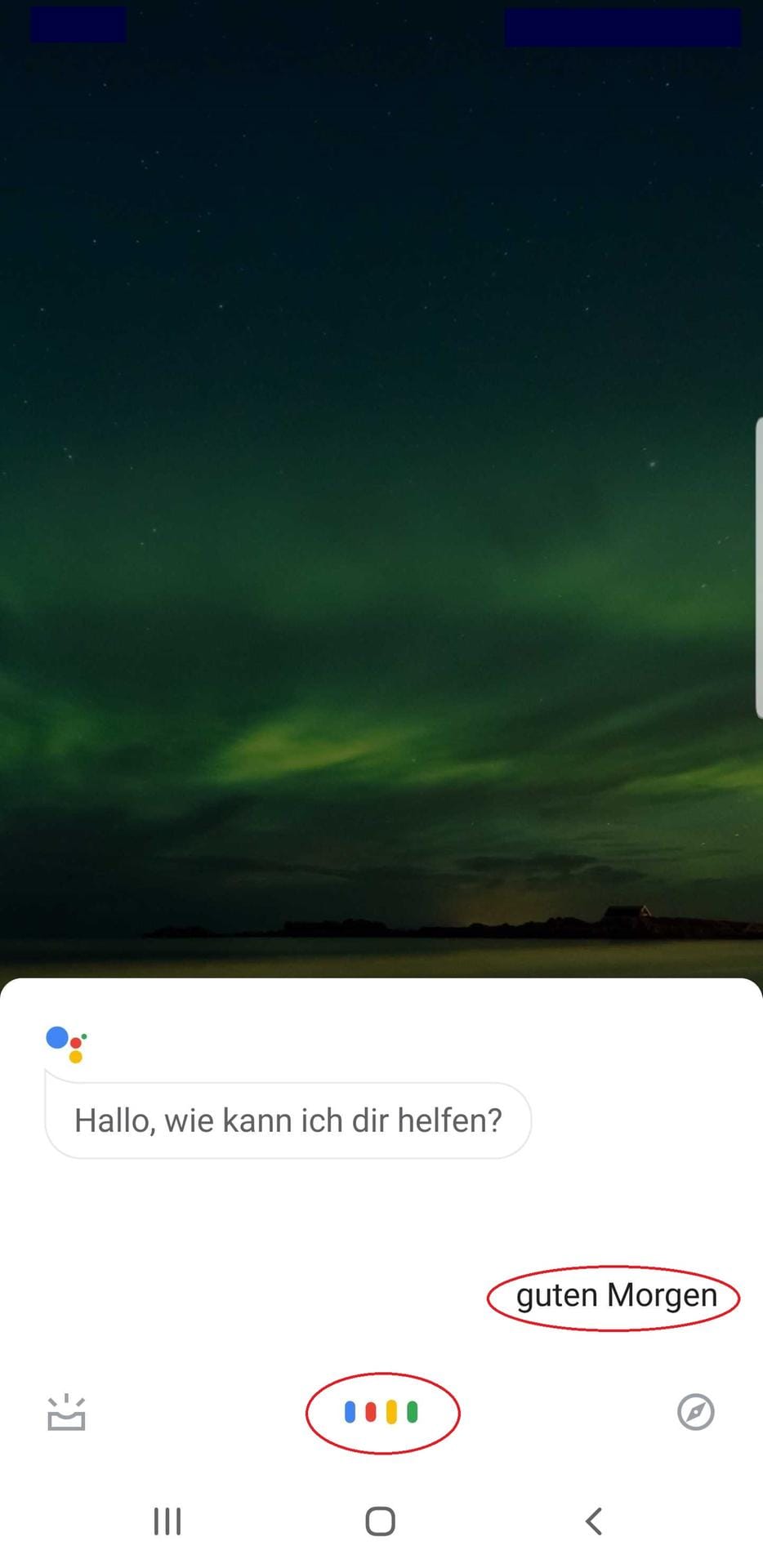
Um die Routine am Morgen zu starten, öffnen Sie Google Assistant und sagen Sie den eingestellten Befehl. In diesem Beispiel: "Guten Morgen"
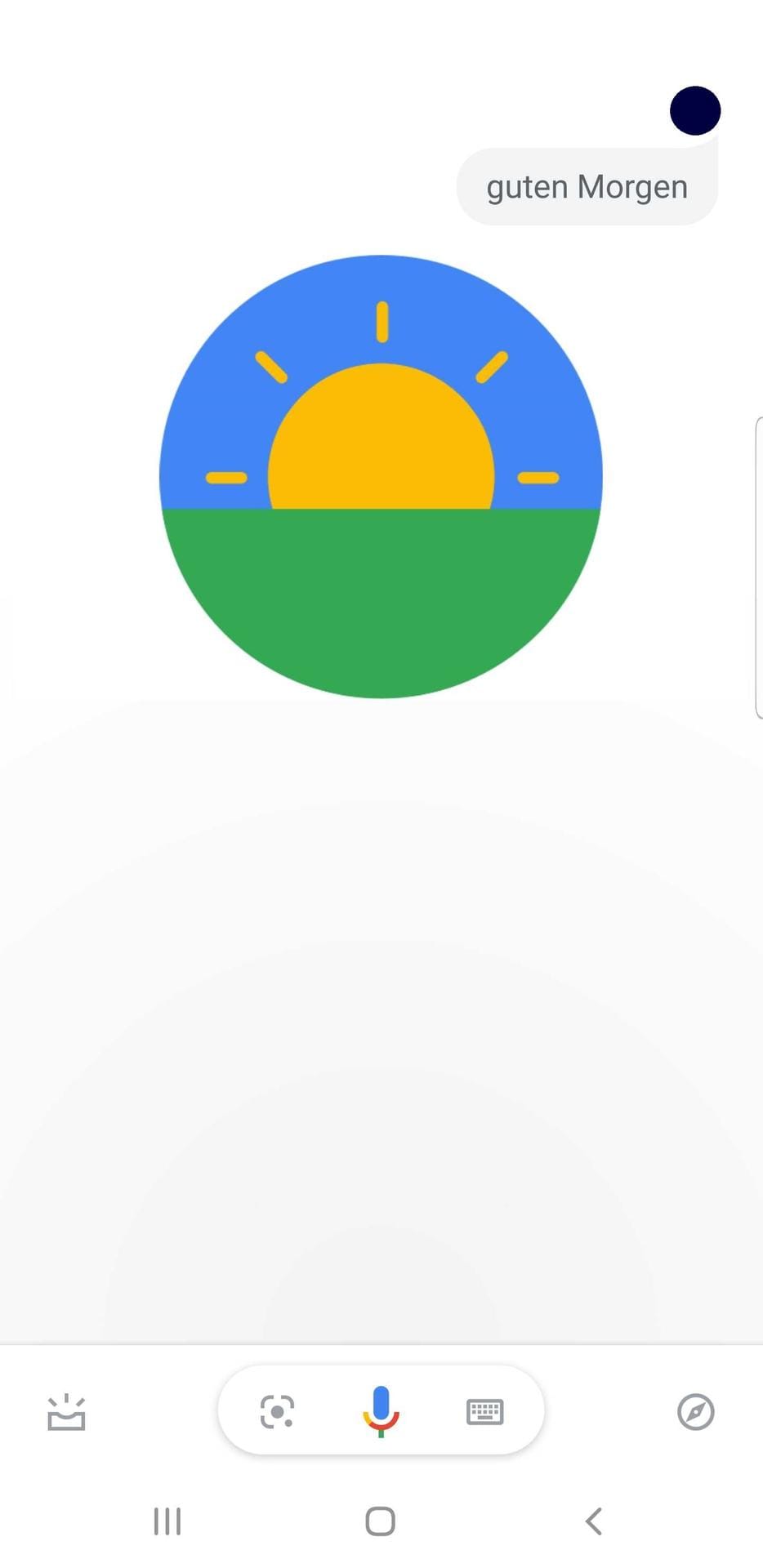
Danach öffnet sich das Fenster und die Routine startet. Sie müssen jetzt bis zum Ende nichts mehr tun.
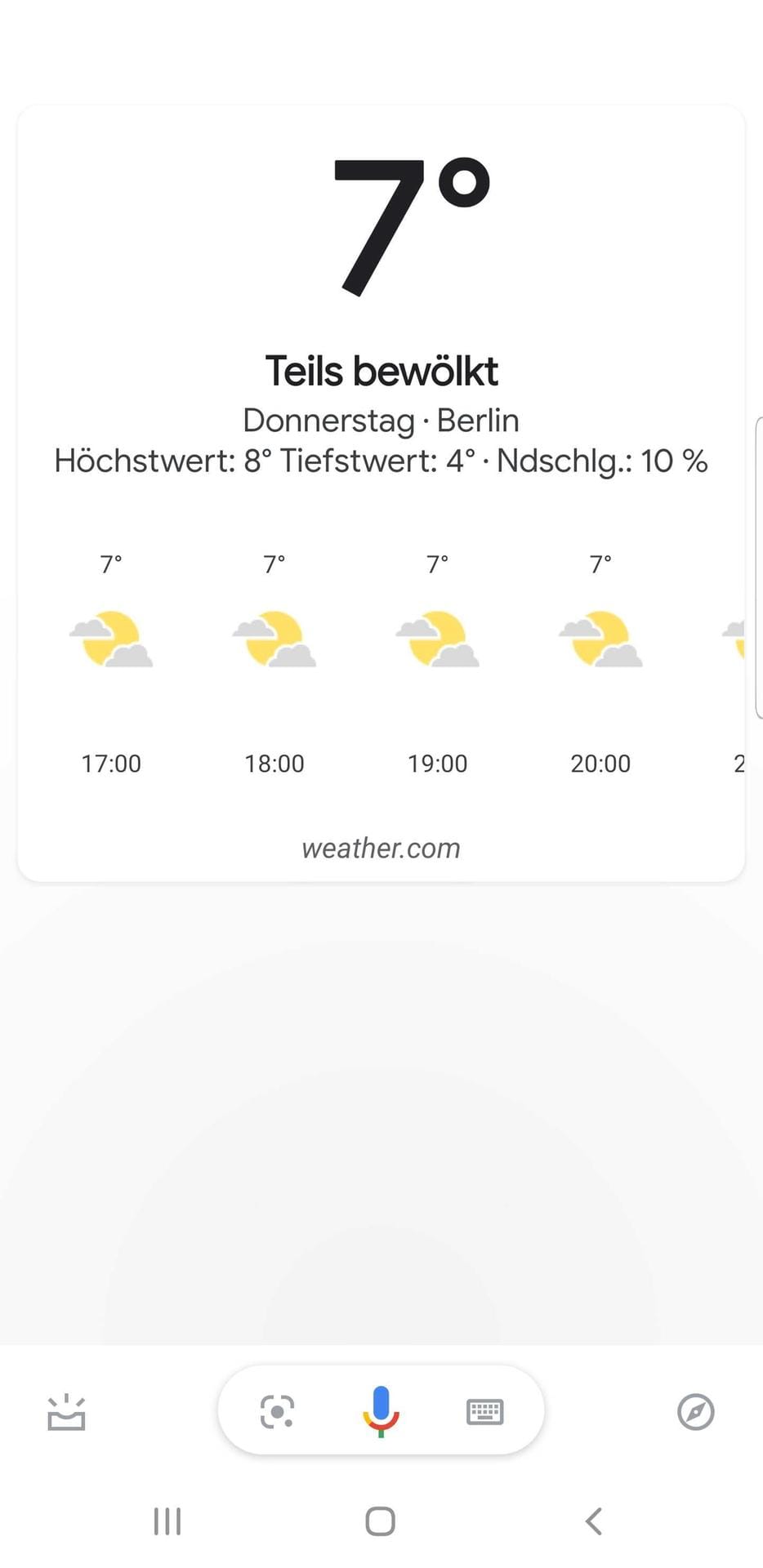
Zunächst liest Google Assistant die Wetternachrichten für Ihren Wohnort vor.
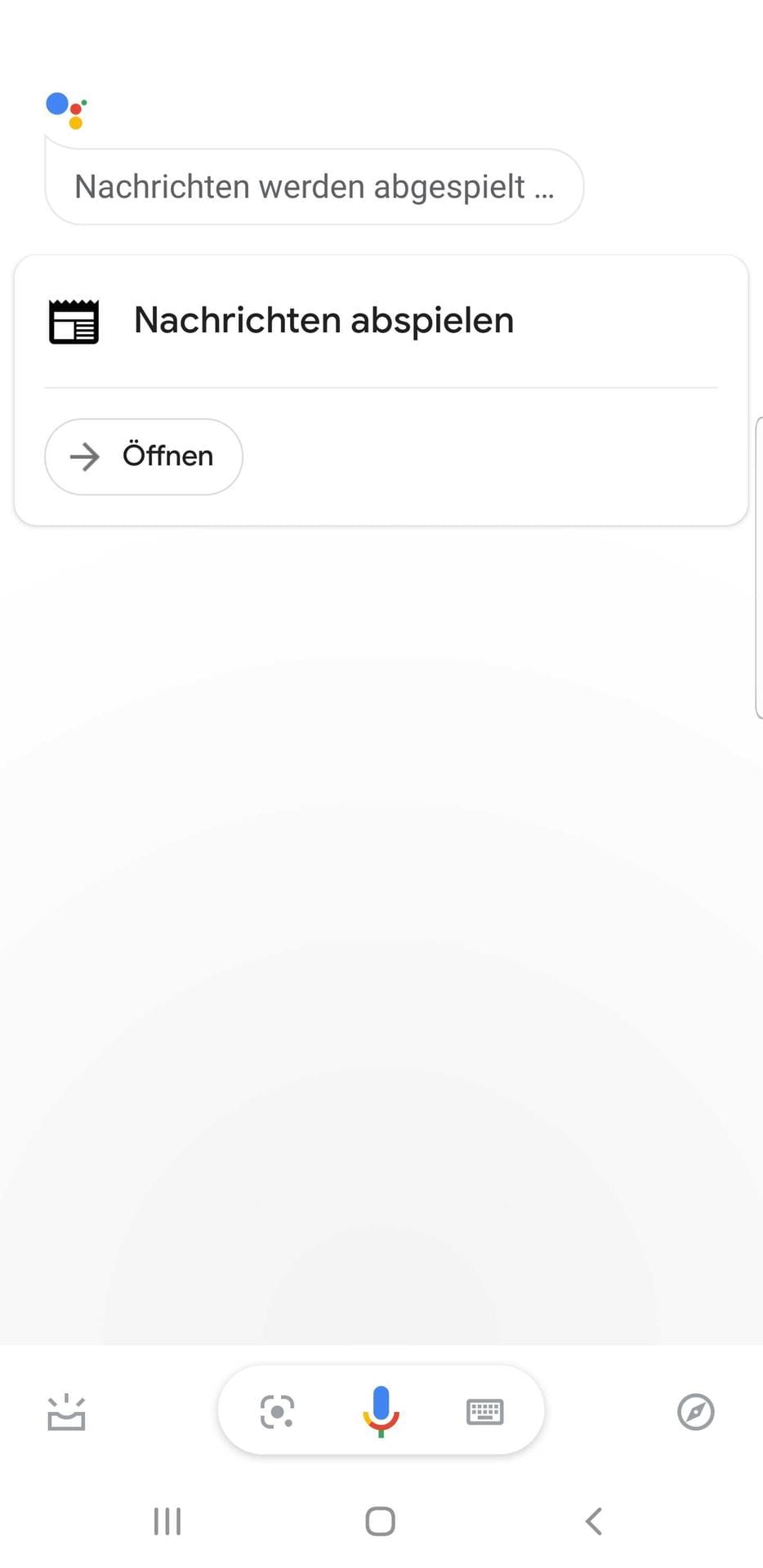
Dann folgen die Nachrichten.

In unseren Fall öffnet sich automatisch der T-Online Tagesanbruch und wird abgespielt. Wenn die Routine beendet ist, könne Sie die App wieder schließen.












