Chrome: Mit diesen Browser-Tricks surfen Sie schnell, sicher und privat
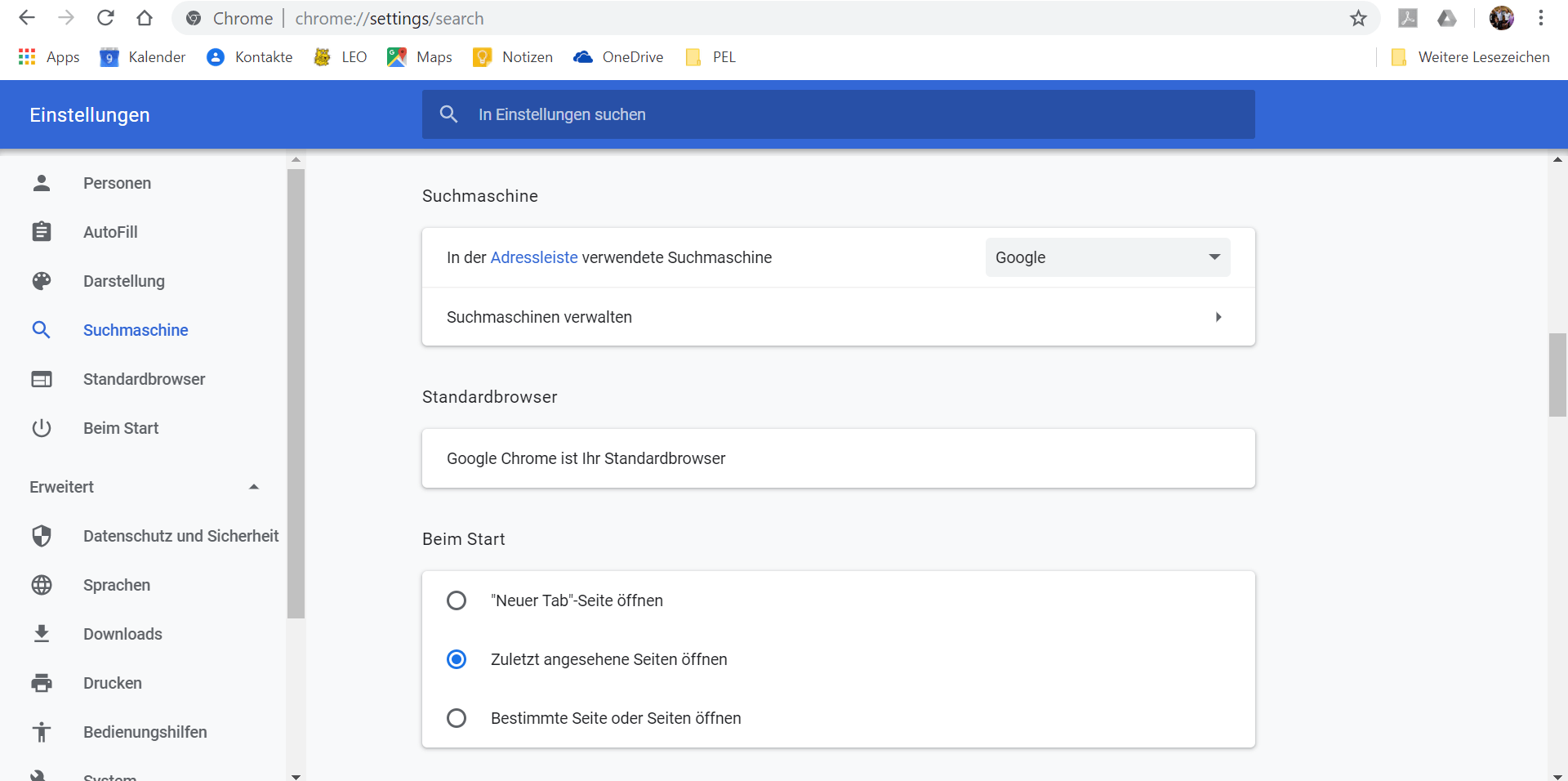
Eine andere Suchmaschine einzustellen, ist einfach: Zuerst gehen Sie in die Einstellungen von Chrome, indem Sie oben rechts auf die drei Punkte und dann auf "Einstellungen" klicken. Alternativ können Sie auch in der Adressleiste chrome://settings eingeben.Im Navigationsmenü auf der linken Seite klicken Sie dann auf "Suchmaschine". Dort steht ganz oben normalerweise Google als "In der Adressleiste verwendete Suchmaschine".
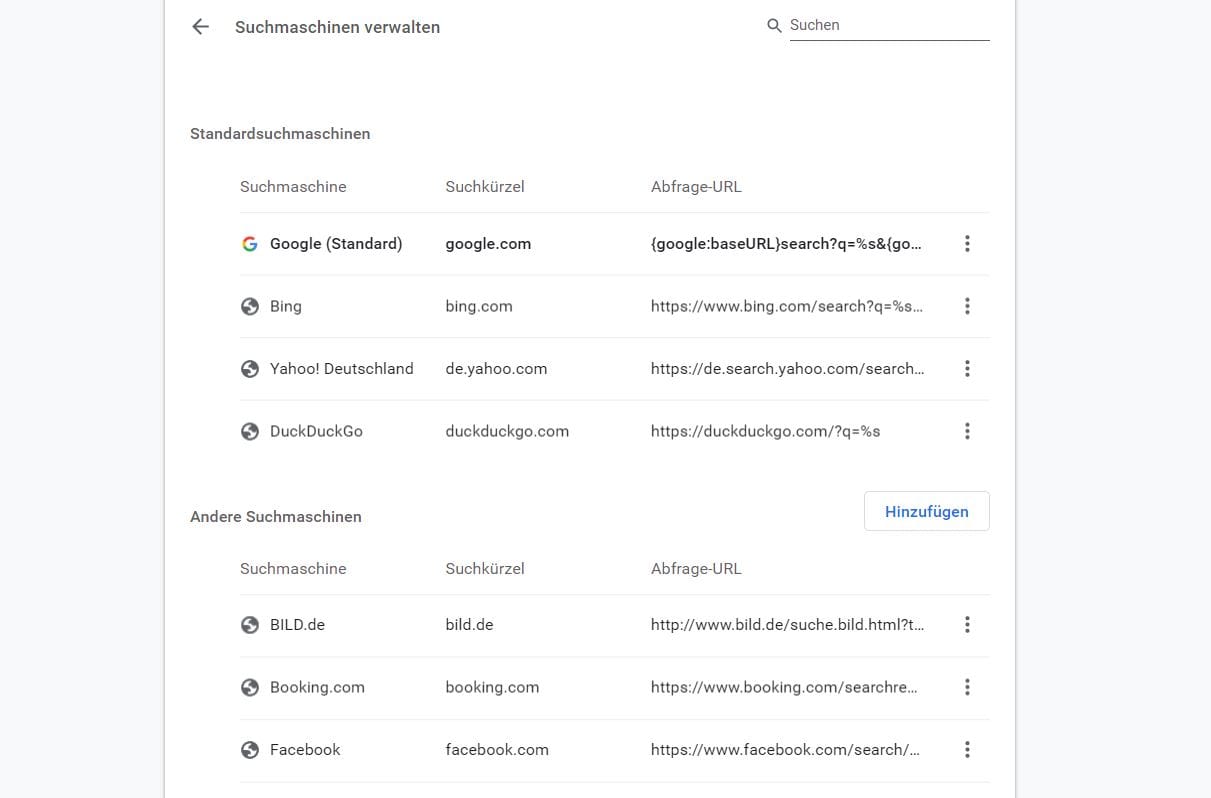
Gehen Sie auf "Suchmaschinen verwalten". Dort finden Sie ein paar der beliebtesten Suchmaschinen aufgelistet. Um eine davon als neuen Standard festzulegen, klicken Sie rechts neben dem Link auf die drei Punkte

Sie können sogar die Suche von t-online.de zu Ihrem neuen Standard machen.
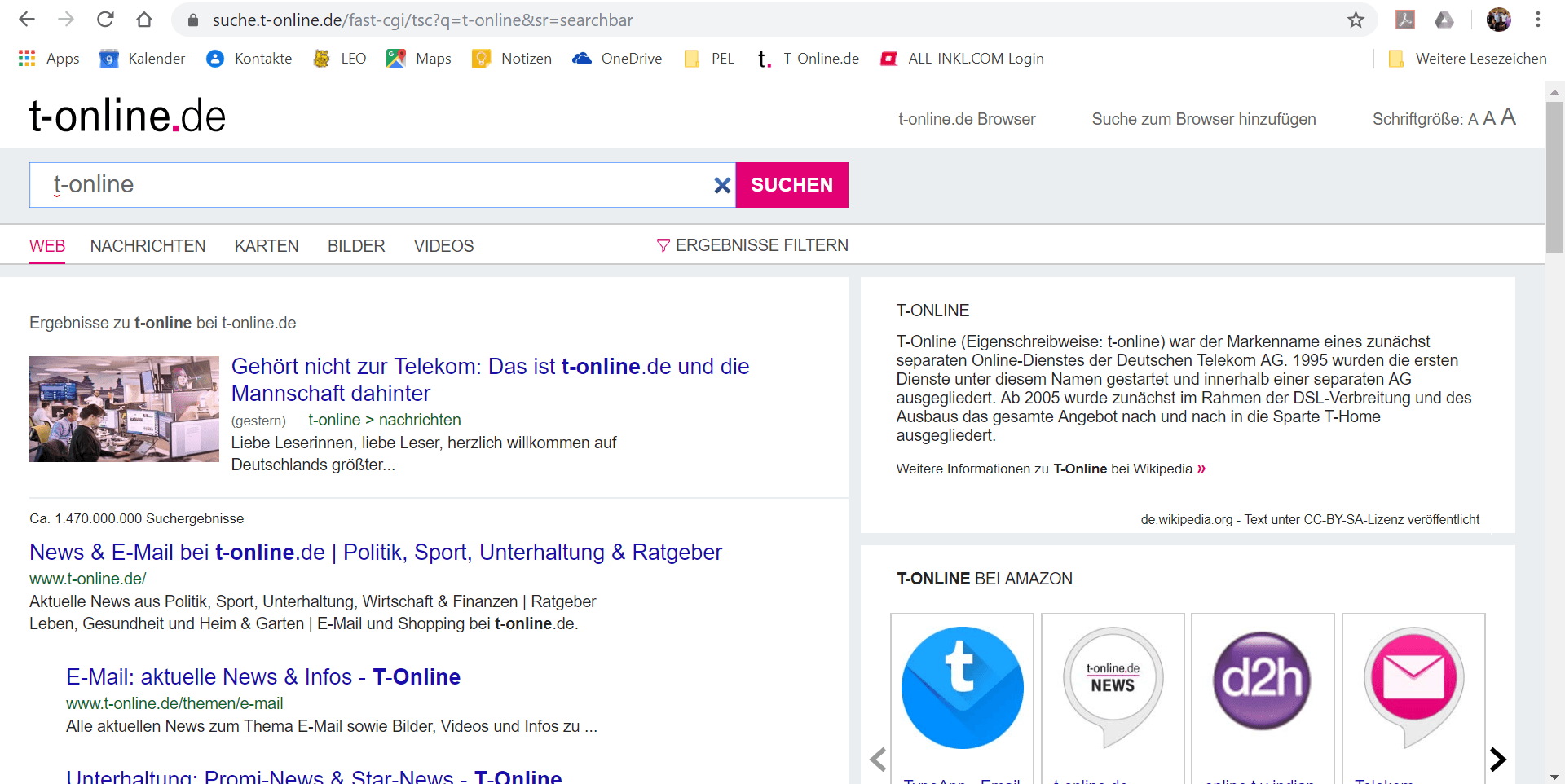
Bei der nächsten Suche in Chrome werden Ihnen dann passende Artikel auf unserer Seite angezeigt.
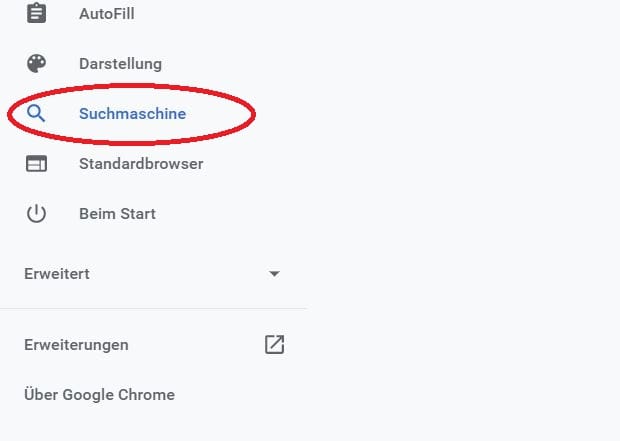
Um die Startseite zu ändern, klicken Sie in den Einstellungen auf "Beim Start". Darin haben Sie die Auswahl zwischen drei Optionen: Es wird ein leerer Tab geöffnet, es werden Ihre zuletzt geöffneten Seiten wiederhergestellt oder Sie wählen eine Seite aus, die sich jedes Mal beim Start des Browsers öffnen soll.
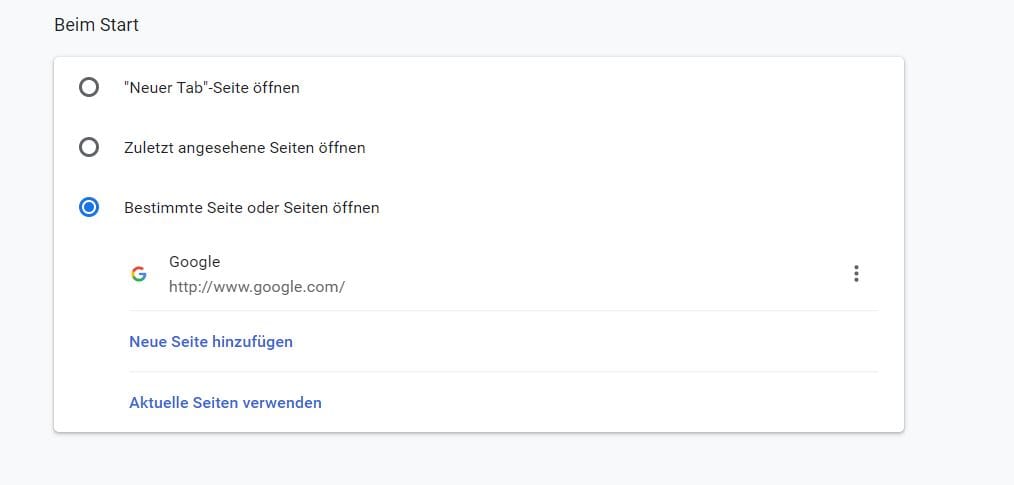
Darin haben Sie die Auswahl zwischen drei Optionen: Es wird ein leerer Tab geöffnet, es werden Ihre zuletzt geöffneten Seiten wiederhergestellt oder Sie wählen eine Seite aus, die sich jedes Mal beim Start des Browsers öffnen soll.
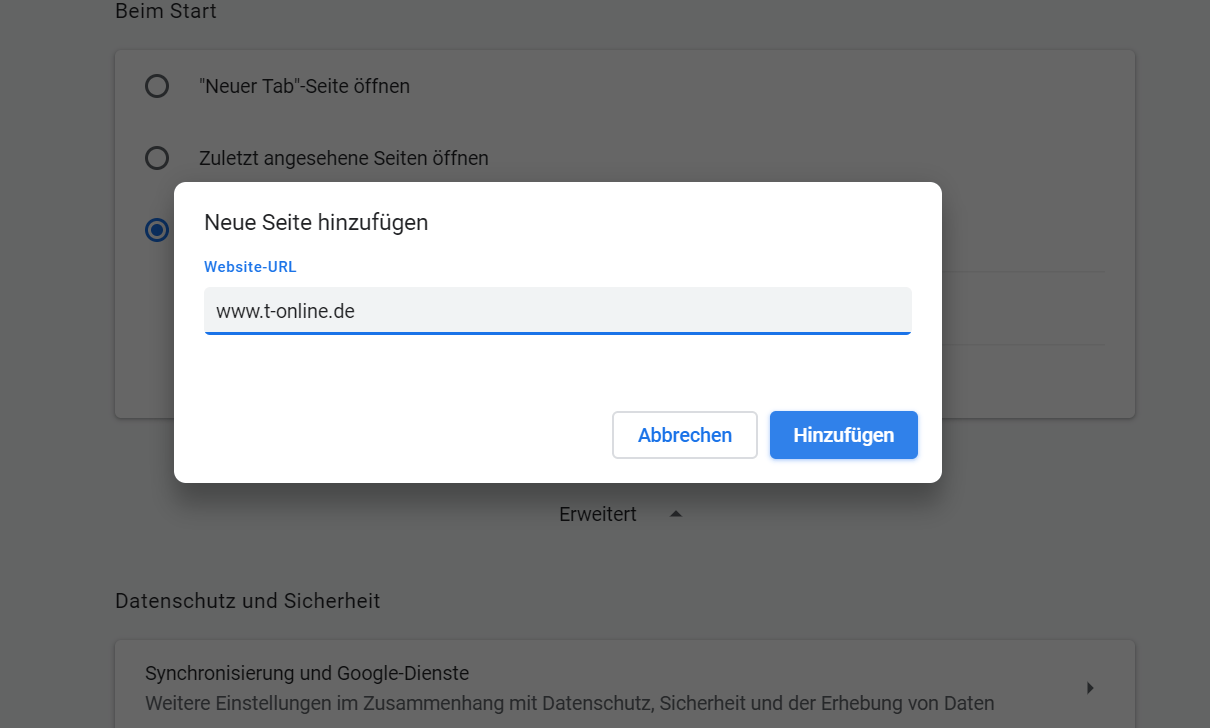
Um zum Beispiel t-online.de zu Ihrer Startseite zu machen, klicken Sie auf den Punkt neben "Bestimmte Seite oder Seiten öffnen". Dann können Sie auf die Option "Neue Seite hinzufügen" gehen, wo Sie nur noch die URL der Webseite eintragen müssen.
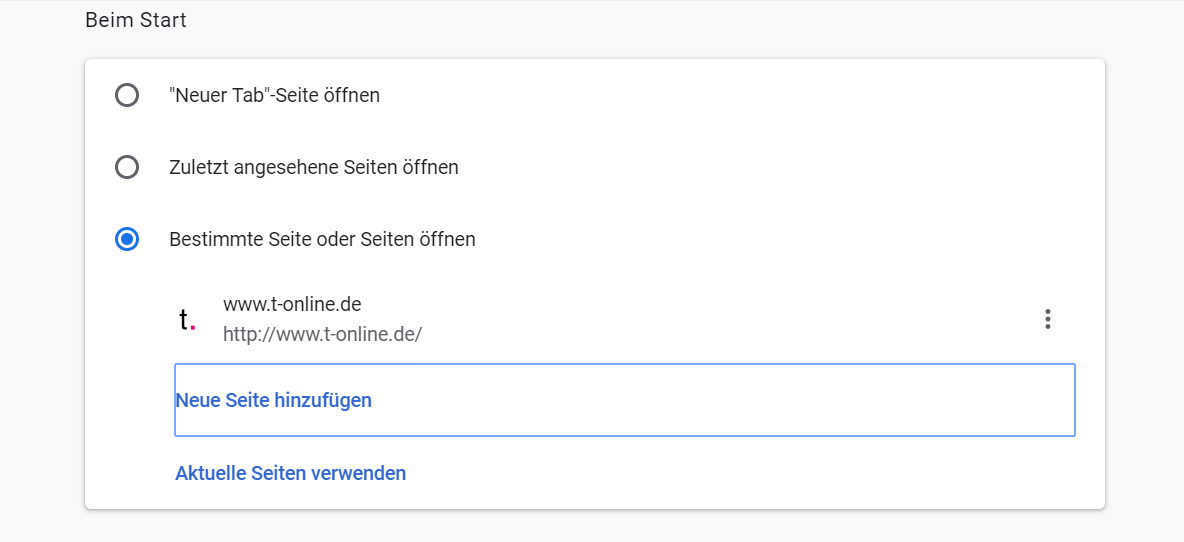
Alternativ können Sie auch mehrere Seiten öffnen oder Ihre aktuell geöffnete Seite als Startseite verwenden. Auch lassen sich Seiten aus der Liste entfernen, indem Sie auf die drei Punkte klicken und dann auf "Entfernen".
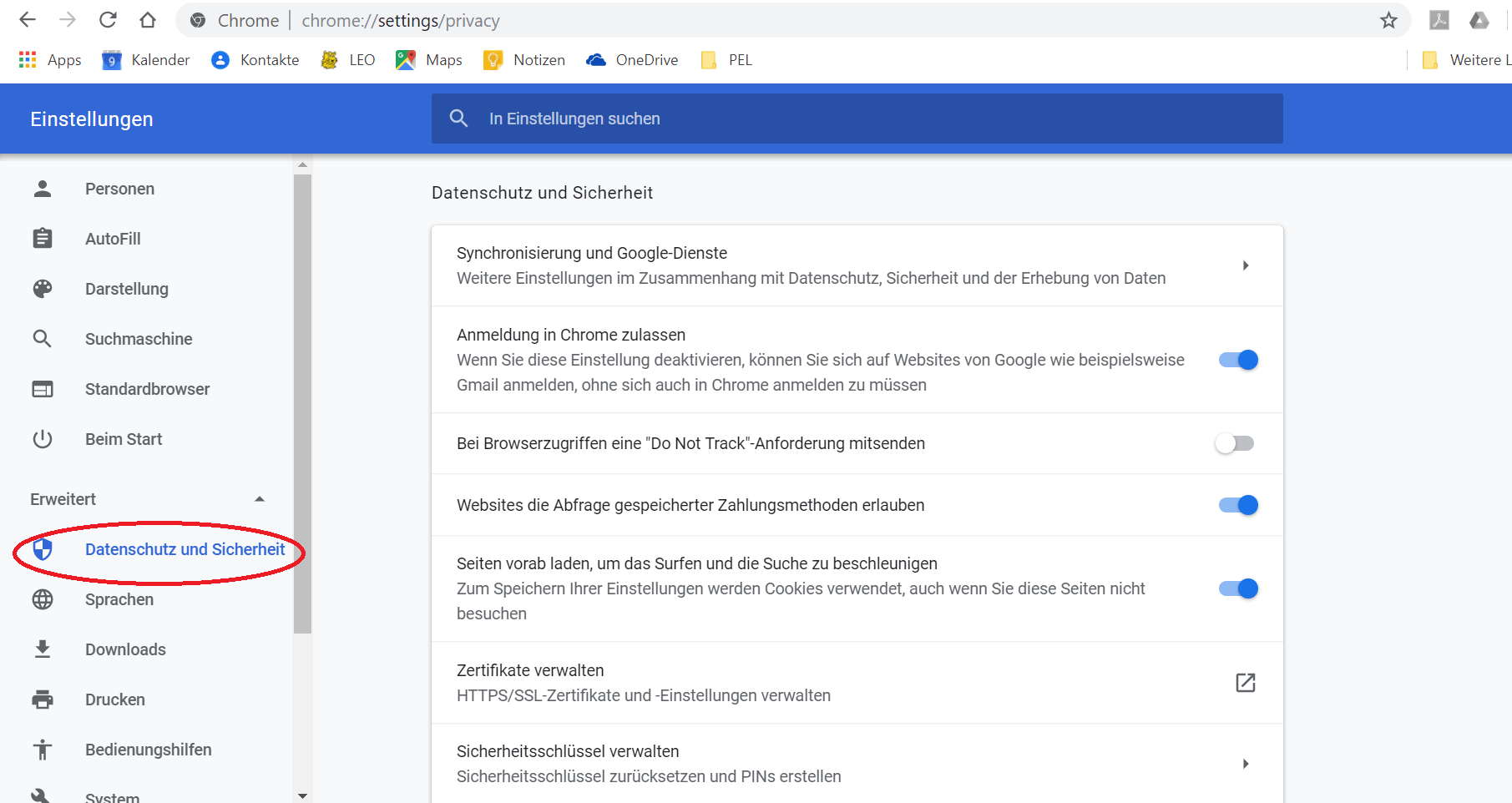
Browser können mitunter auch missbraucht werden, um den Nutzer auszuspionieren, unerwünschte Skripte auf dem Rechner auszuführen oder sogar Malware auf den Computer zu schleusen. Die Risiken lassen sich aber minimieren, indem man unerwünschte Prozesse wie Cookies, JavaScript, Flash, Pop-ups oder die Standortverfolgung in den Browser-Einstellungen stoppt. Dafür gehen Sie in den Einstellungen auf "Datenschutz und Sicherheit".
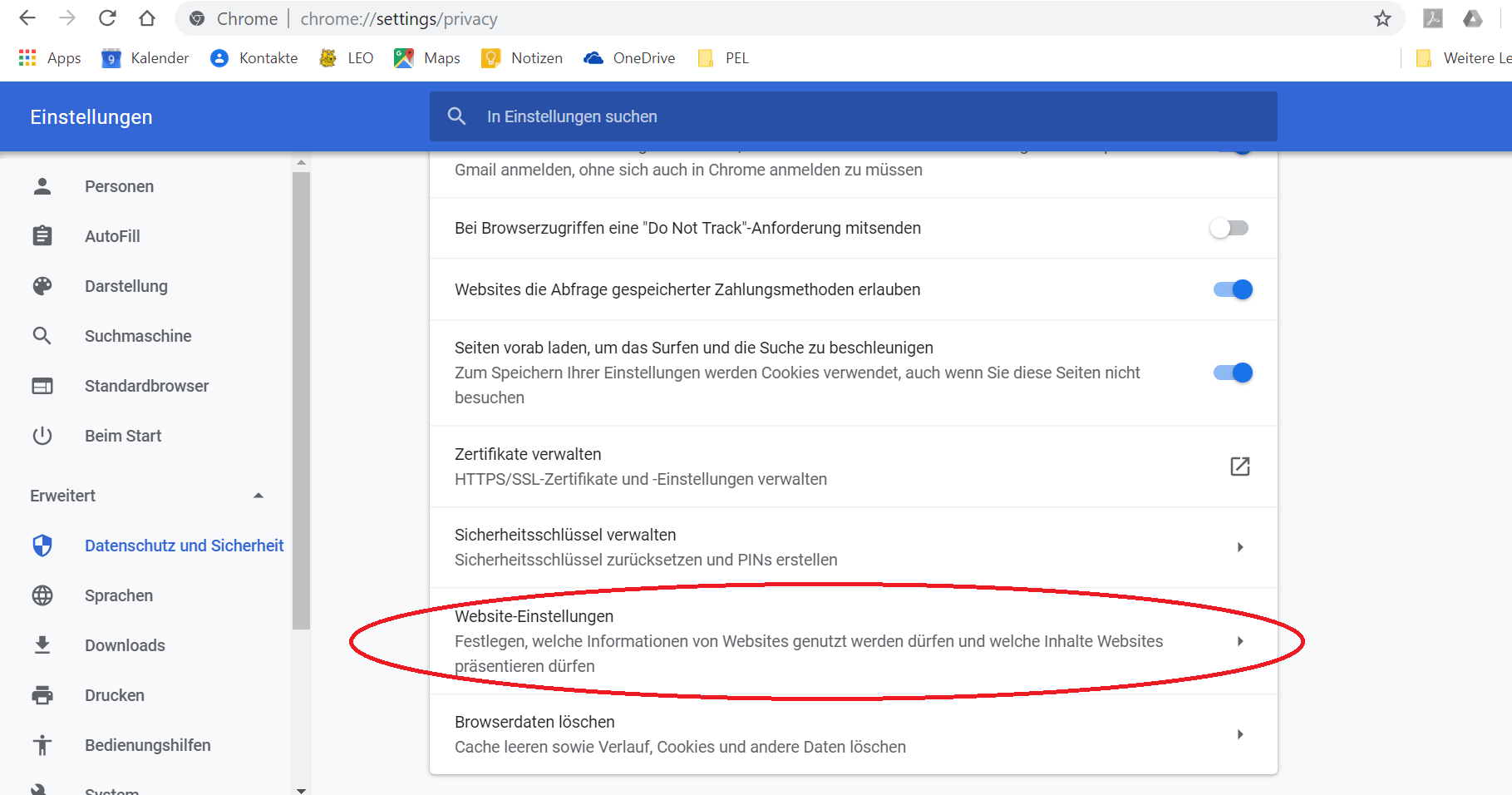
Scrollen Sie runter, bis Sie den Punkt "Website-Einstellungen" finden, und klicken Sie darauf.
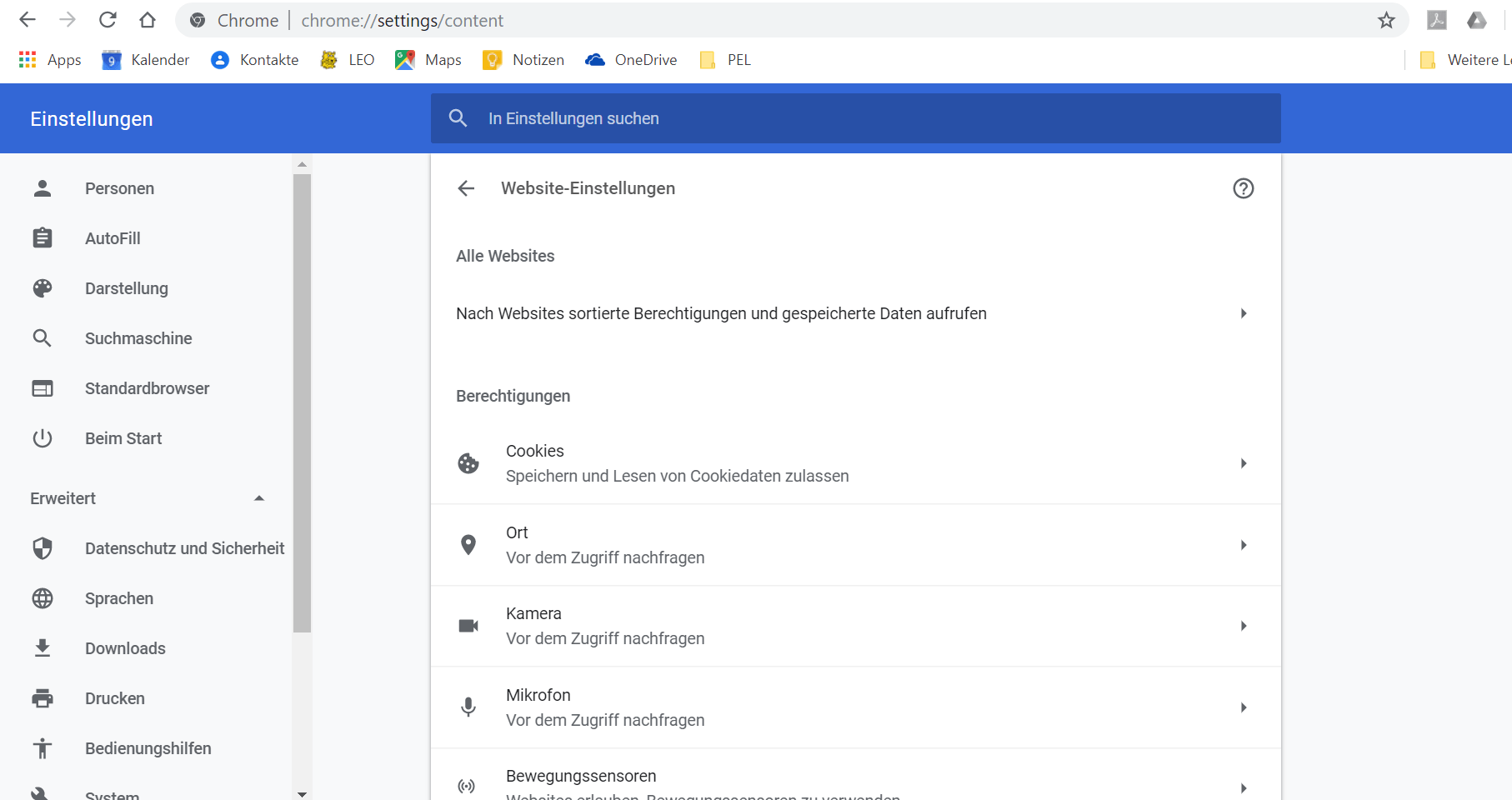
Dort finden Sie die einzelnen Prozesse und ihren Status. Einige davon werden vom Browser automatisch blockiert. Andere müssen den Nutzer erst um Erlaubnis fragen, bevor sie ausgeführt werden. Wieder andere sind standardmäßig zugelassen.
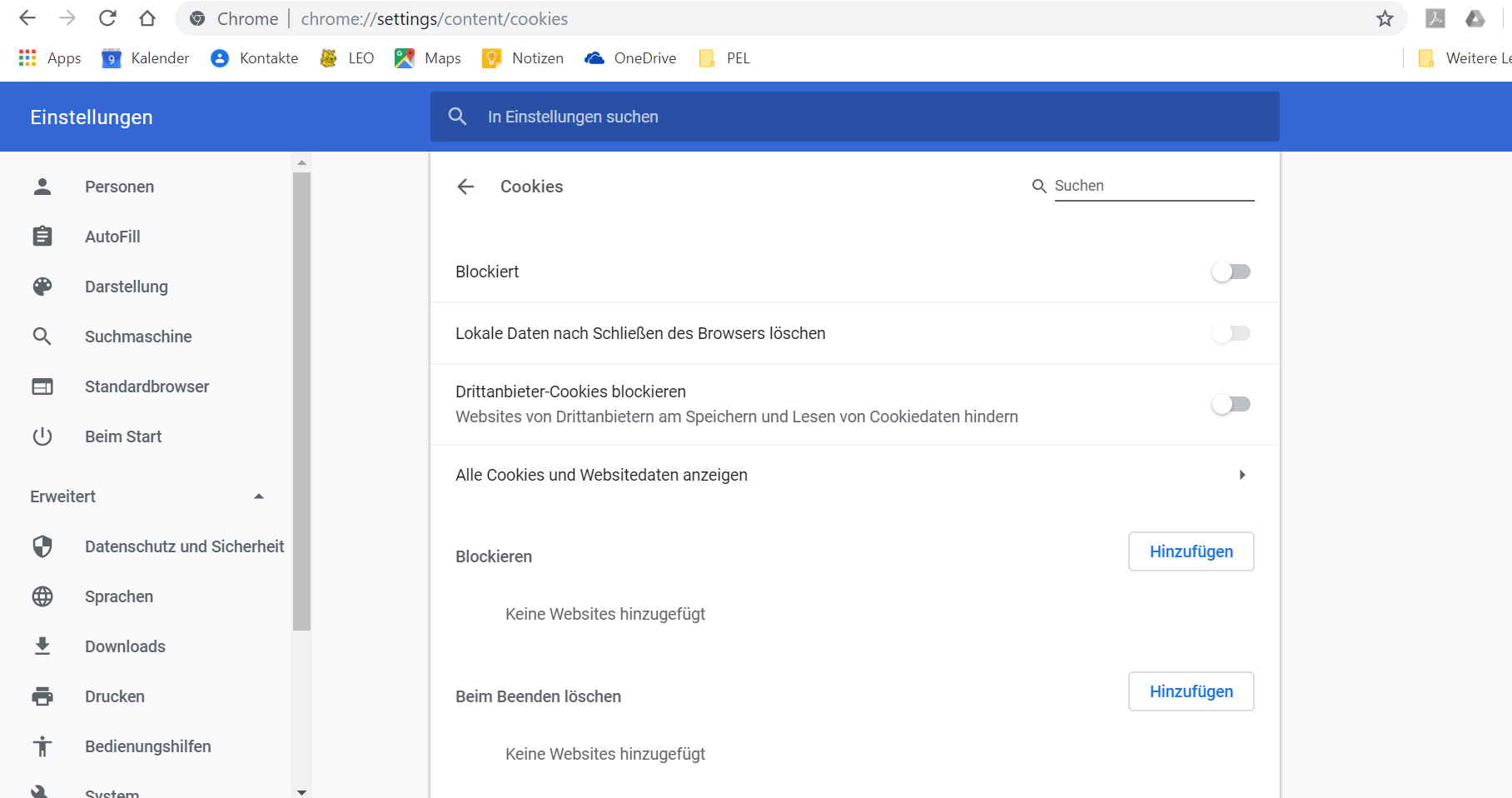
Sie können diese Prozesse blockieren, müssen sich aber darauf einstellen, dass manche Seiten nicht mehr so wie gewünscht funktionieren. Auch gutartige Seiten öffnen nämlich Pop-ups oder benötigen JavaScript.Die Faustregel hierbei ist: Wer auf Nummer sicher gehen möchte, sollte alle potenziell gefährlichen Prozesse zunächst einmal ausschalten. Sollte das zu Einschränkungen führen, kann man sie auf "Vor dem Zugriff nachfragen" stellen, dann hat man Kontrolle darüber.
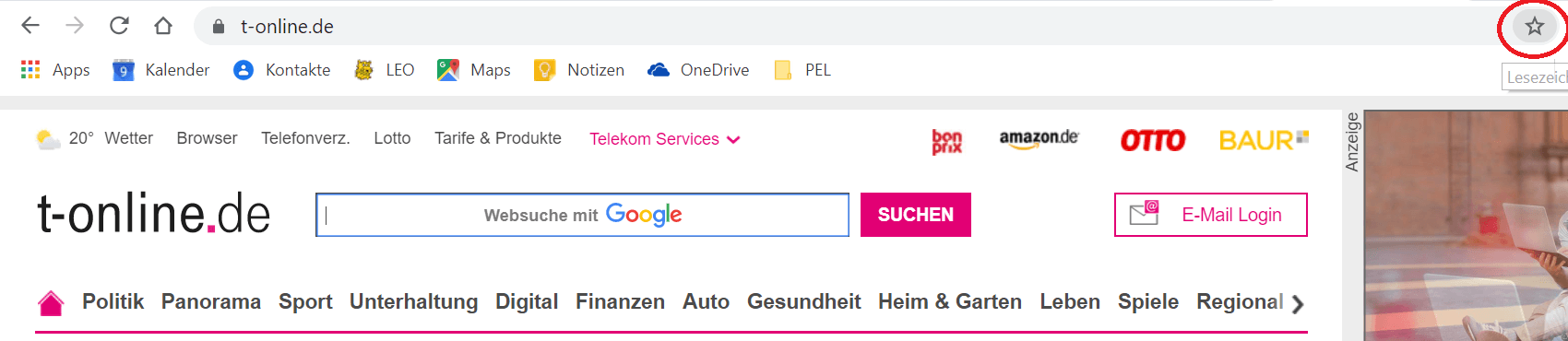
Wer eine interessante Seite findet und später wieder besuchen möchte, kann sich ein Lesezeichen setzen. Das ist bei Chrome besonders einfach: Ein Klick auf den Stern rechts in der Adressleiste, und es ist getan.
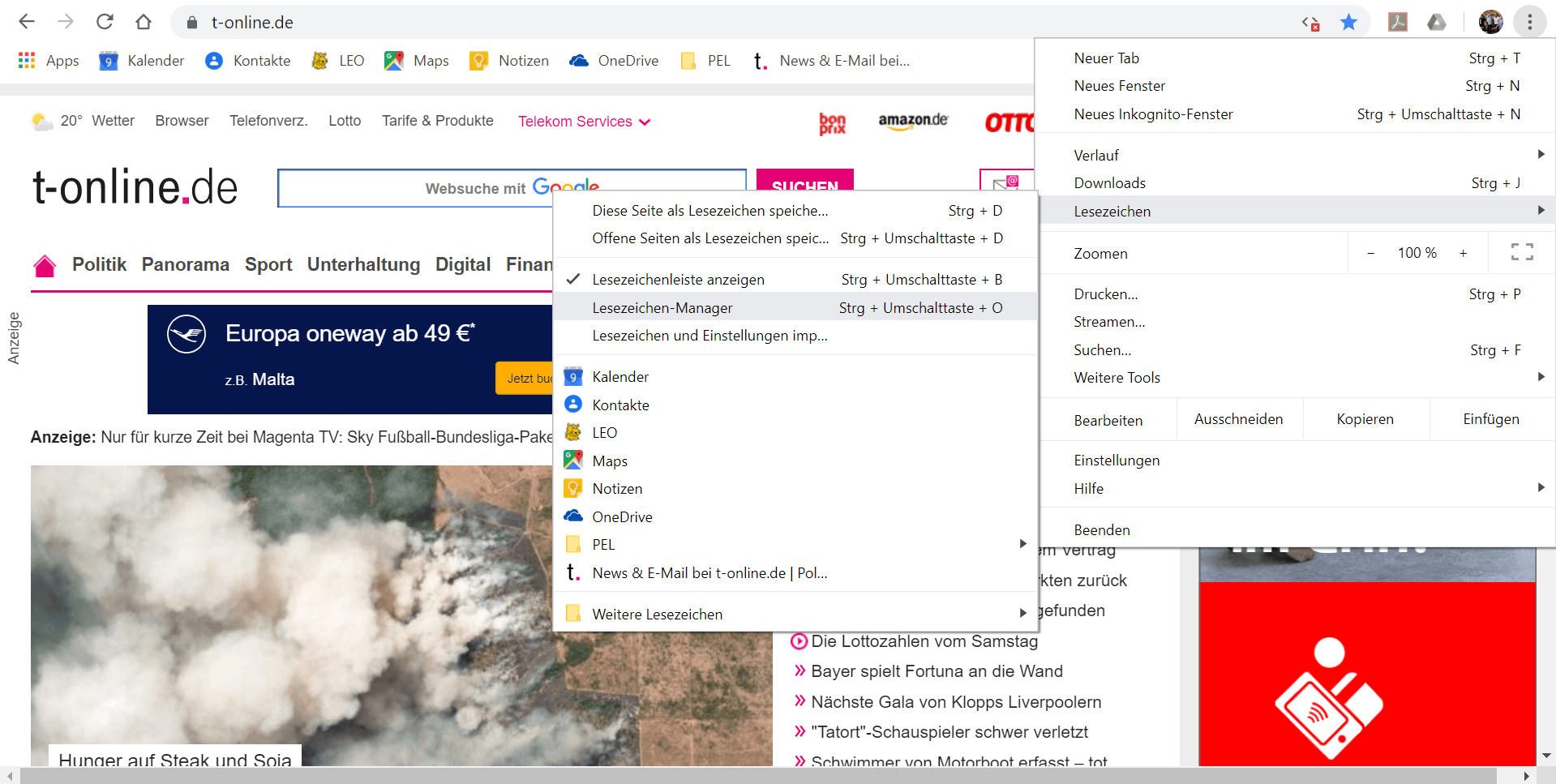
Alle Ihre Lesezeichen finden sich anschließend im Lesezeichen-Manager. Dort können Sie Ihre Lesezeichen auch in Ordner einsortieren. Den Manager finden Sie, indem Sie rechts oben durch einen Klick auf die drei Punkte ins Menü gehen. Darin zeigen Sie auf "Lesezeichen" und klicken anschließend auf "Lesezeichen-Manager".
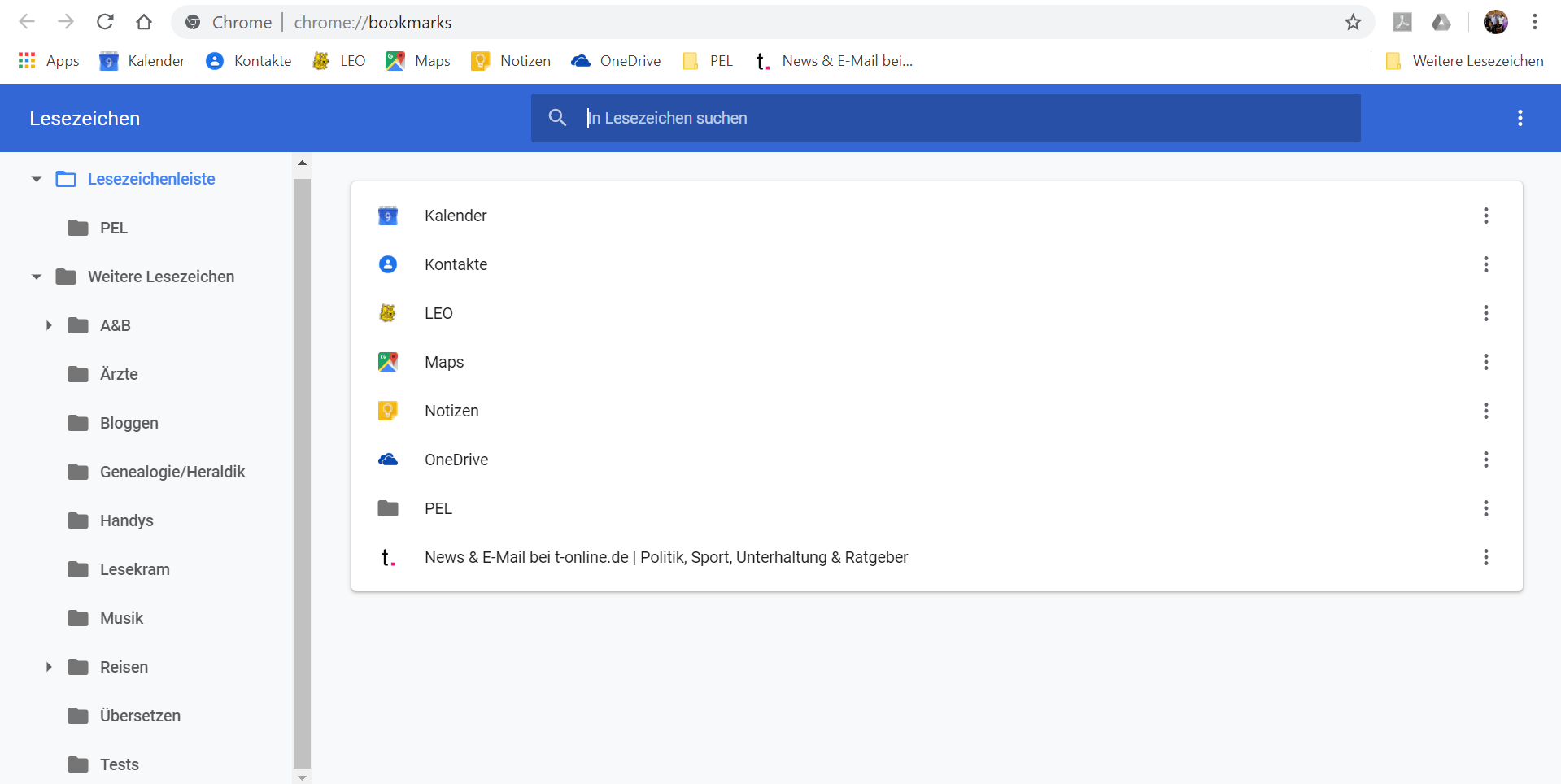
Hier finden Sie zwei Hauptordner: "Lesezeichenleiste" und "Weitere Lesezeichen". In die Lesezeichenleiste legen Sie alle Lesezeichen, die Sie ganz präsent gleich unterhalb der Adressleiste angezeigt haben wollen. Seiten, die Sie seltener aufrufen, speichern Sie unter "Weitere Lesezeichen" ab. Diese werden auf der rechten Seite der Lesezeichenleiste als Drop-down-Menü angezeigt.












