So aktualisieren Sie Apps auf Ihrem Smartphone

Regelmäßige Updates sind wichtig, um das System vor Sicherheitslücken zu bewahren. Auch Apps sollten Sie immer aktuell halten. Wie das geht, zeigt unsere Anleitung.
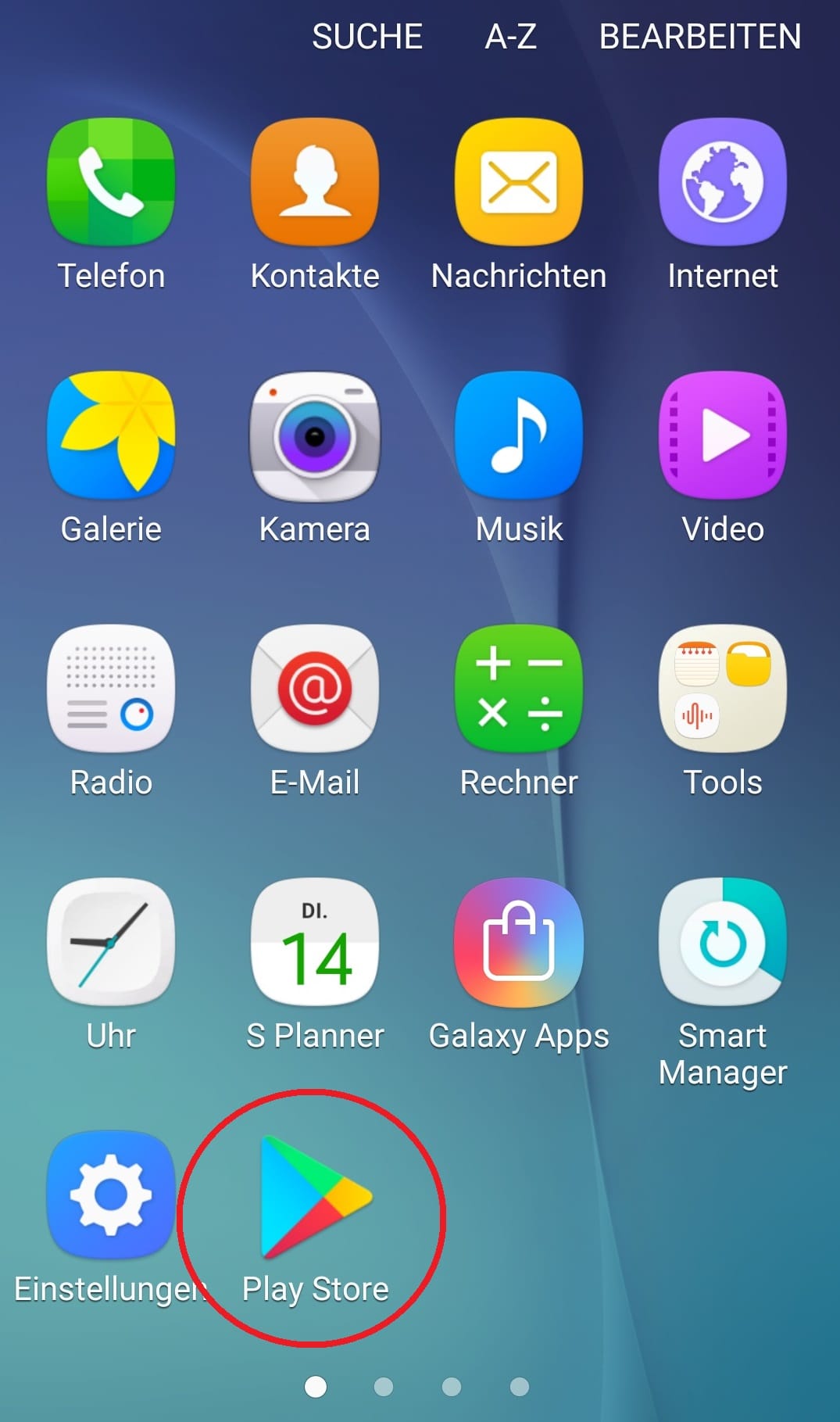
Öffnen Sie den Google Play Store, indem Sie die App suchen und anklicken.
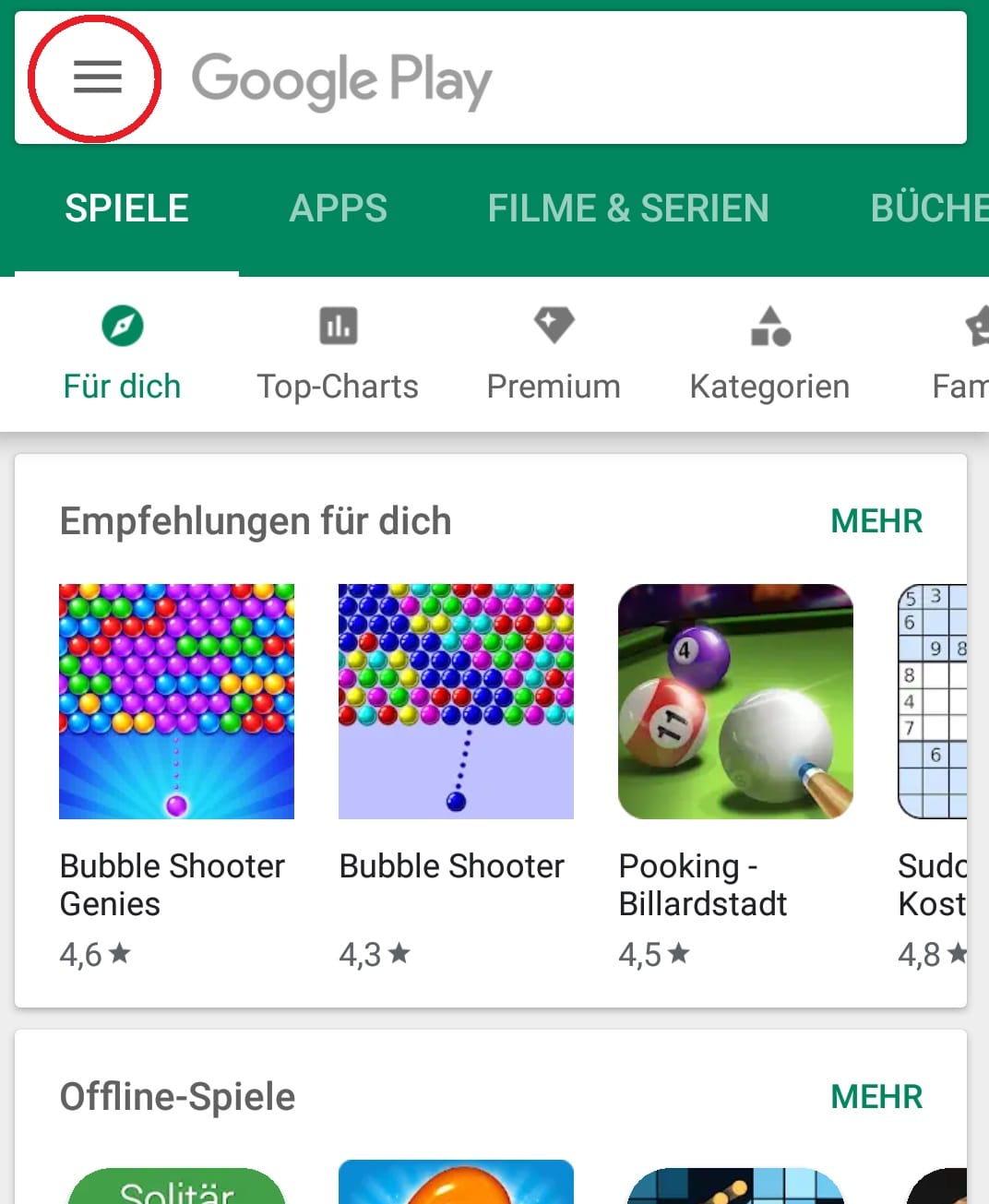
Klicken Sie im Play Store oben links auf die drei Striche.
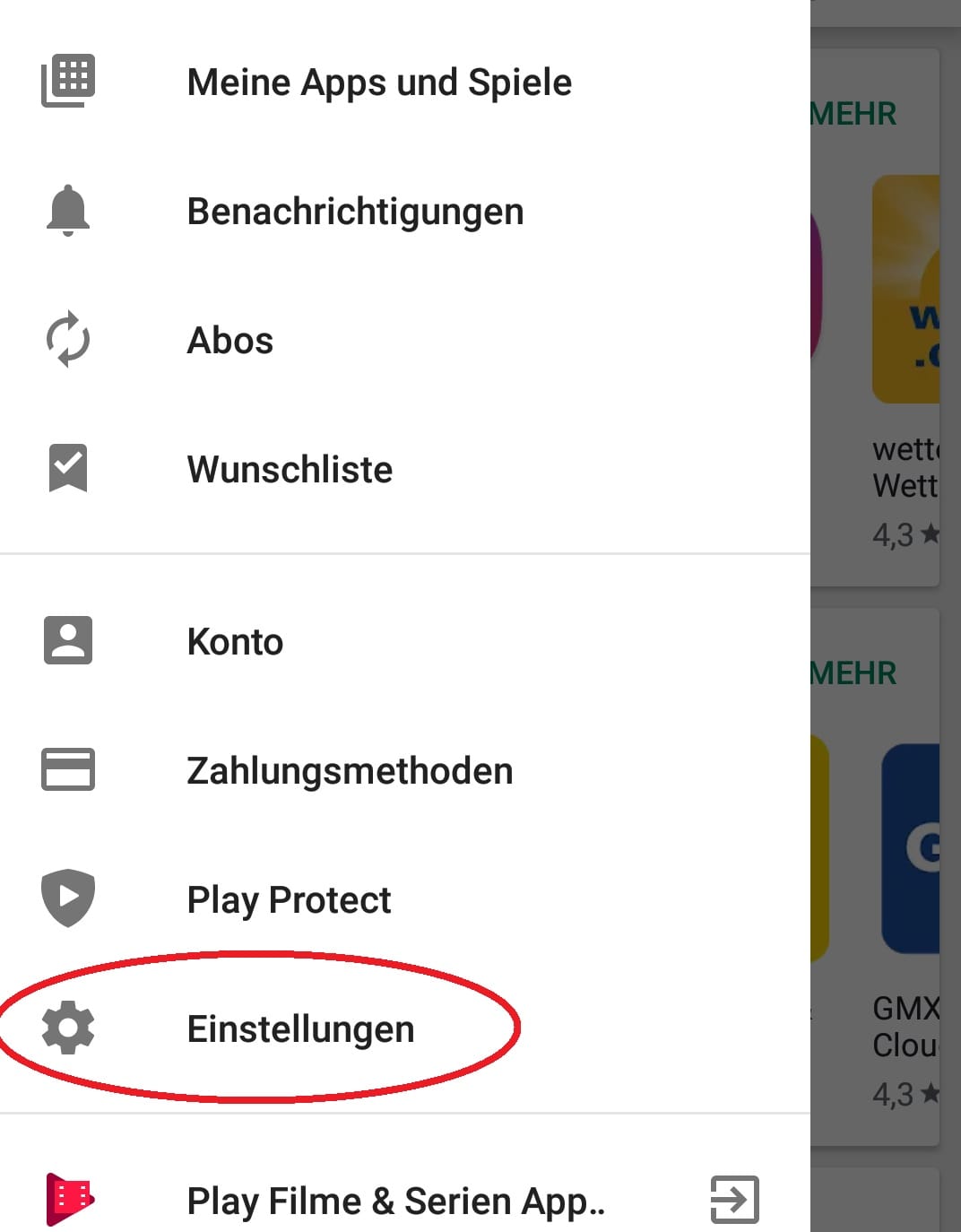
Wählen Sie "Einstellungen".
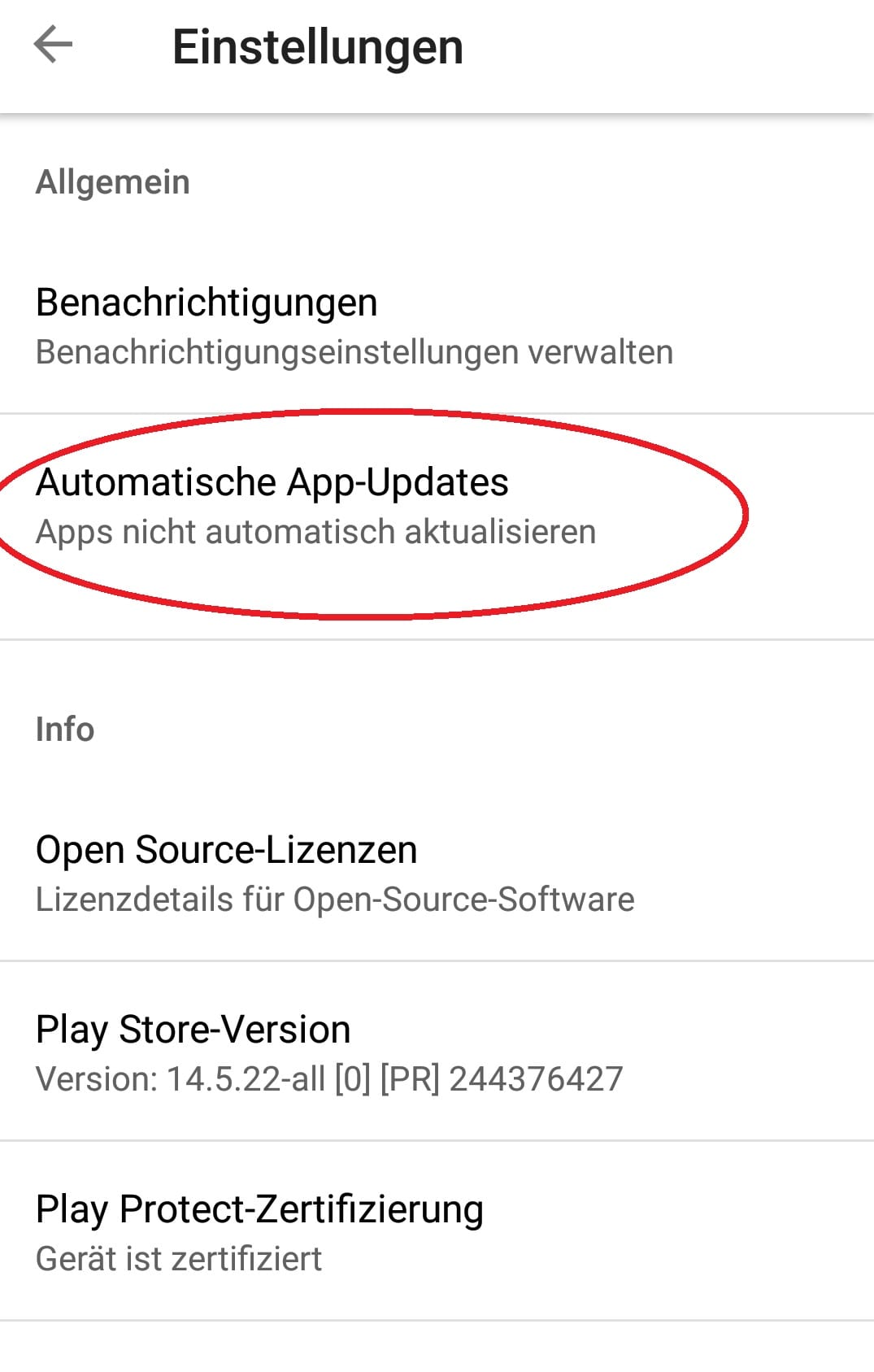
Klicken Sie auf "Automatisch App-Updates"
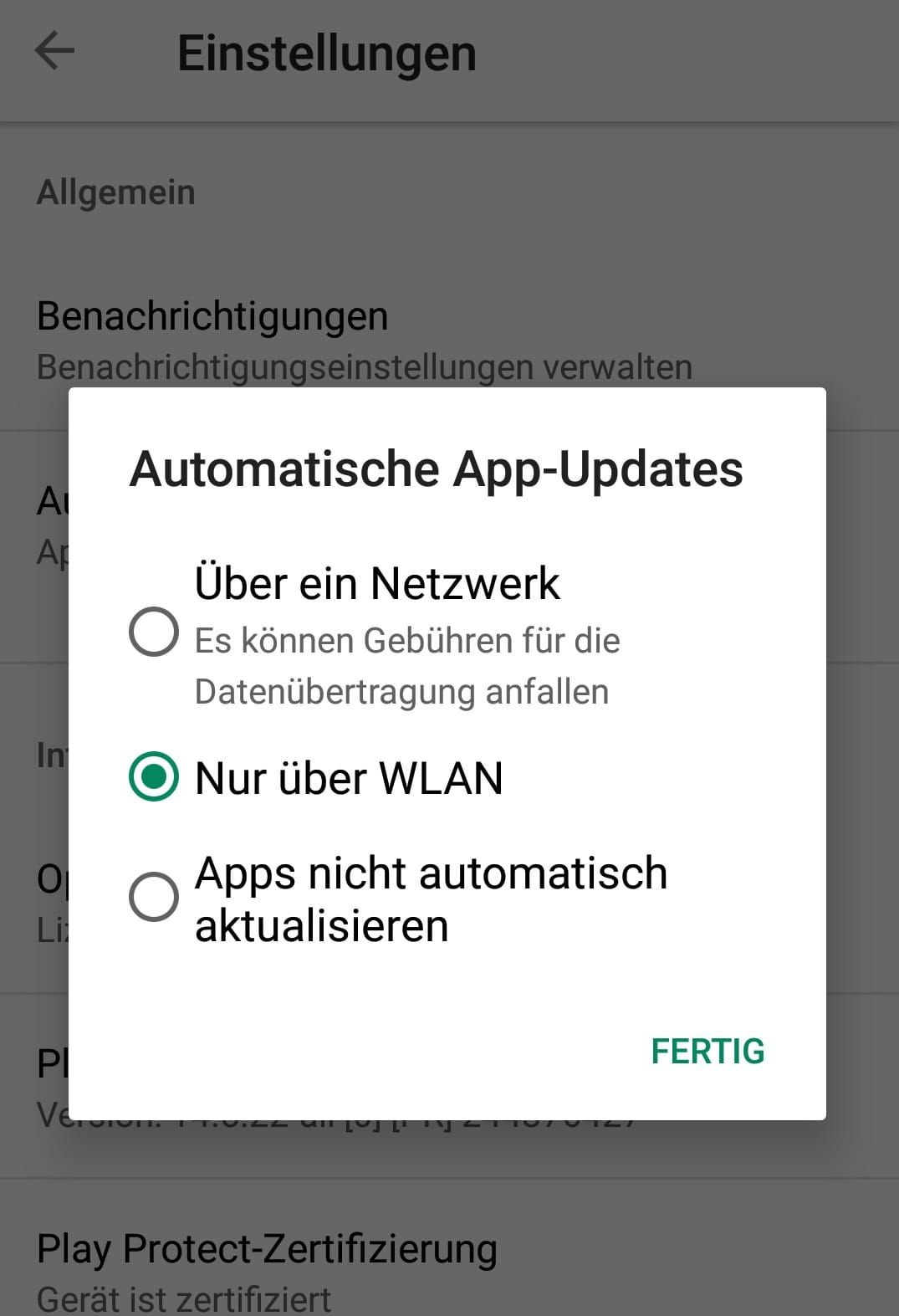
Hier haben Sie die Optionen zwischen Updates "über ein Netzwerk" (dabei kann mobiles Datenvolumen verbraucht werden), "nur über WLAN" oder die Möglichkeit, automtaische Aktualisierungen auszuschalten.
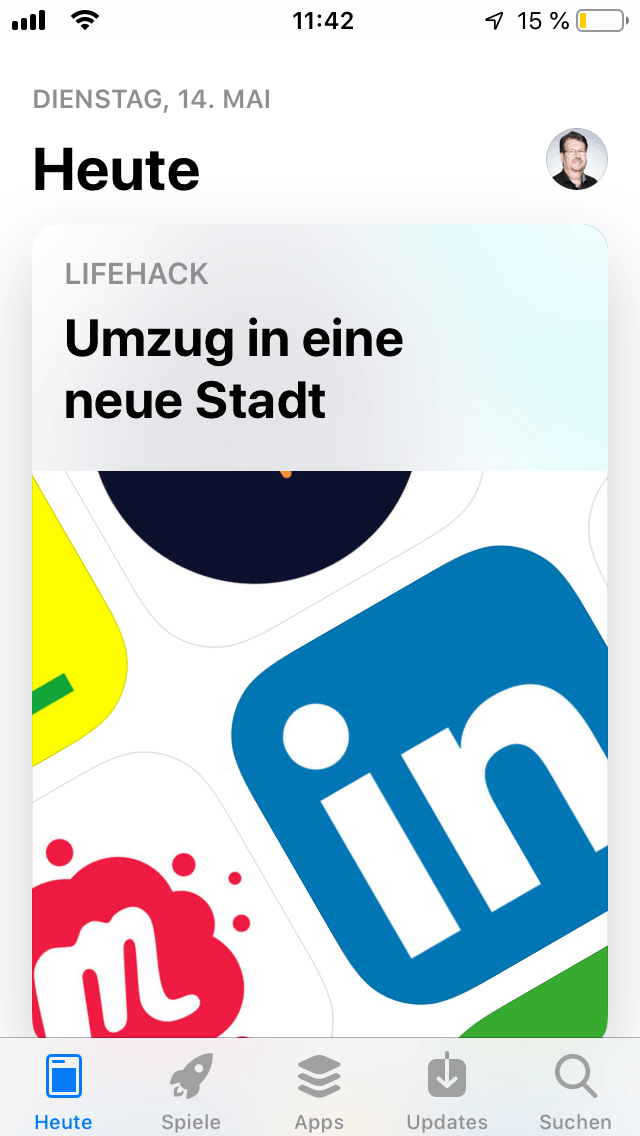
Und so geht das beim iPhone: Tippen Sie im App Store auf "Updates" (unten rechts).
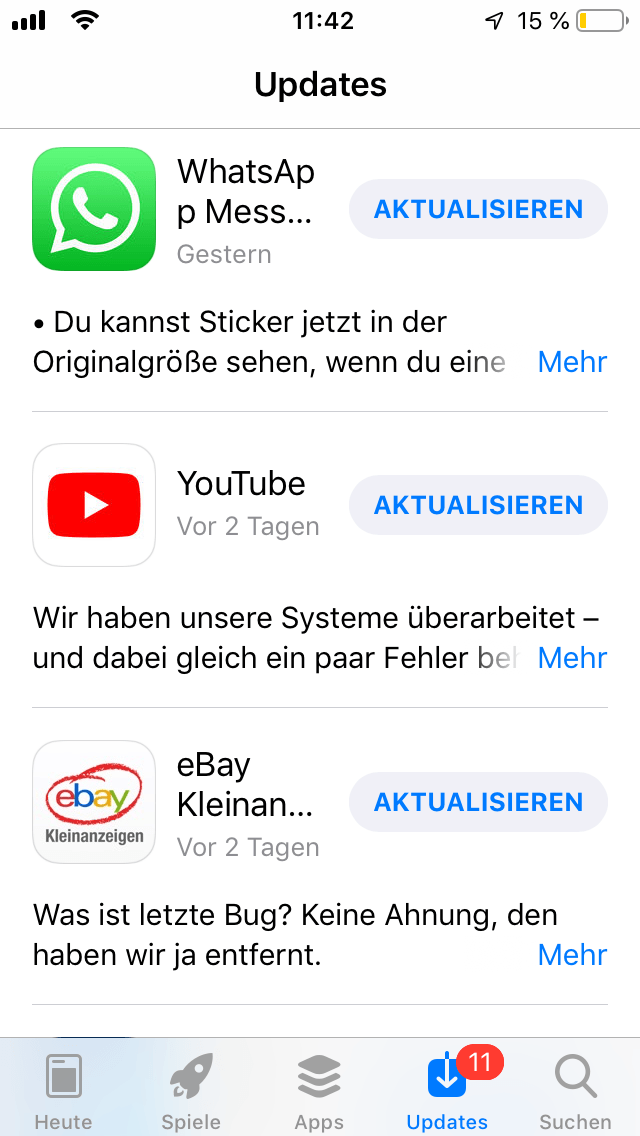
Es wird eine Liste mit Apps angezeigt, für die es Updates gibt. Ziehen Sie auf dem Bildschirm mit dem Finger nach unten und lassen Sie los, um diese zu aktualisieren.
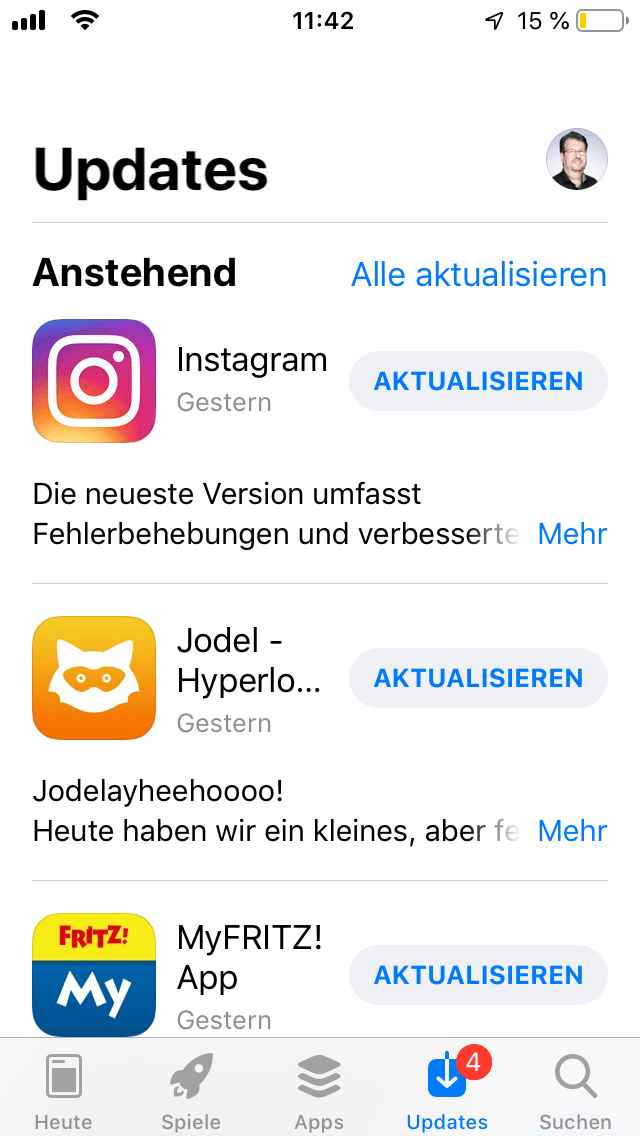
Jetzt können Sie einzelne Apps auswählen oder alle Apps aktualisieren, die in der Liste stehen. Dazu sollten Sie sich unbedingt in einem WLAN befinden.
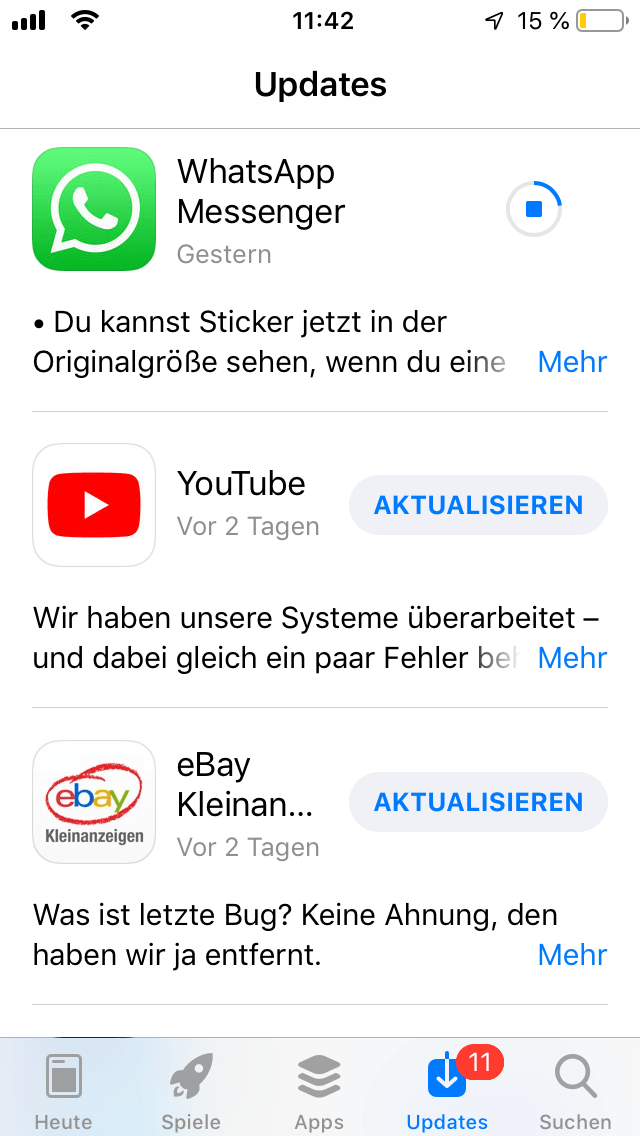
Der Download der Apps startet, zu sehen an dem runden Fortschritts-Anzeiger. Der Vorgang kann einige Minuten dauern.
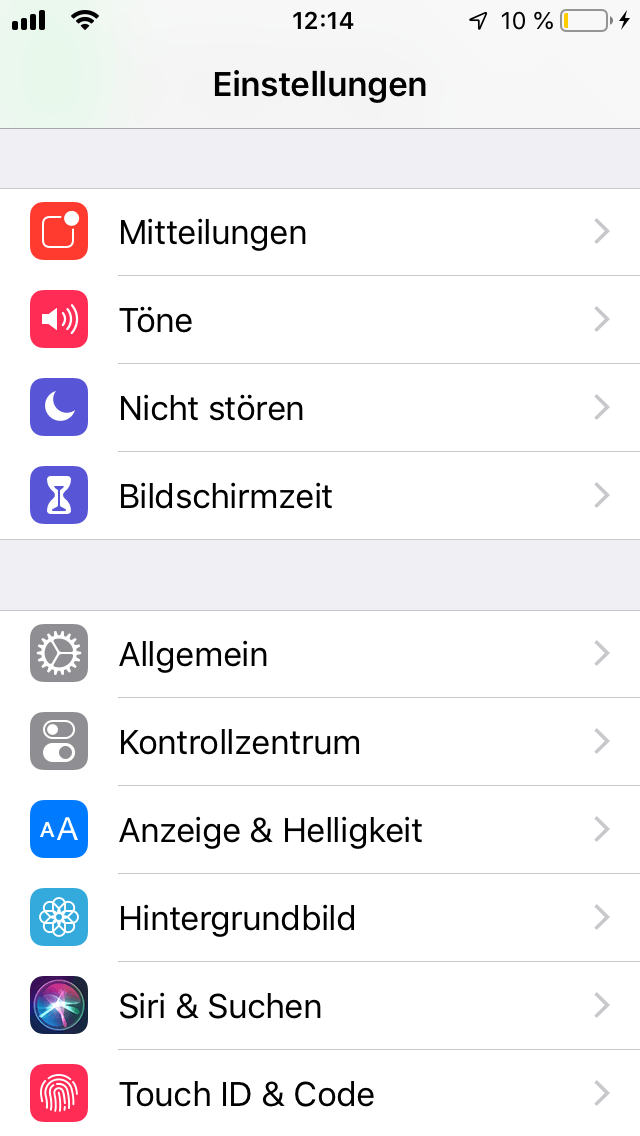
Die Updates für das Betriebssystem finden Sie in der App "Einstellungen", und zwar unter dem Menüpunkt "Allgemein" und "Softwareupdate".
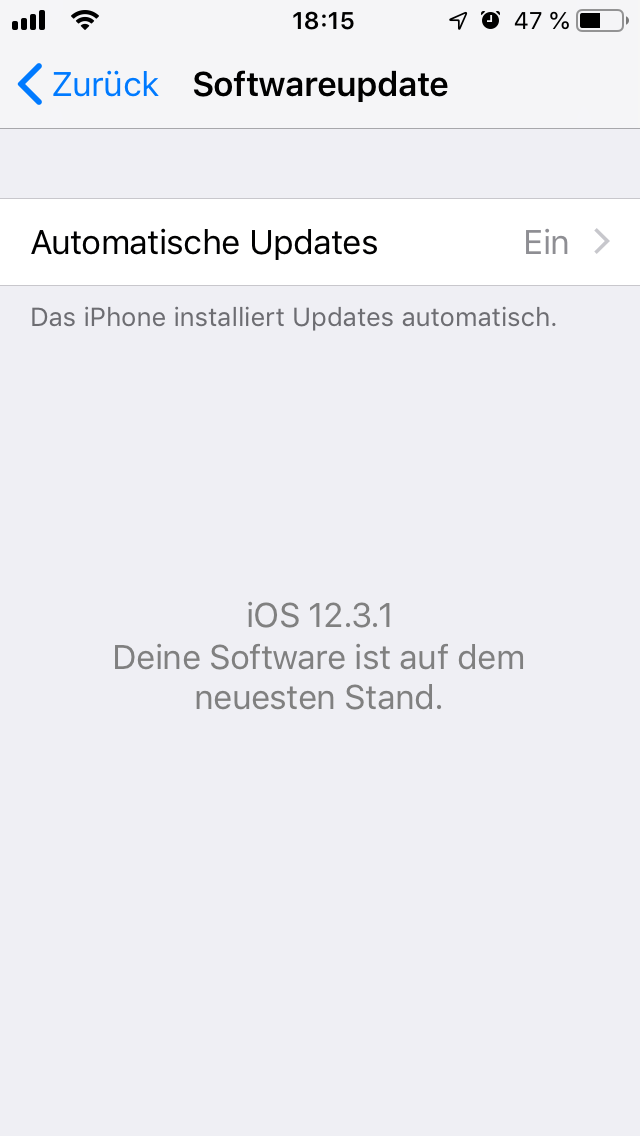
Erscheint diese Anzeige, gibt es kein aktuelles Update, das installiert werden muss.
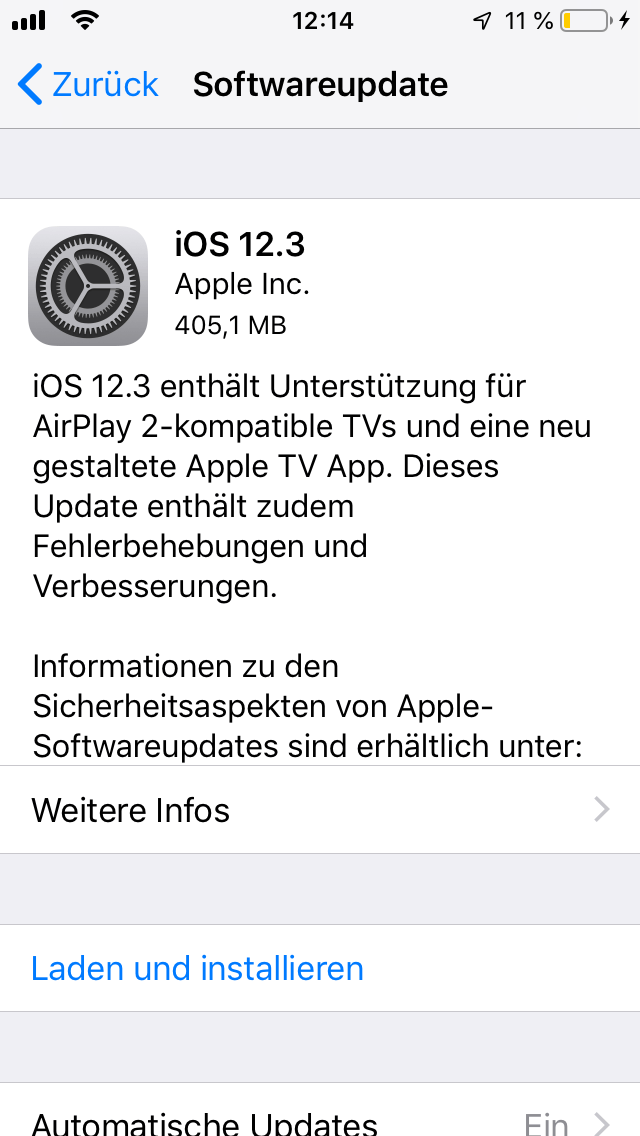
Erscheint diese Anzeige, ist ein Update vorhanden. Sie können es mit "Laden und installieren" anstoßen. Dazu sollte der Akku noch genügend Ladung haben und das iPhone mit dem WLAN verbunden sein. Der Vorgang kann einige Zeit dauern.












