So aktivieren Sie den Sandbox-Modus in Windows 10
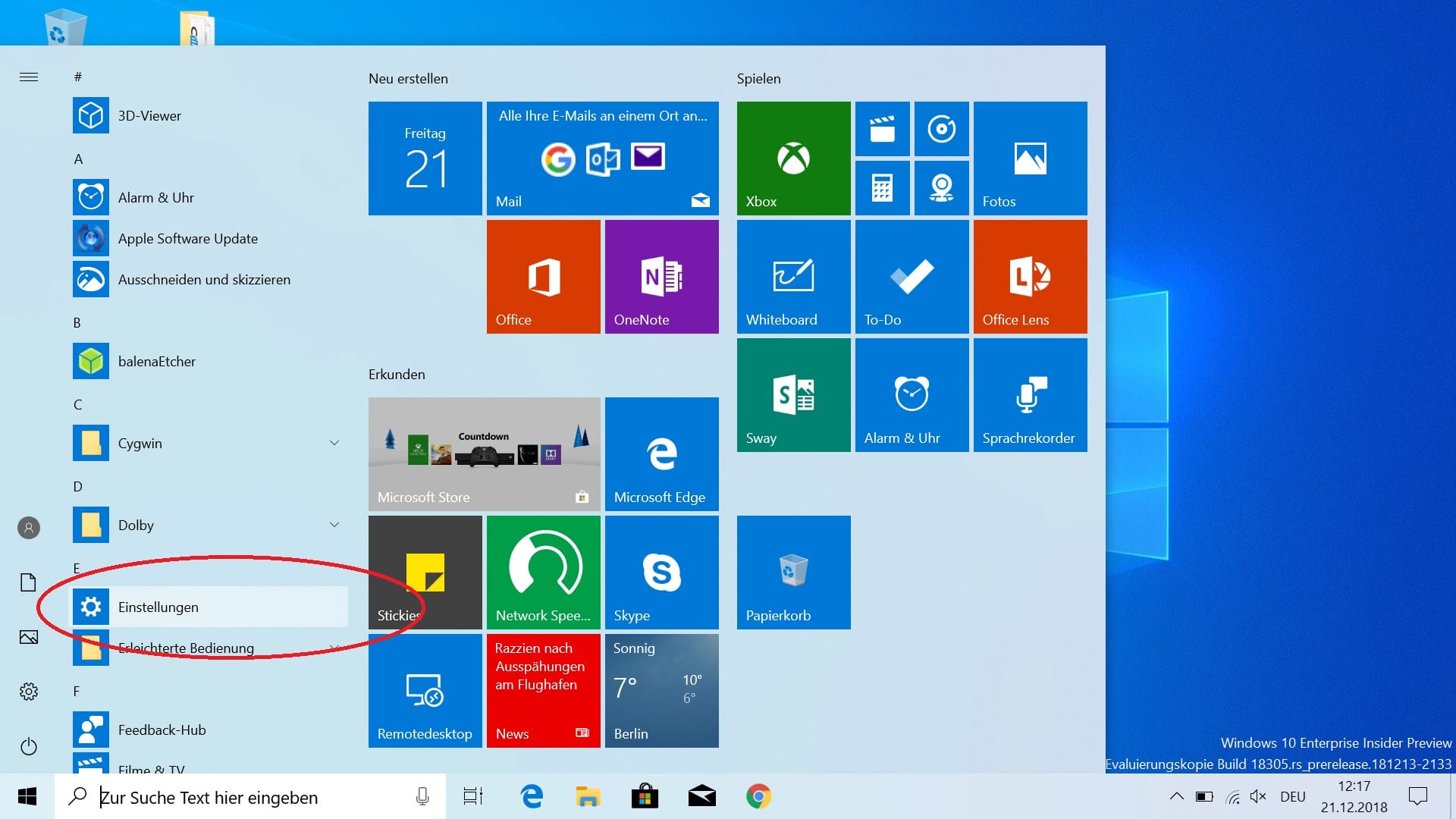
1 von 5
Quelle: Screenshot/T-Online-bilderWindows führt eine neue Sicherheitsfunktion ein: die Sandbox. Damit lassen sich auch Programme ausführen, die möglicherweise Schadsoftware enthalten. Nutzer, die bereits die Testversion installiert haben, können das Tool ausprobieren. Gehen Sie dazu in die "Einstellungen".
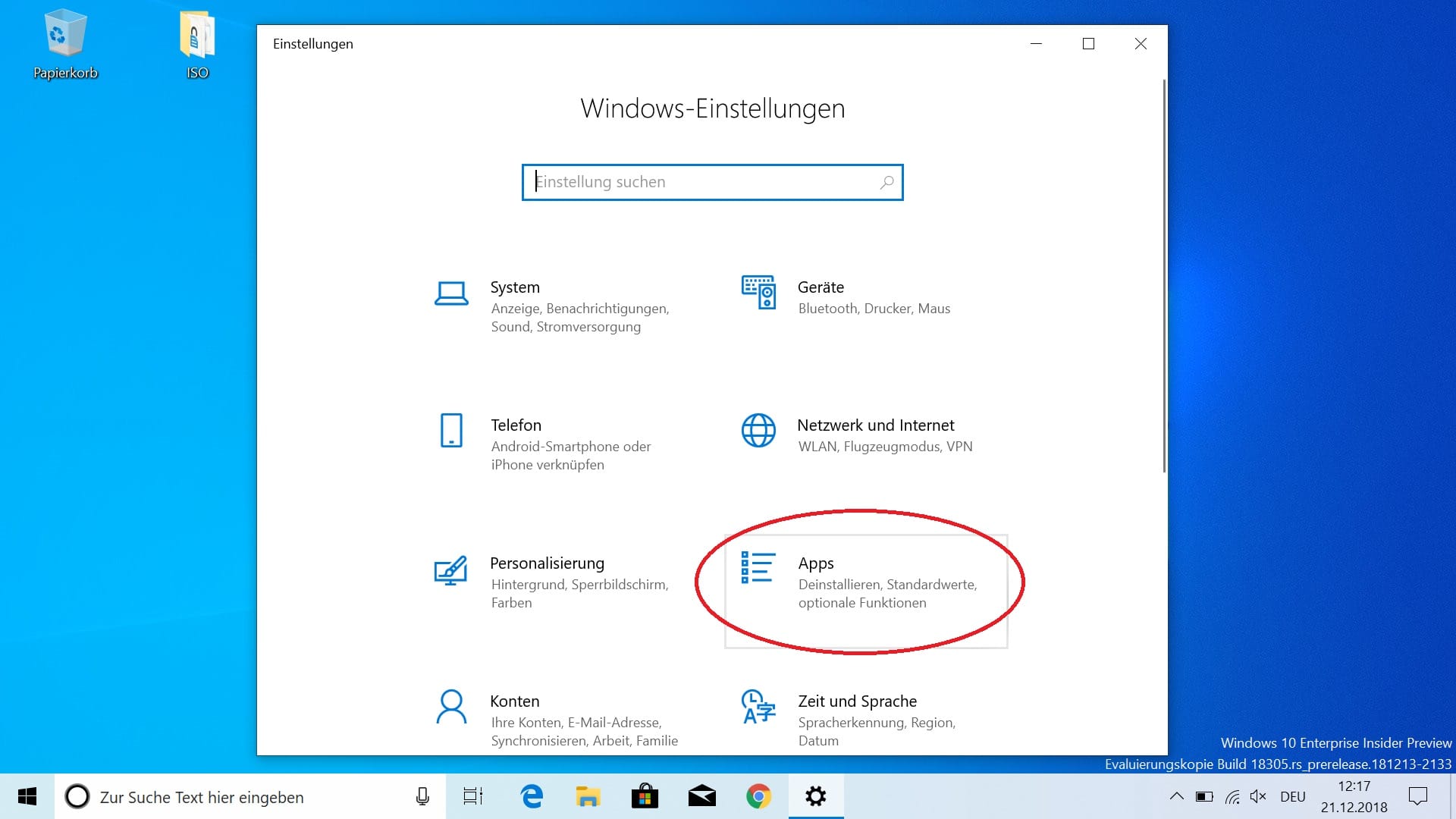
2 von 5
Quelle: Screenshot/T-Online-bilderDann wählen Sie das Menü "Apps" aus.
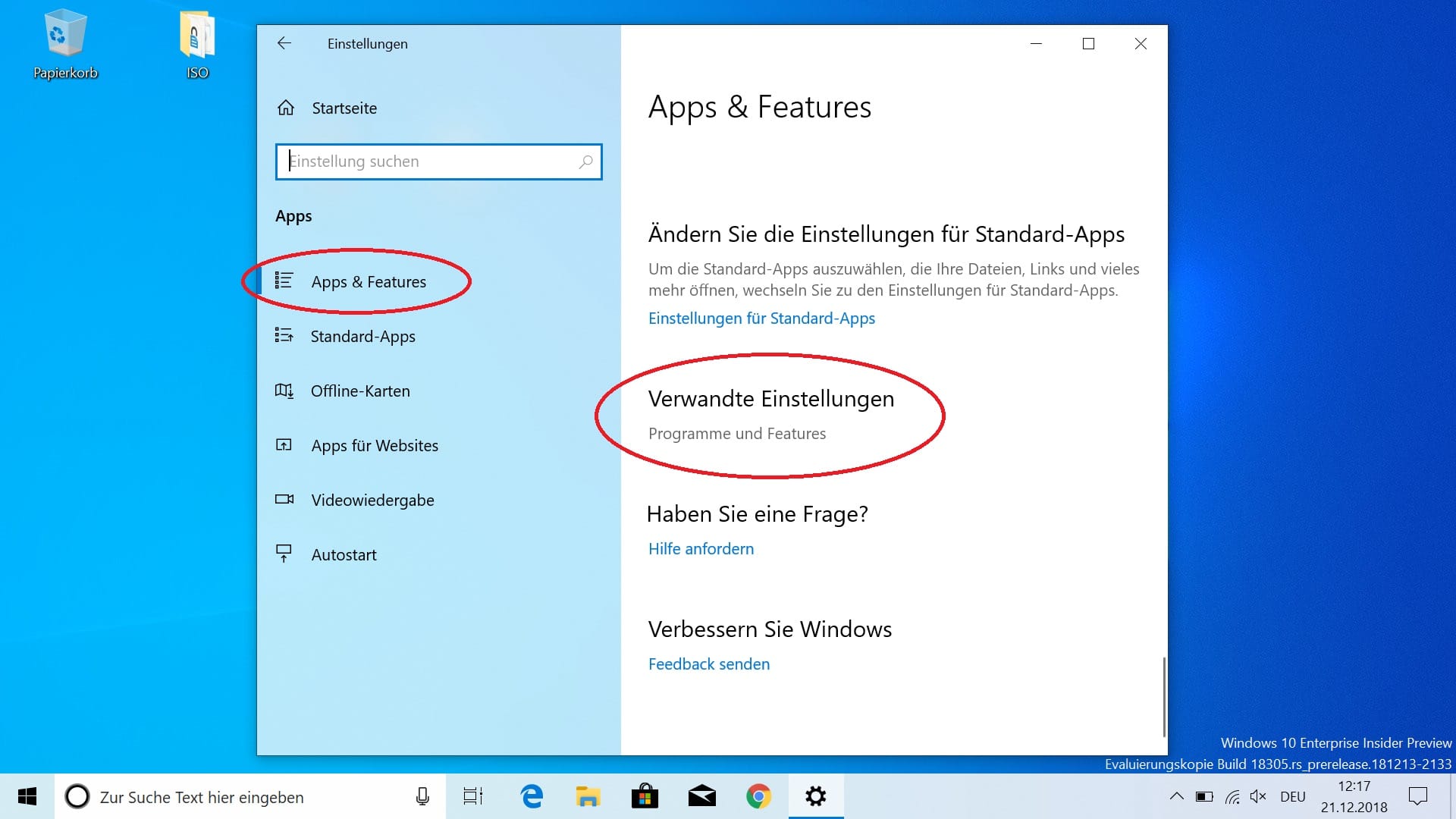
3 von 5
Quelle: Screenshot/T-Online-bilderWeiter geht es mit "Apps und Features". Nun müssen Sie weit nach unten scrollen, bis Sie die Option "Programme und Features" finden.
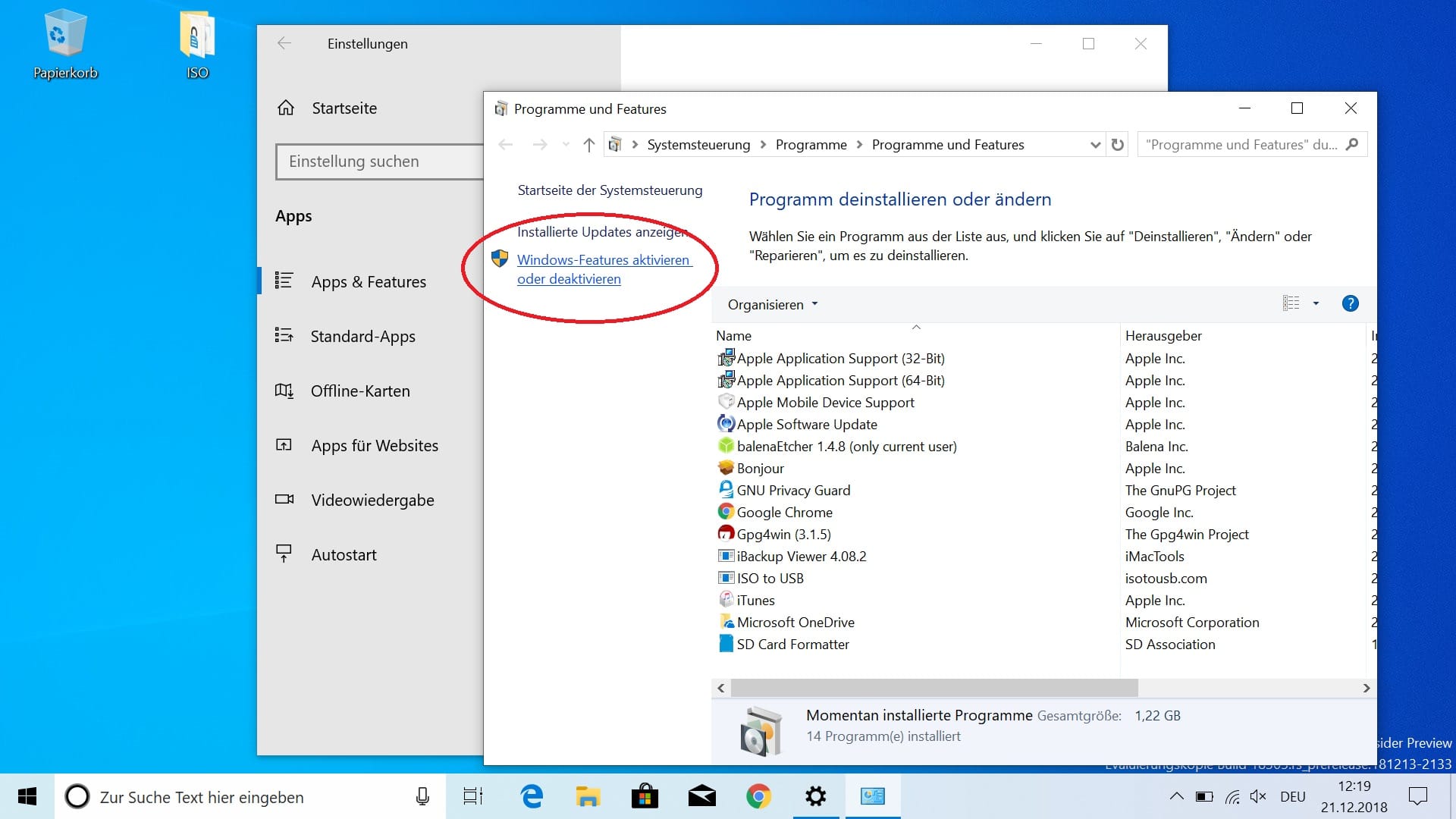
4 von 5
Quelle: Screenshot/T-Online-bilderEs öffnet sich ein neues Fenster. Klicken Sie auf "Windows Features aktivieren oder deaktivieren" in der linken Menüleiste.
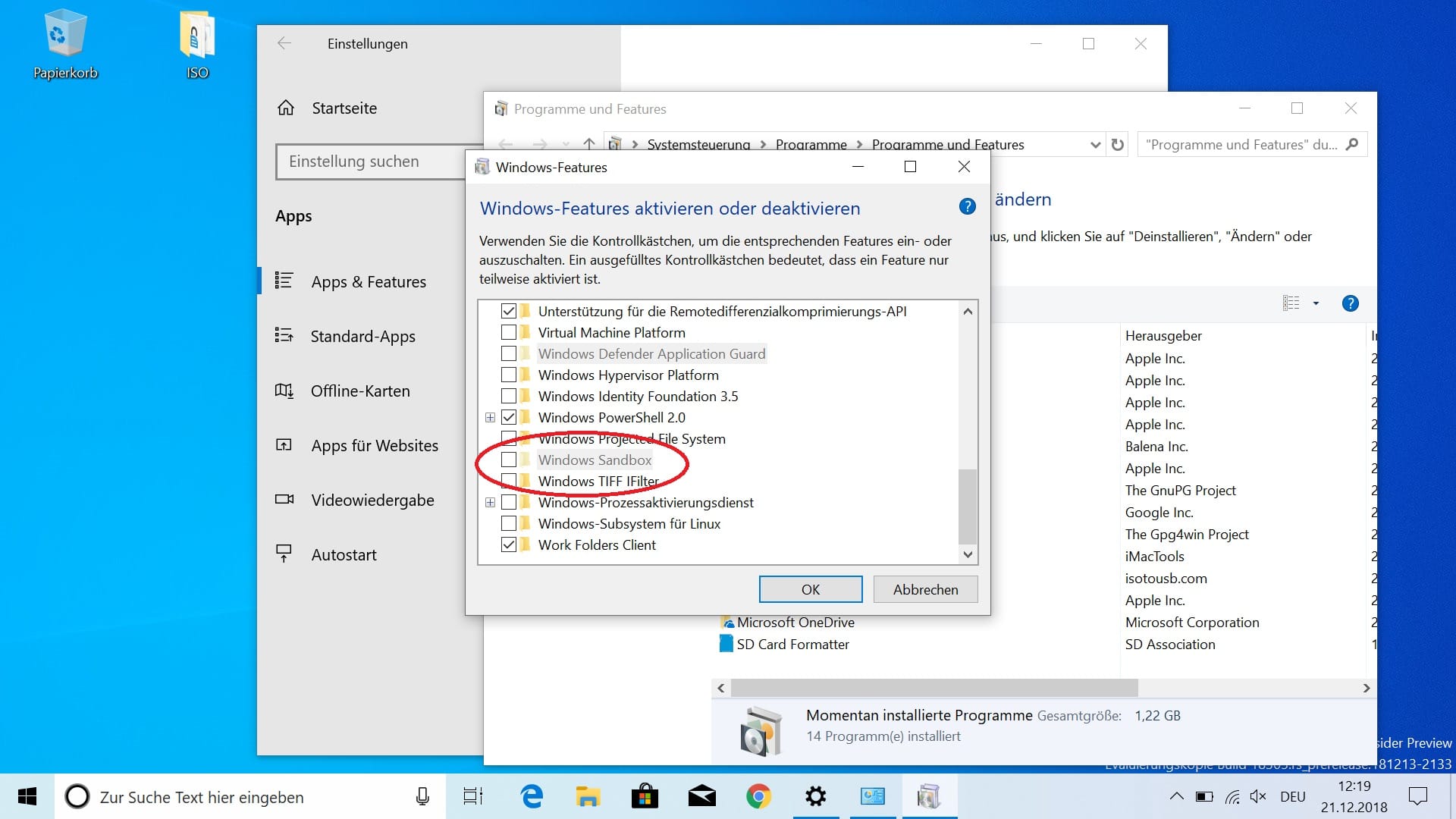
5 von 5
Quelle: Screenshot/T-Online-bilderIn der nächsten Liste können Sie jetzt die Windows Sandbox auswählen. Voraussetzung ist, dass die Virtualisierungsunterstützung in der Firmware aktiviert ist.












