Google Chromecast einrichten - so geht's
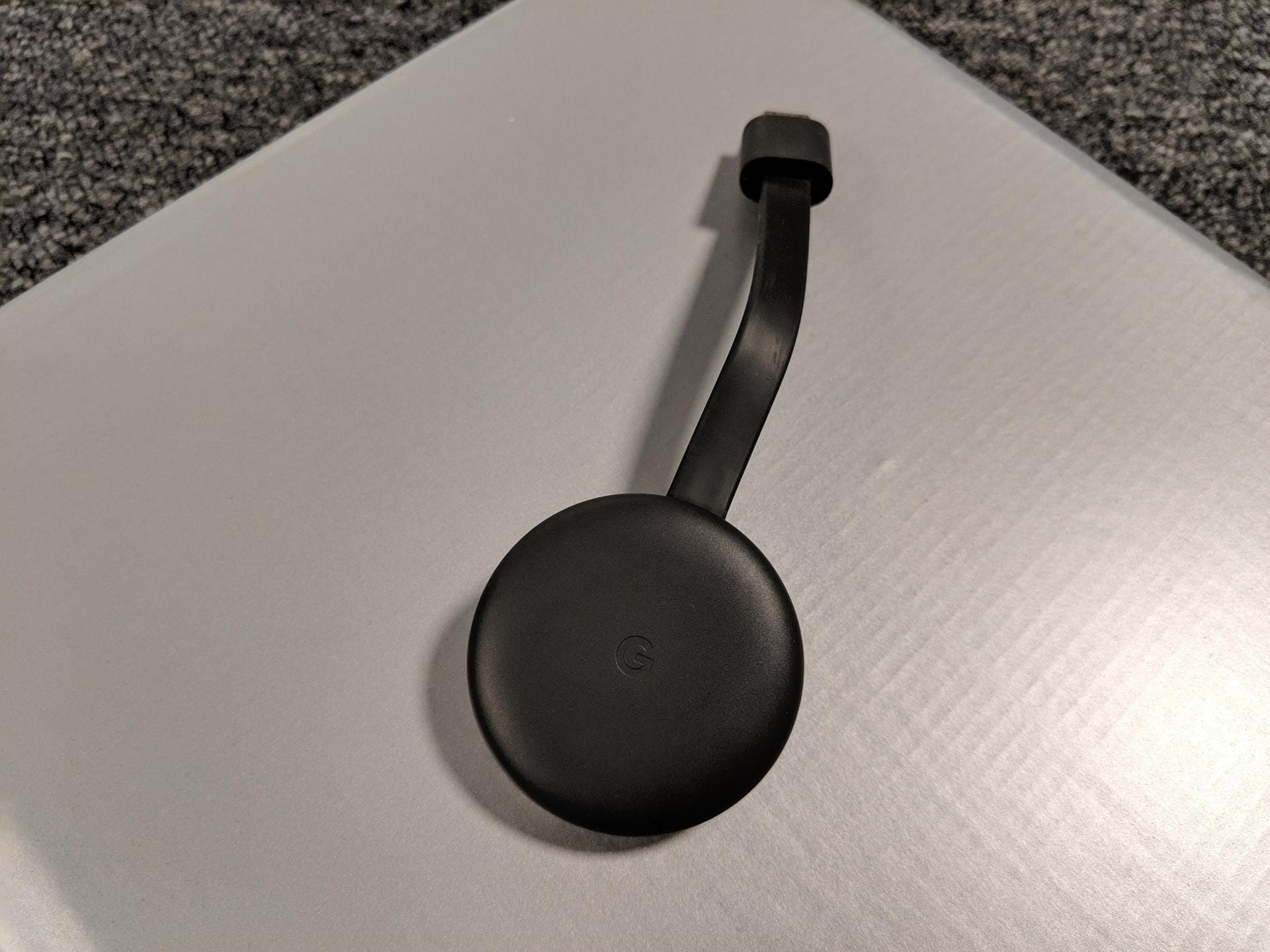
Für 39 Euro lässt sich nahezu jeder Bildschirm zu einem Smart TV aufrüsten. Im Oktober hat Google die dritte Generation seiner Streaming-Box, den Google Chromecast 3 herausgebracht. Wir erklären, was das Gerät kann, wie Sie es einrichten und steuern.
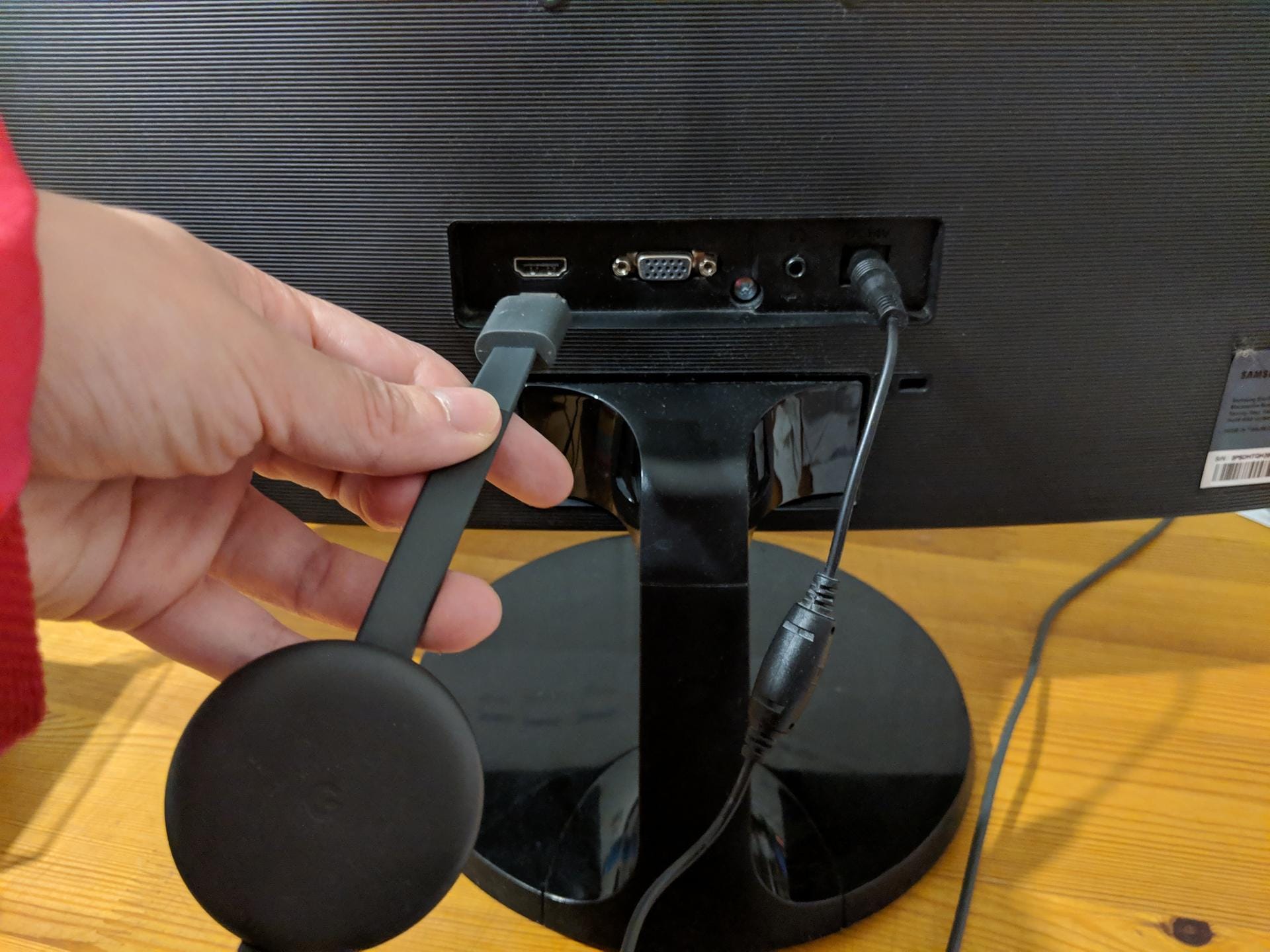
Der Streaming-Adapter wird in die HDMI-Buchse des gewünschten Bildschirms gesteckt. Das funktioniert mit einem Computer-Monitor ebenso wie mit einem Fernseher.
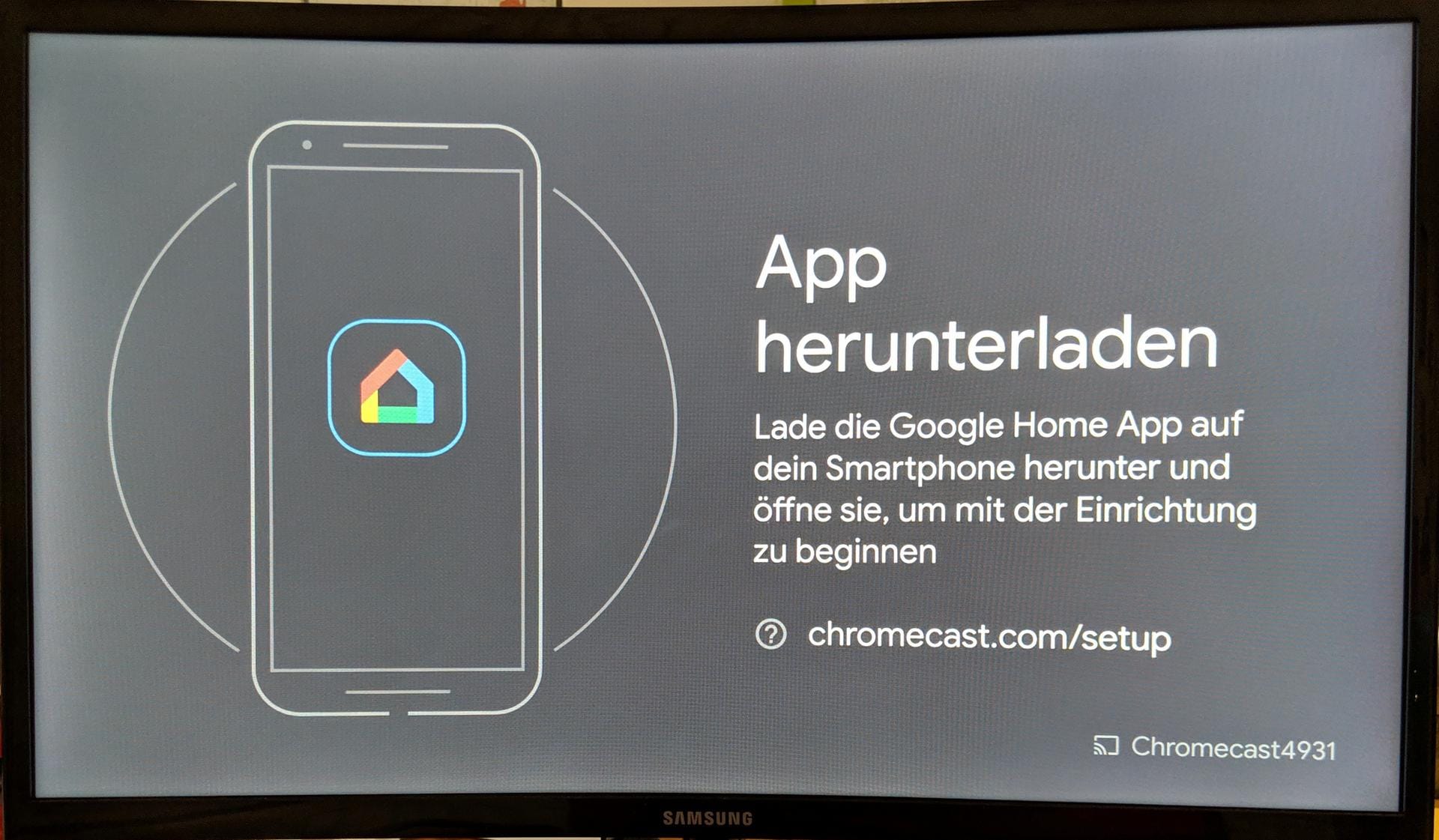
Schließen Sie nun den Chromecast an die Stromversorgung an. Der Bildschirm zeigt nun, wie es weiter geht: Sie brauchen die Google Home App. Diese gibt es kostenlos für iOS und Android.
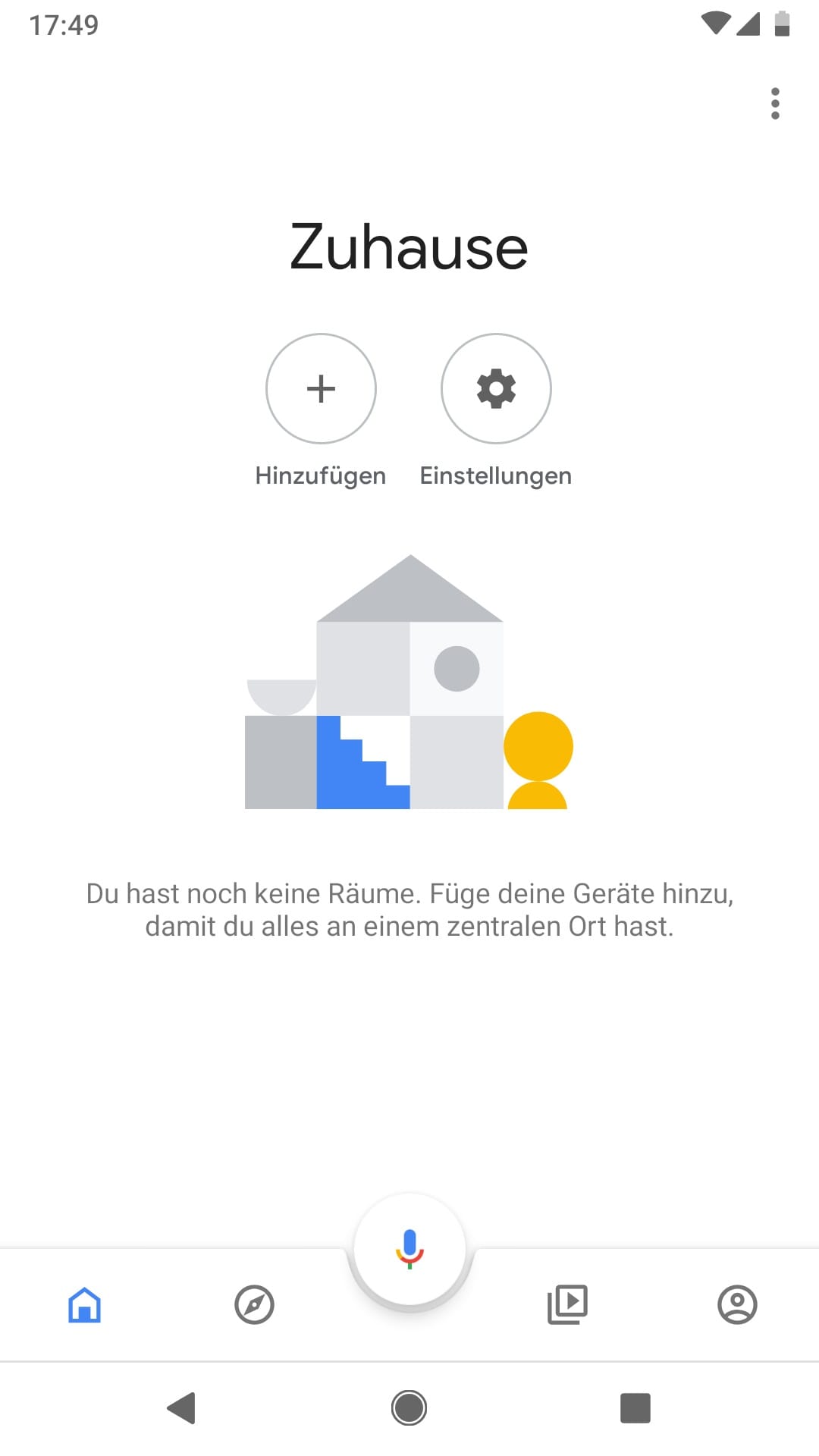
So sieht der Startbildschirm der Google Home App aus. Sie können jetzt über das "Plus"-Zeichen ein neues Gerät hinzufügen.
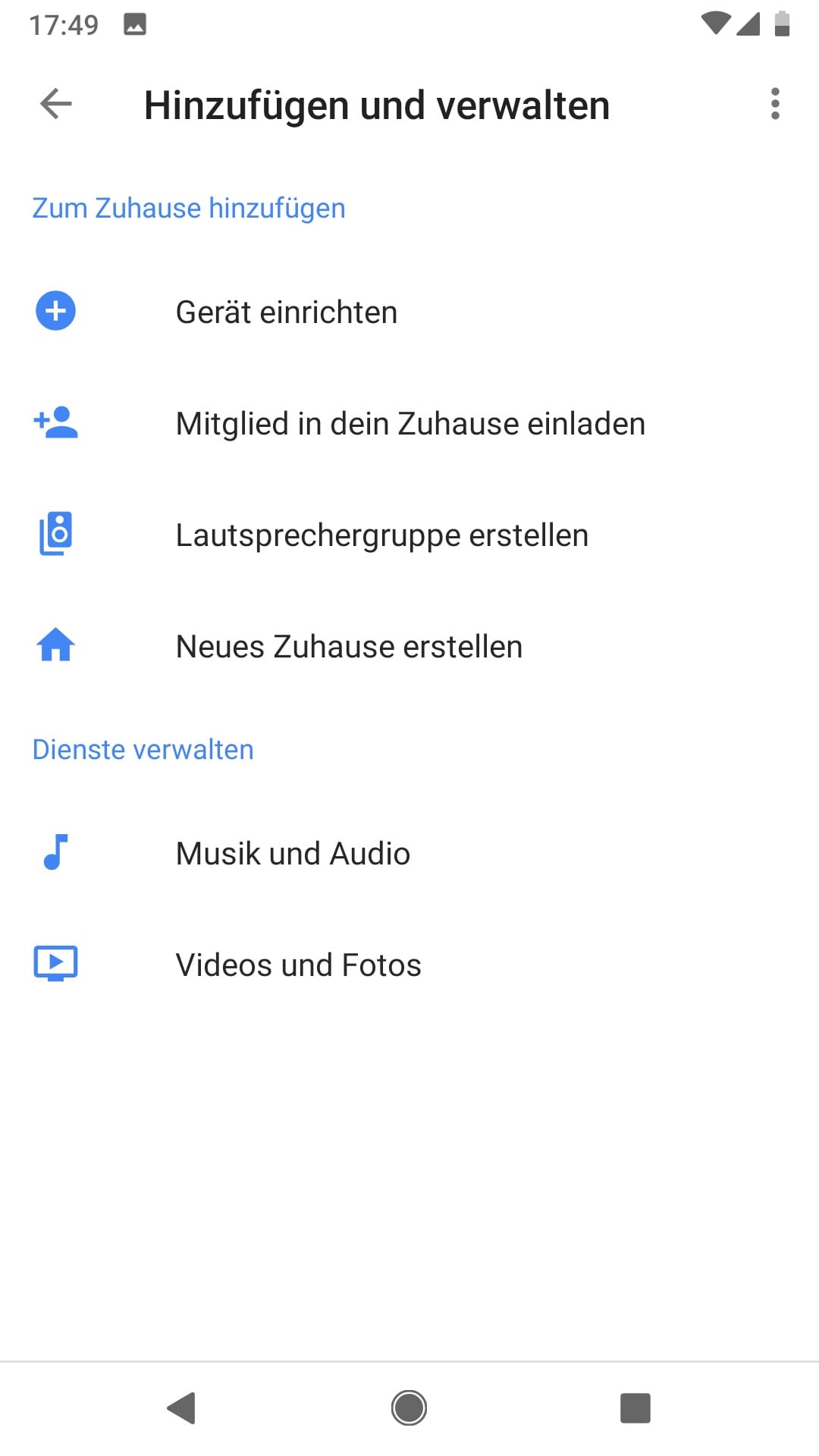
Tippen Sie auf "Gerät einrichten", um die Installation des Chromecast zu starten.
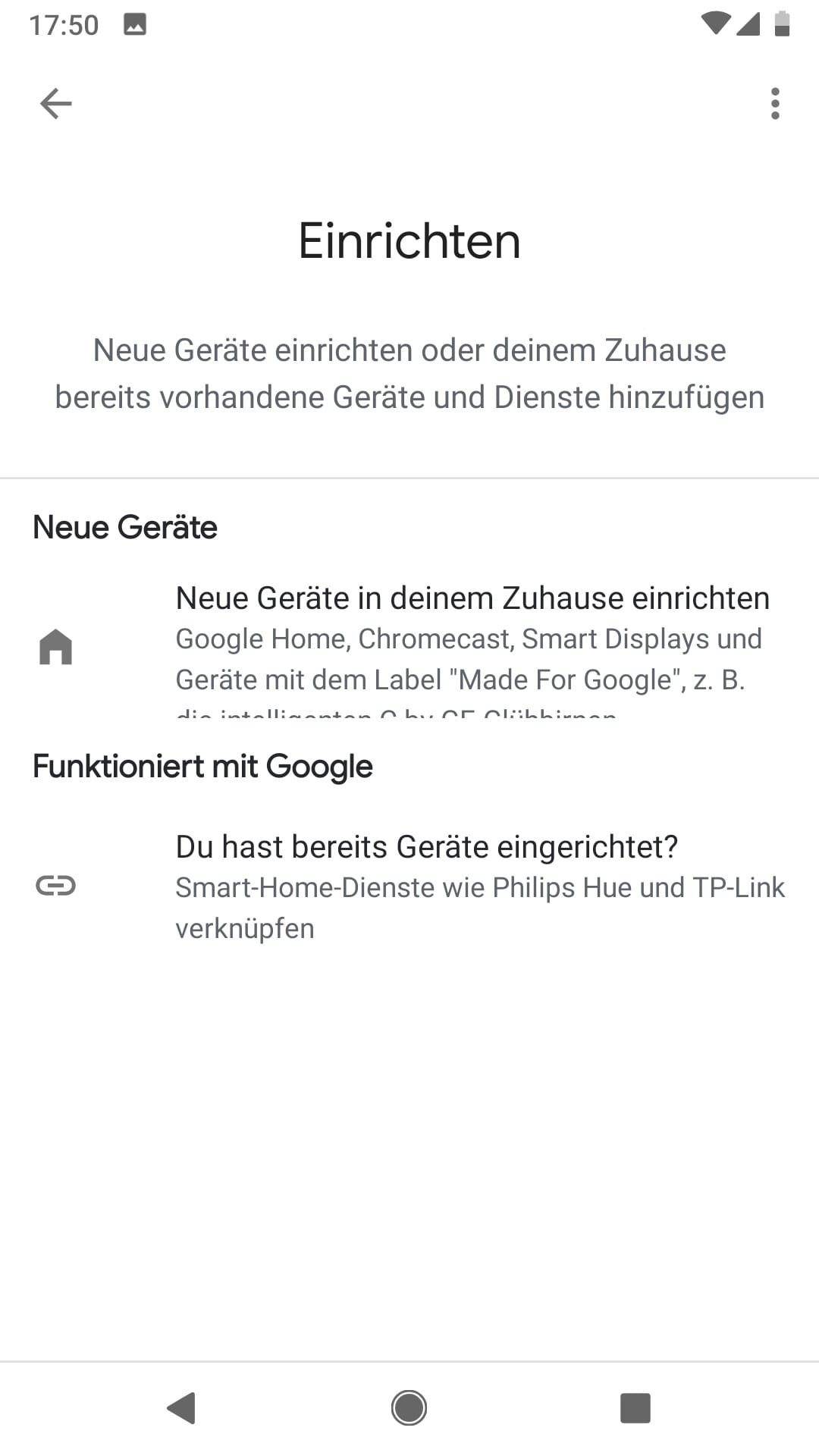
Weiter geht es mit dem Menüpunkt "Neue Geräte".
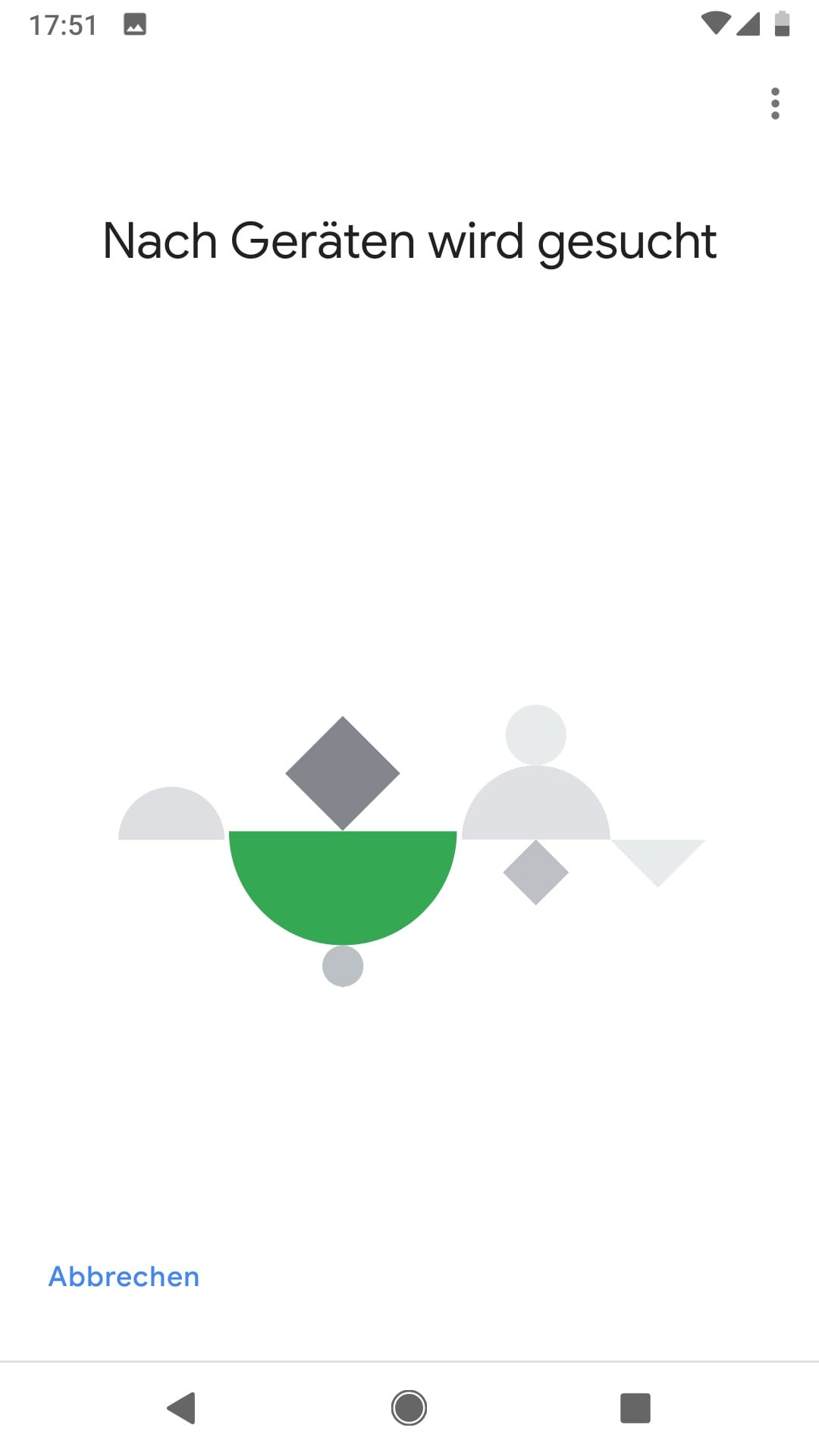
Damit startet der automatische Suchlauf nach neuen Geräten.
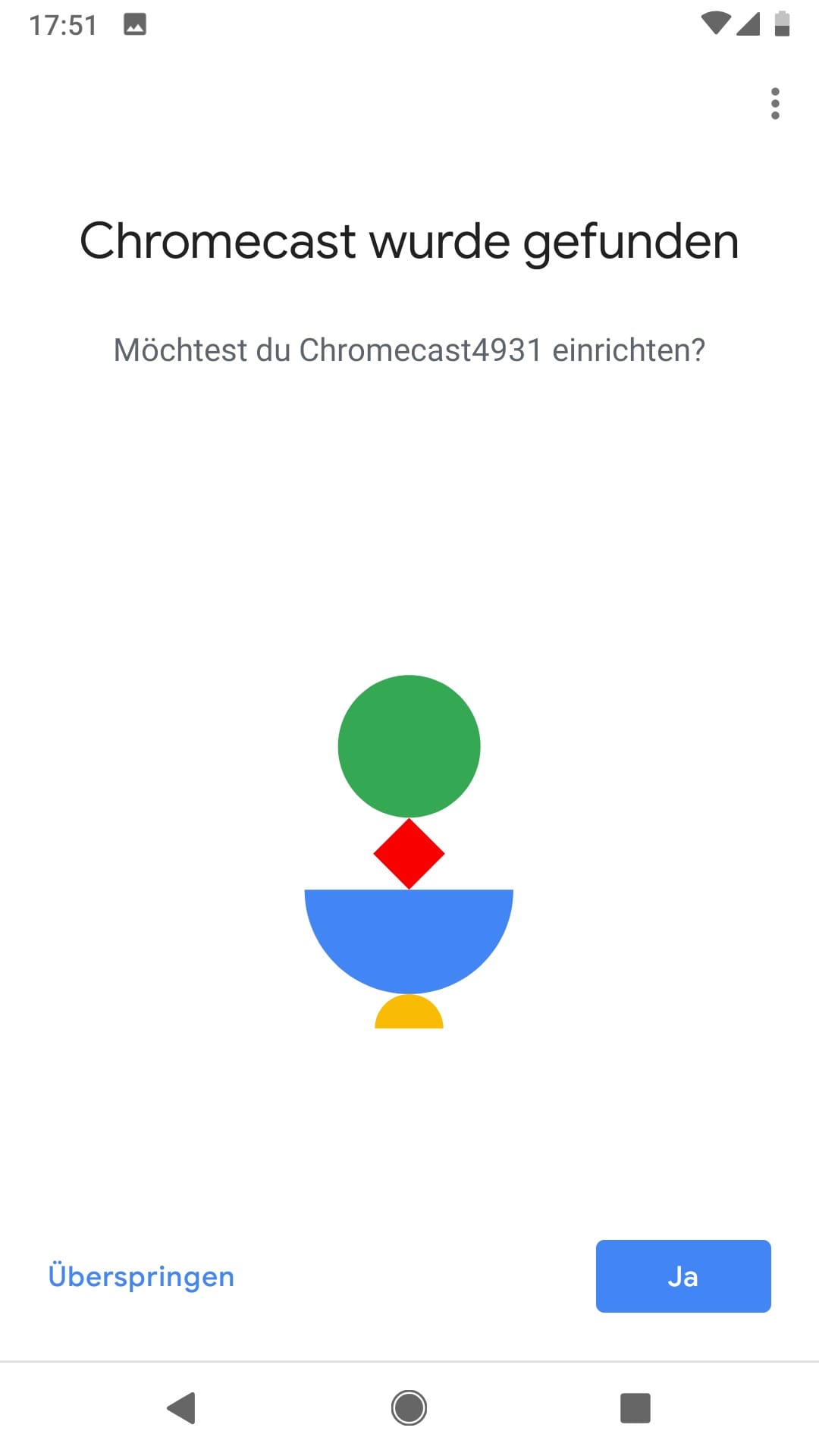
Der Chromecast wurde entdeckt und kann jetzt eingerichtet werden.
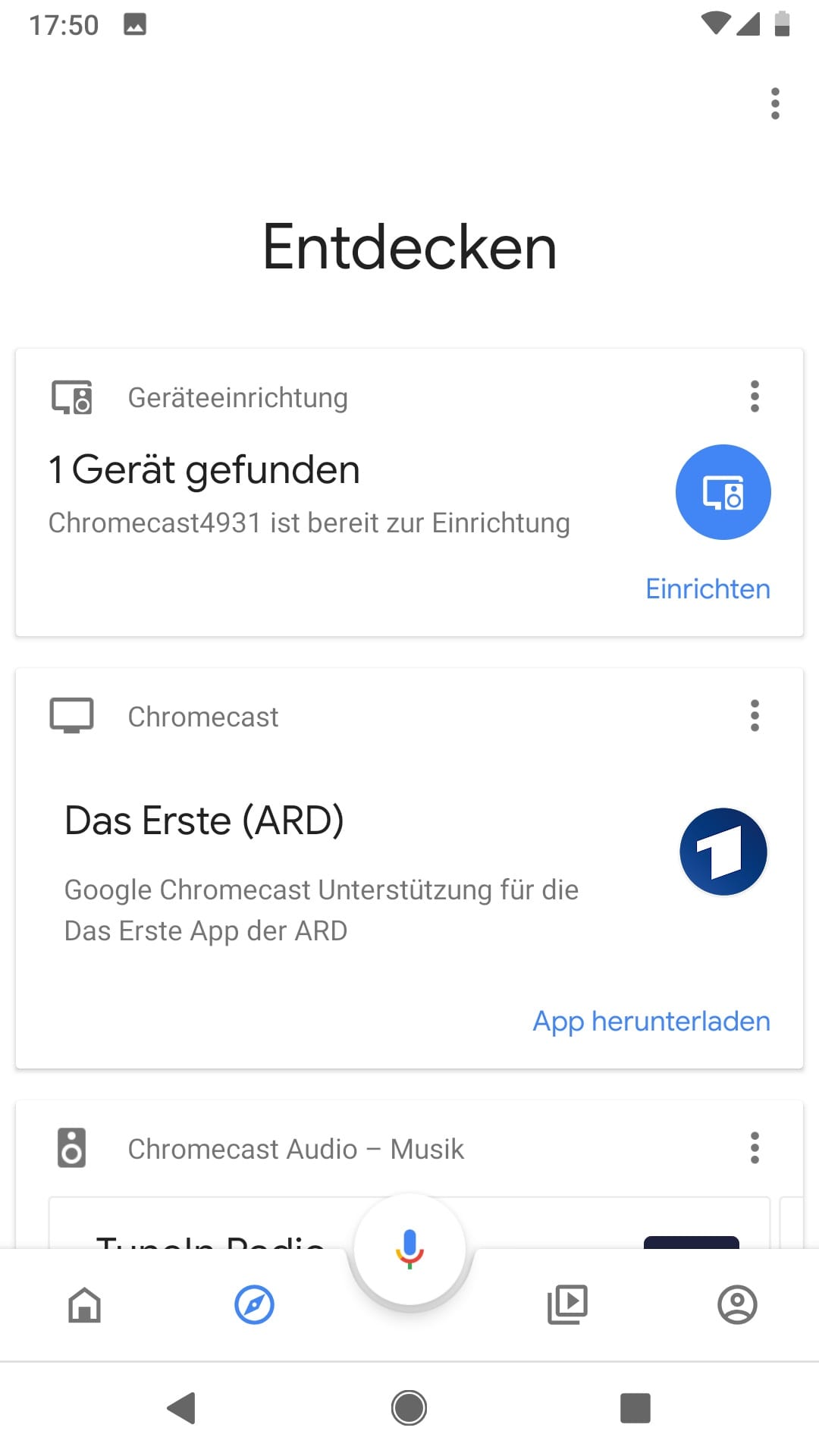
Etwas schneller geht es, wenn Sie vom Startbildschirm auf das "Entdecken"-Symbol drücken (der kleine Kompass). Wenn der Google Chromecast-Adapter bereits eingesteckt ist, wird er automatisch erkannt und in dieser Liste als erstes aufgeführt. Sie können die Einrichtung nun starten.
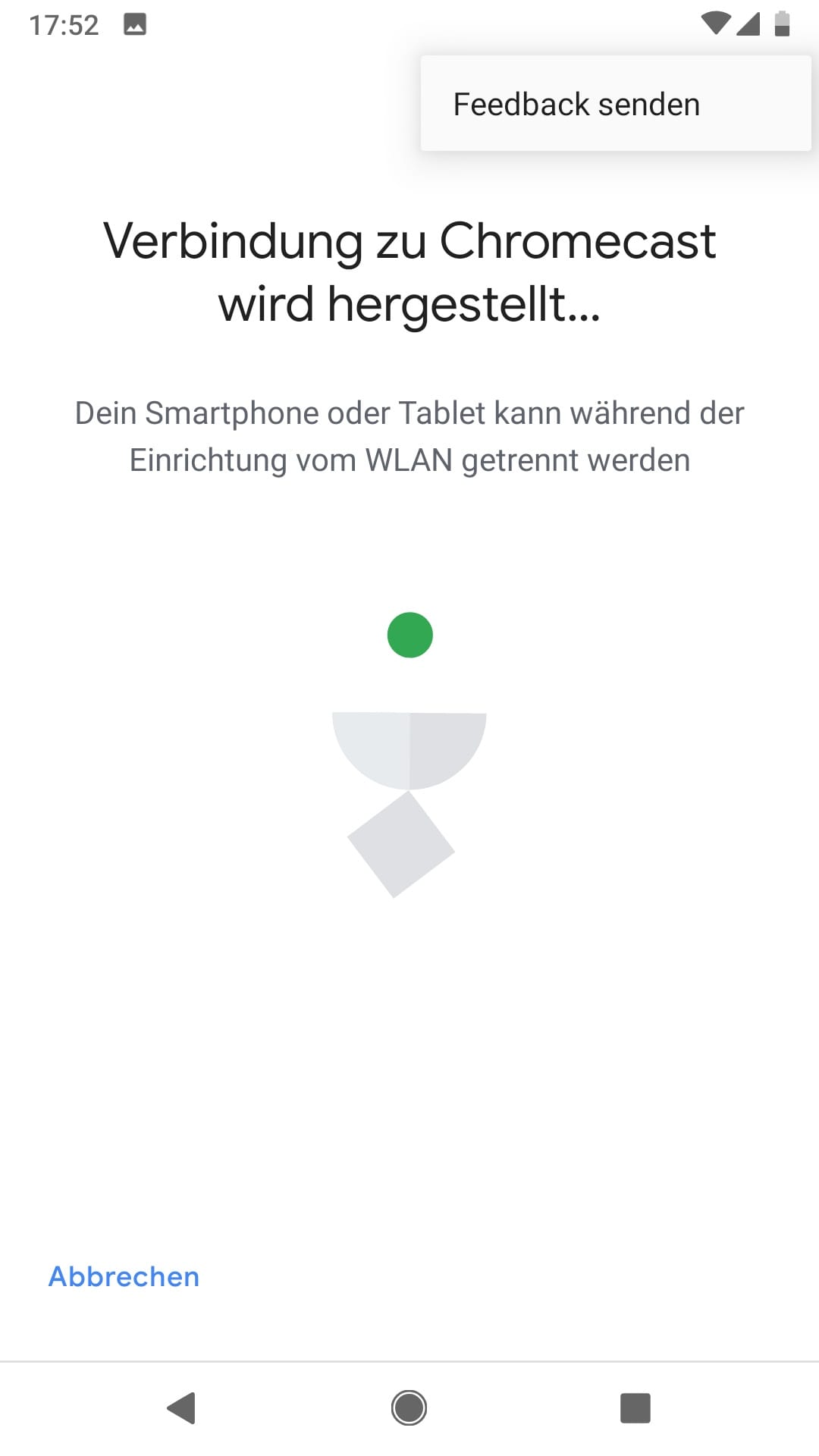
In den Wartezeiten hüpfen und tanzen bunte Formen über den Display.
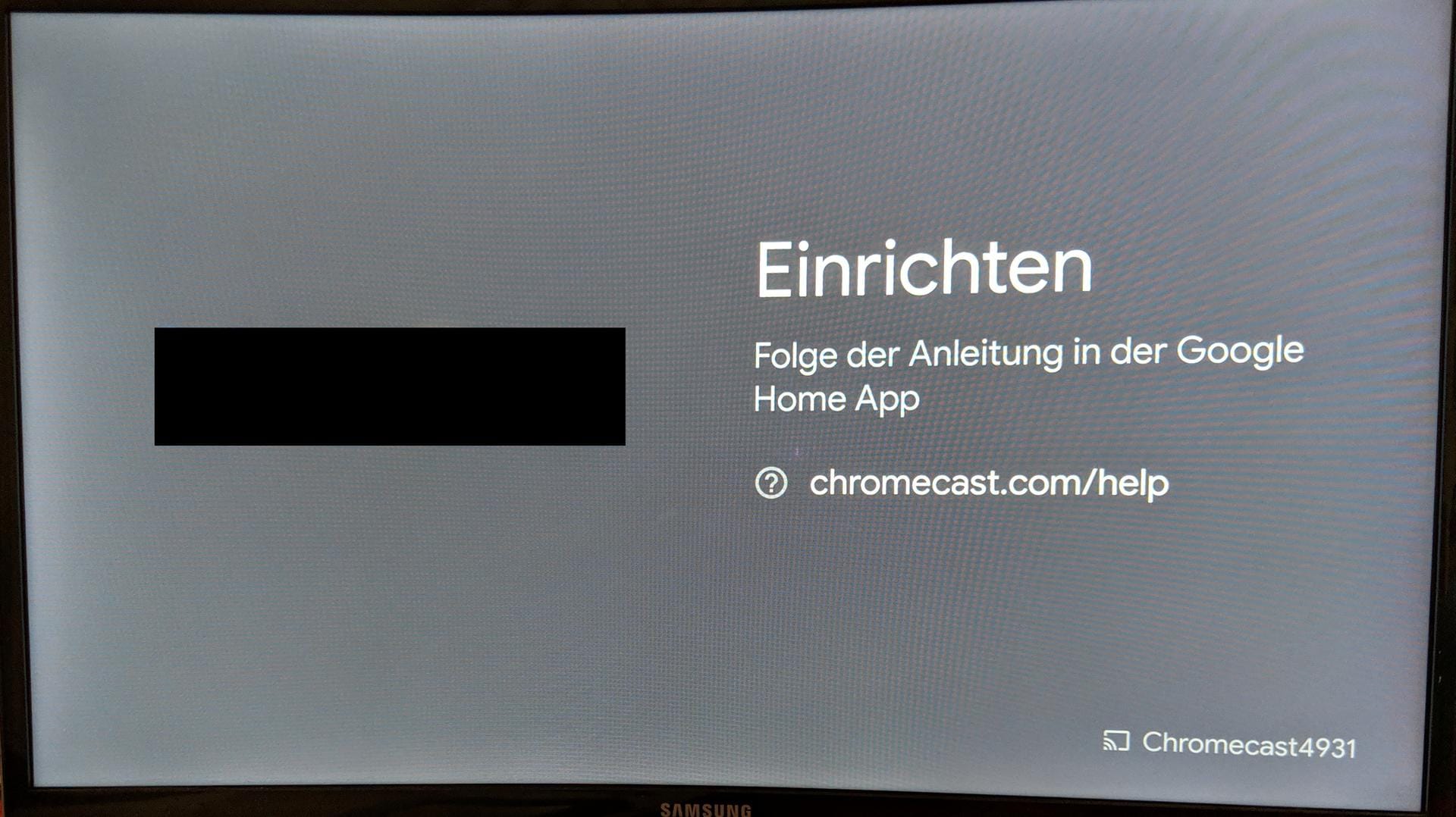
Um sicher zu gehen, dass der richtige Chromecast eingerichtet wird, blendet Google einen Code auf dem Fernsehgerät und in der App ein.
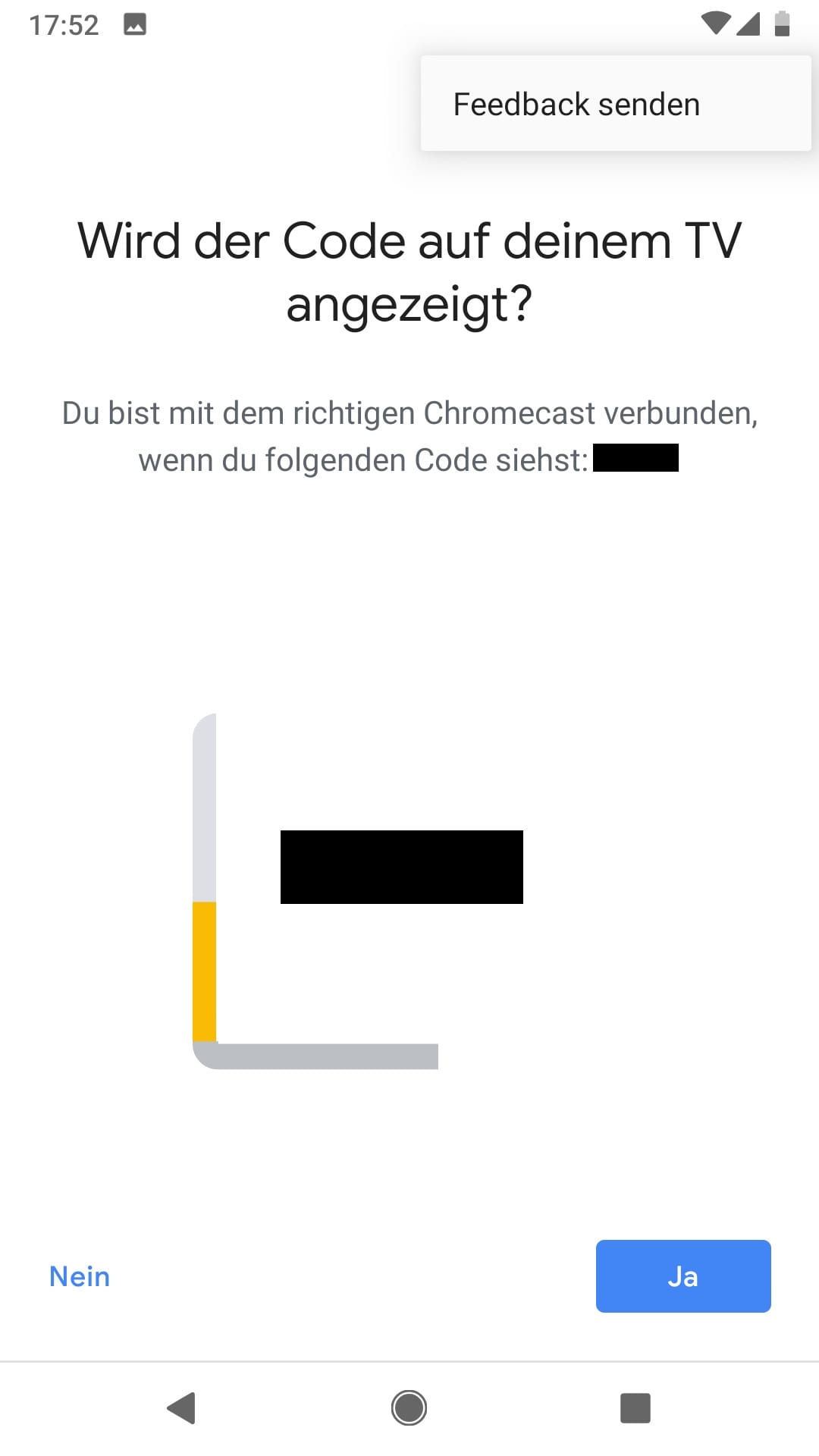
Dieser Code sollte übereinstimmen. Alles klar? Dann kann es weiter gehen.
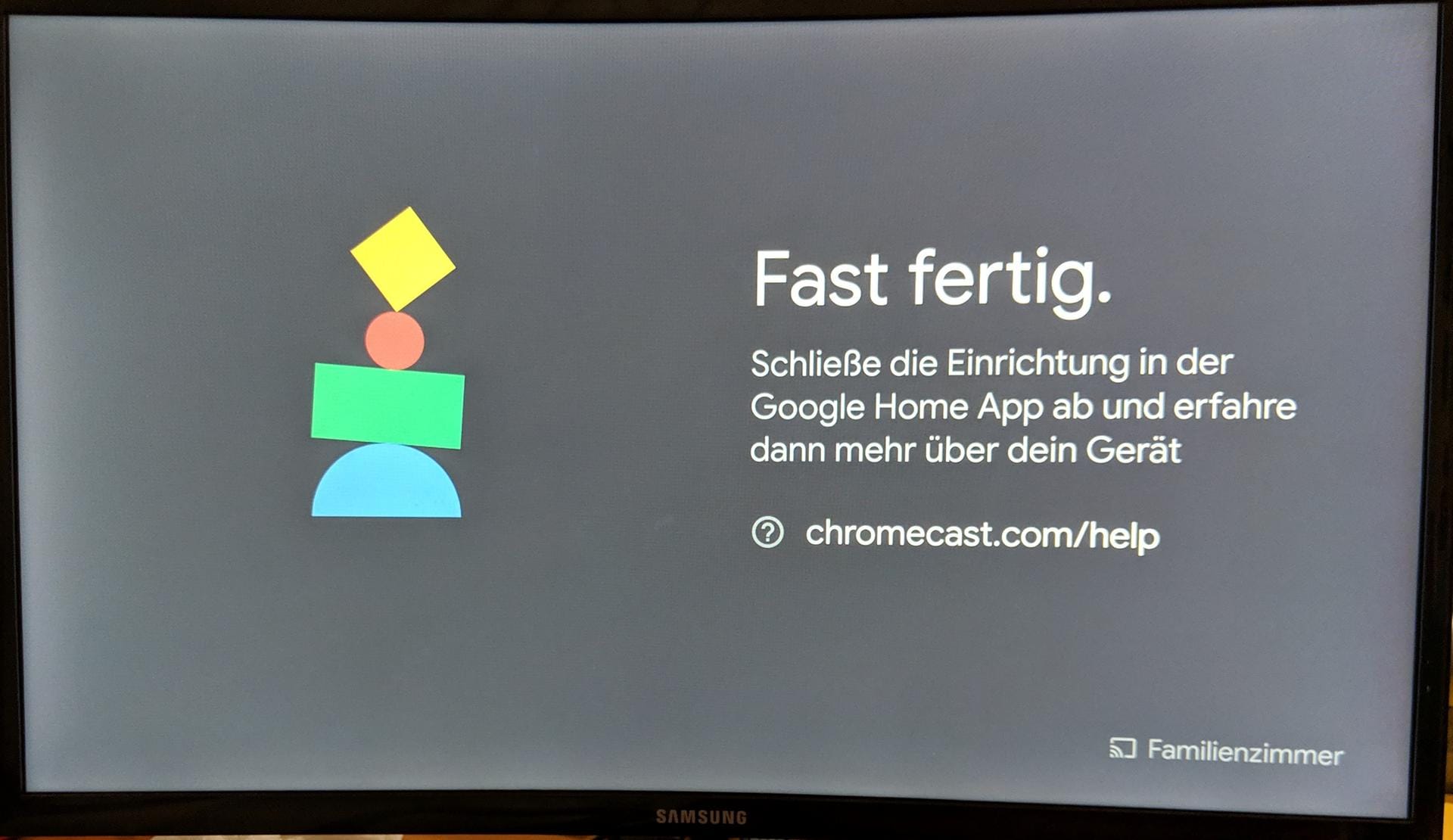
Die weiteren Anweisungen erfolgen über die App.
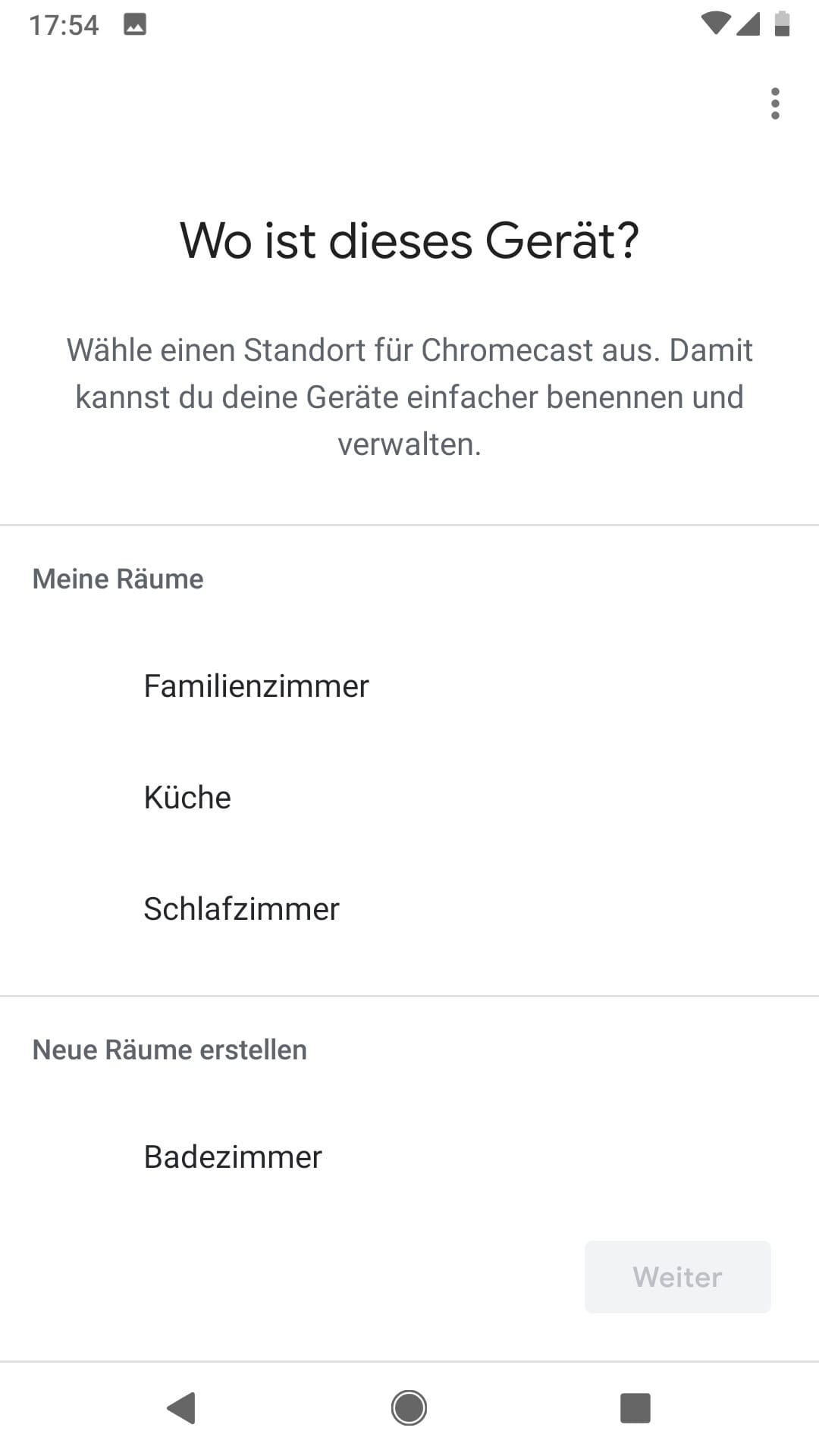
Zunächst einmal: In welchem Zimmer steht das Gerät? Diese Zuordnung hilft, wenn Sie mehrere Smart Home-Geräte verwalten.
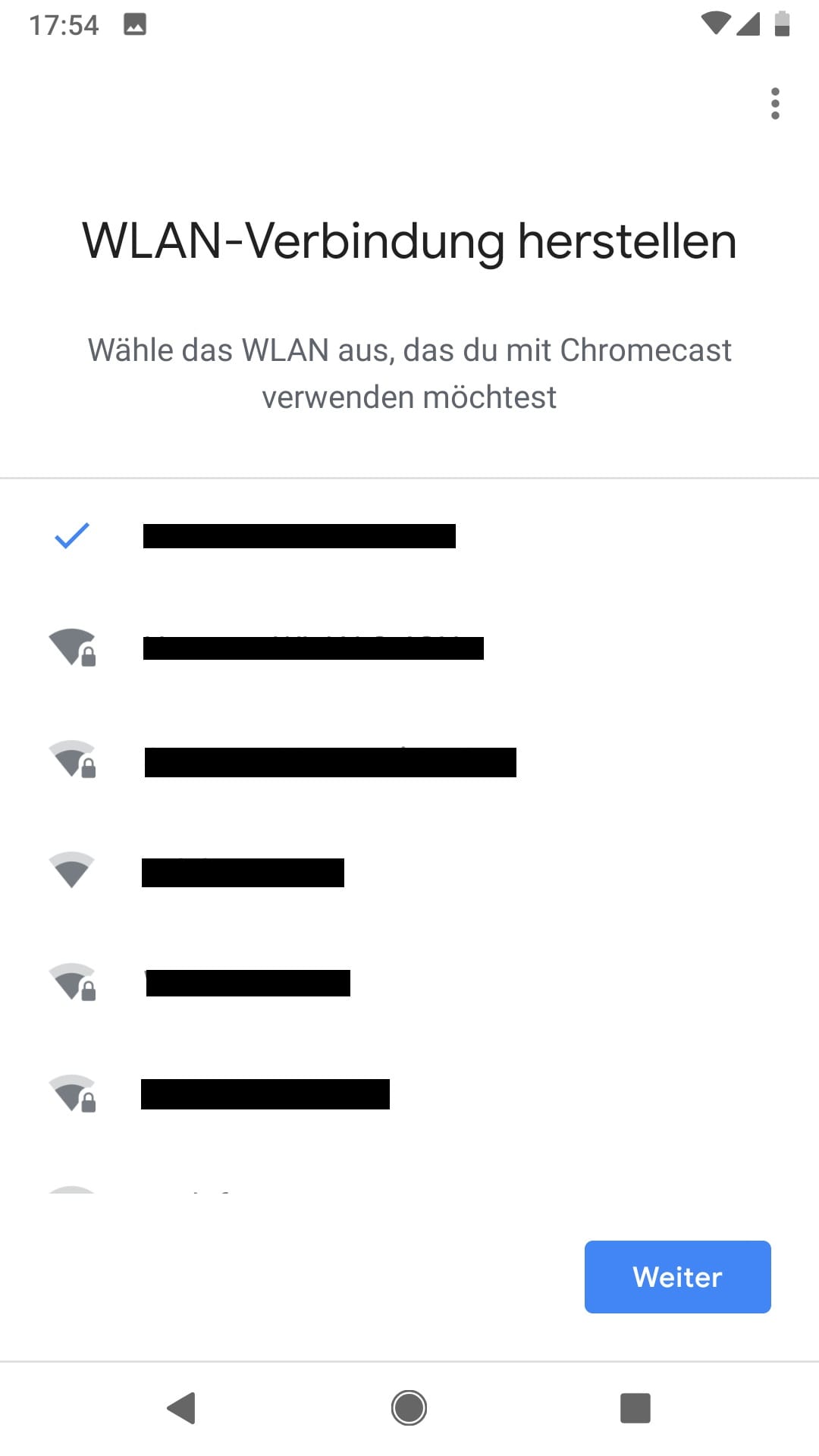
Das Streaming-Gadget muss per WLAN mit dem Heimnetzwerk verbunden werden. Wählen Sie dazu am besten eine WLAN-Verbindung mit 5 GHz.
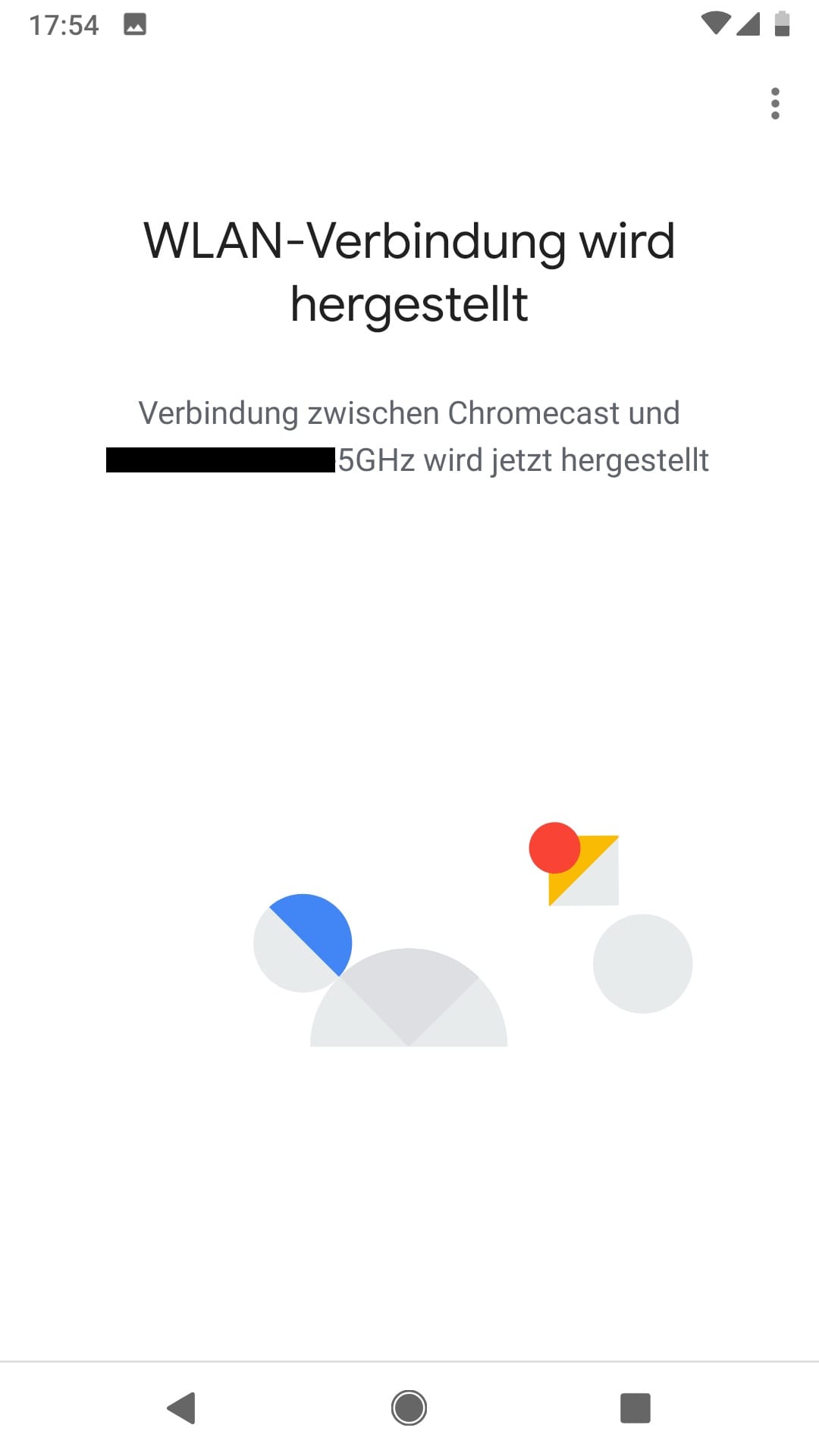
Wieder muss man etwas warten, während die Verbindung hergestellt wird.
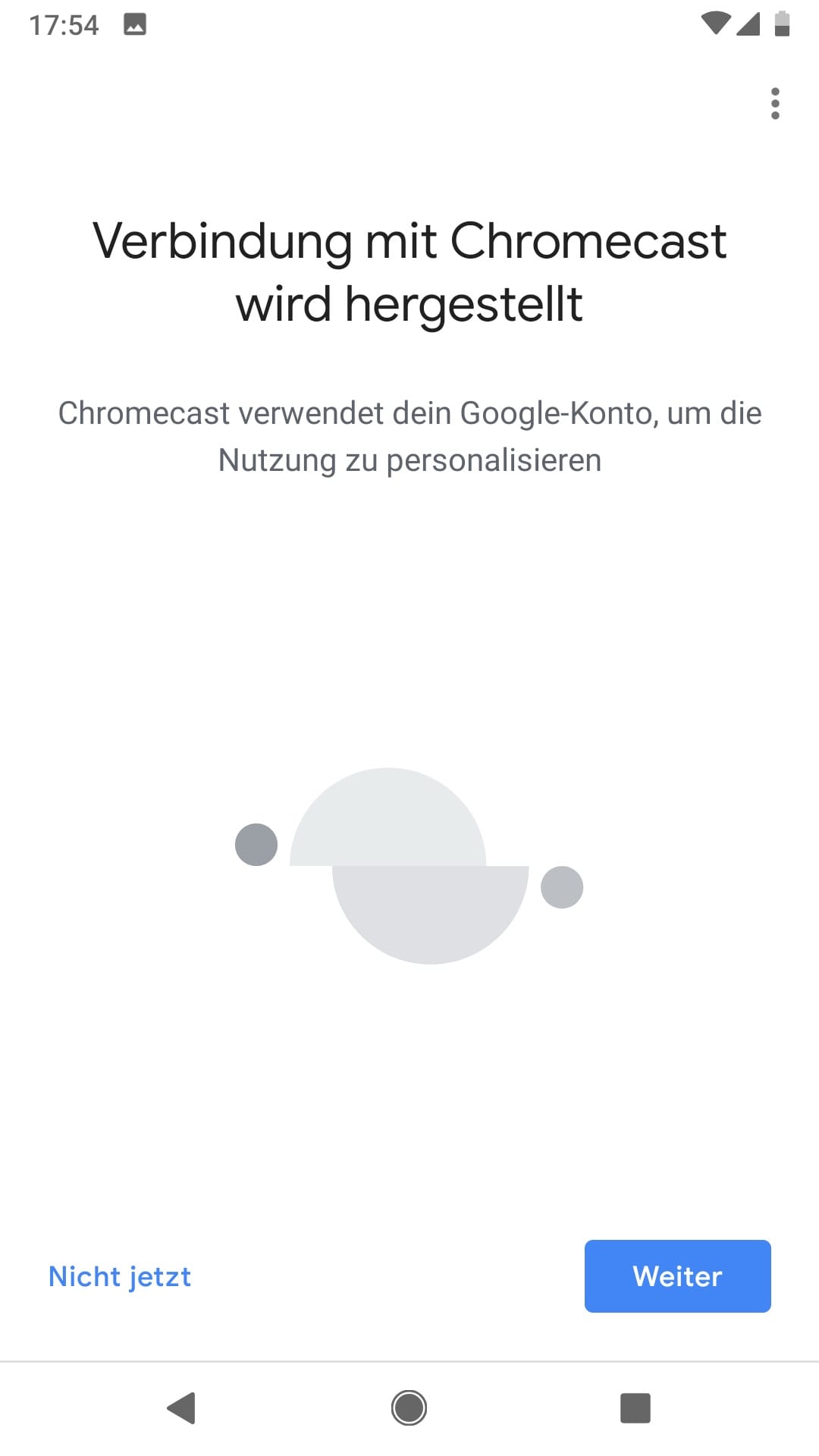
Nun bittet Google um die Erlaubnis, den Chromecast mit dem Google-Konto verknüpfen zu dürfen. Sie können diesen Schritt überspringen. Doch dann werden einige Funktionen, wie etwa die Sprachsteuerung per Google Assistant, nicht zur Verfügung stehen.
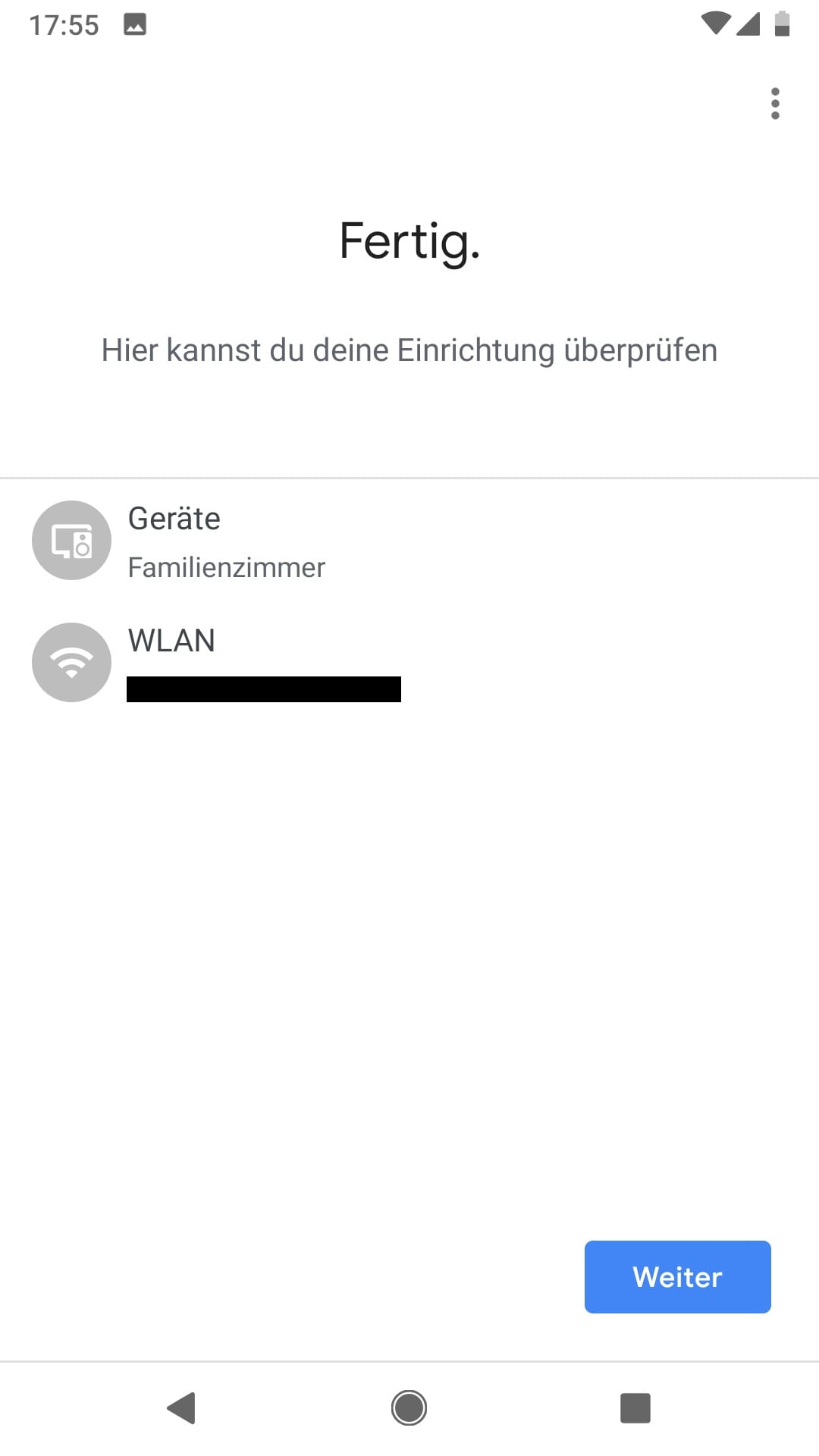
Geschafft! Das Gerät ist eingerichtet.
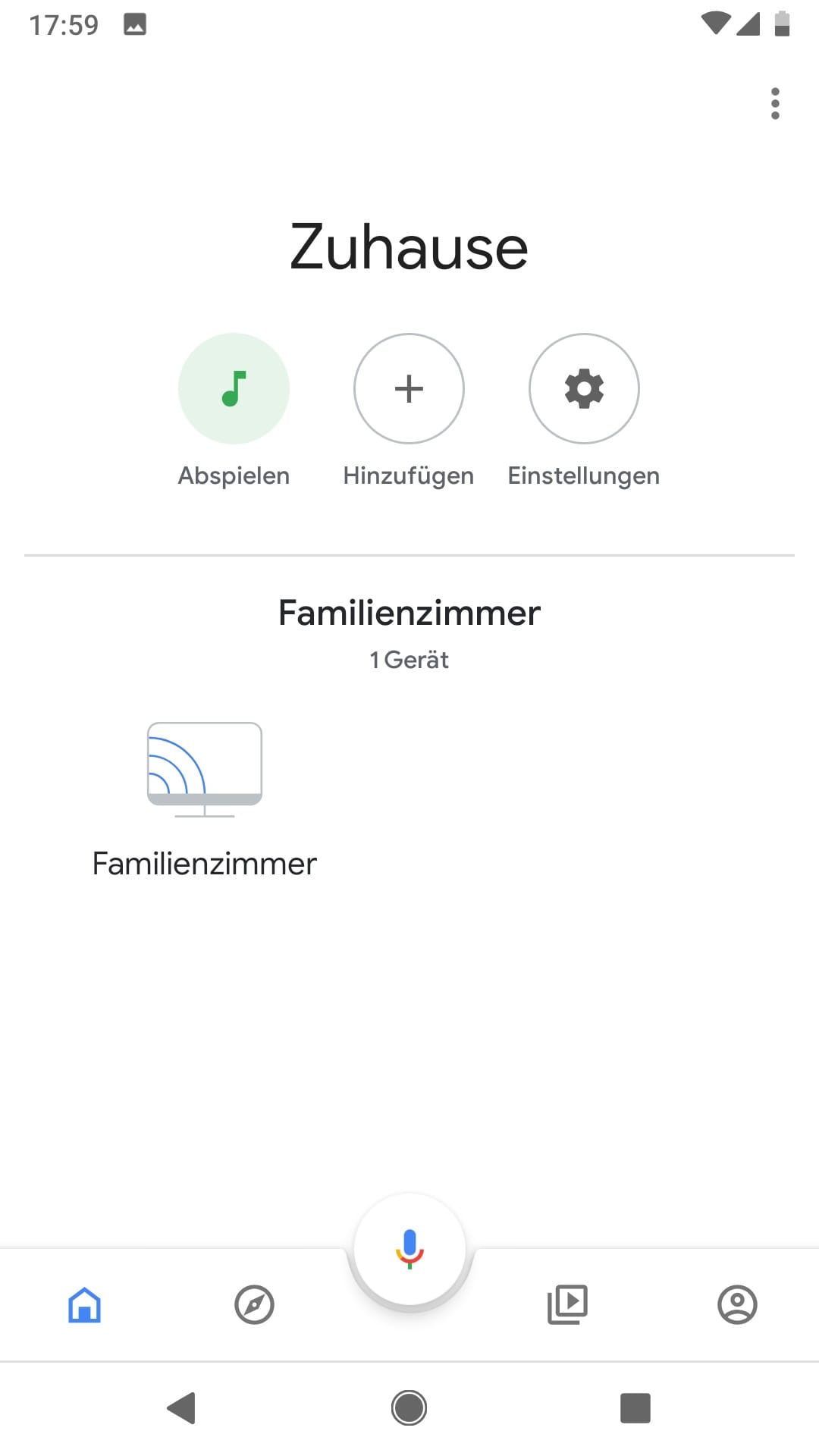
Ab sofort wird das per Google Chromecast vernetzte TV-Gerät auf dem Startbildschirm in der Google Home App aufgeführt.
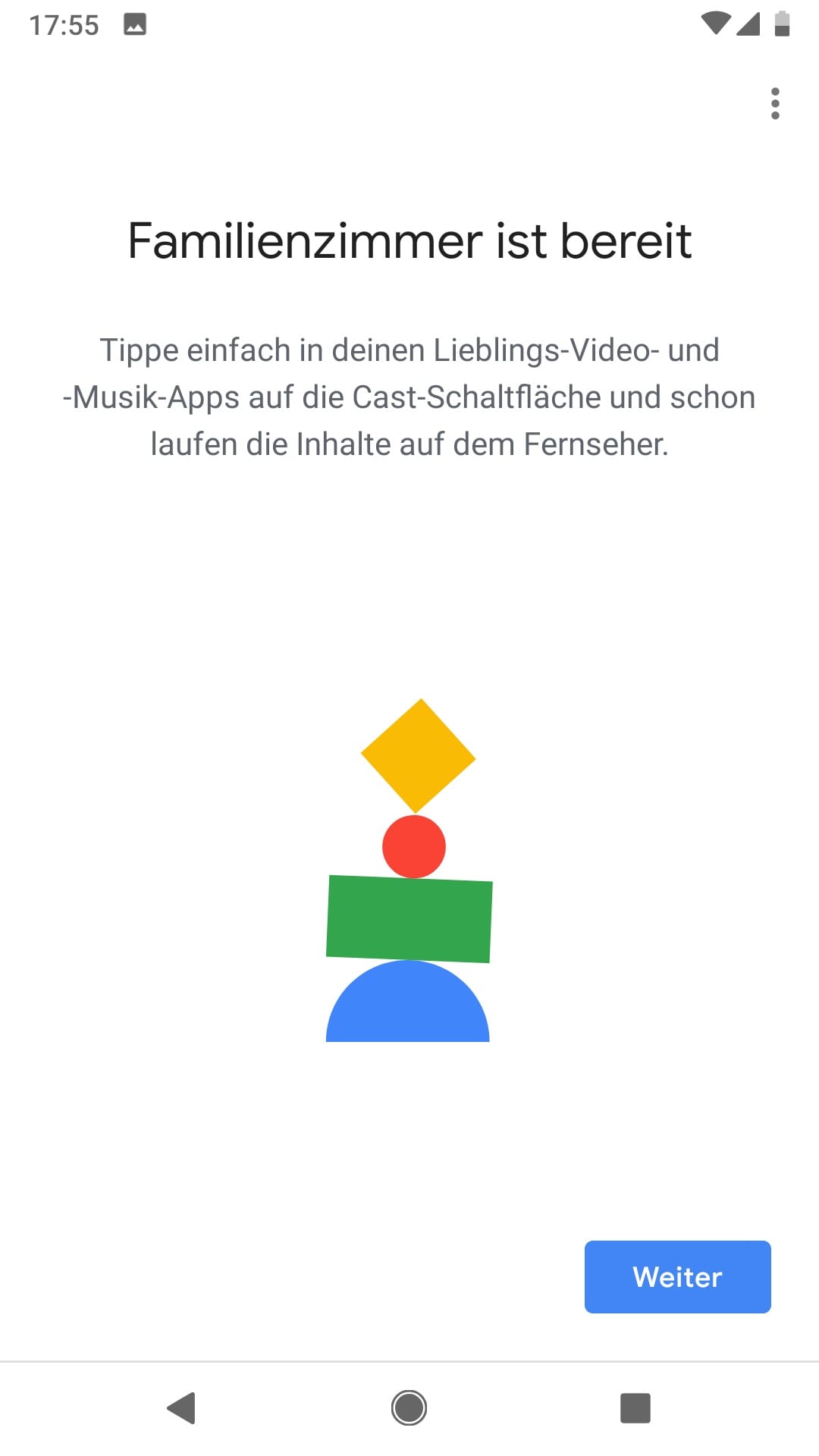
Und es ist sofort einsatzbereit. Wenn Sie wollen, können Sie es gleich testen.
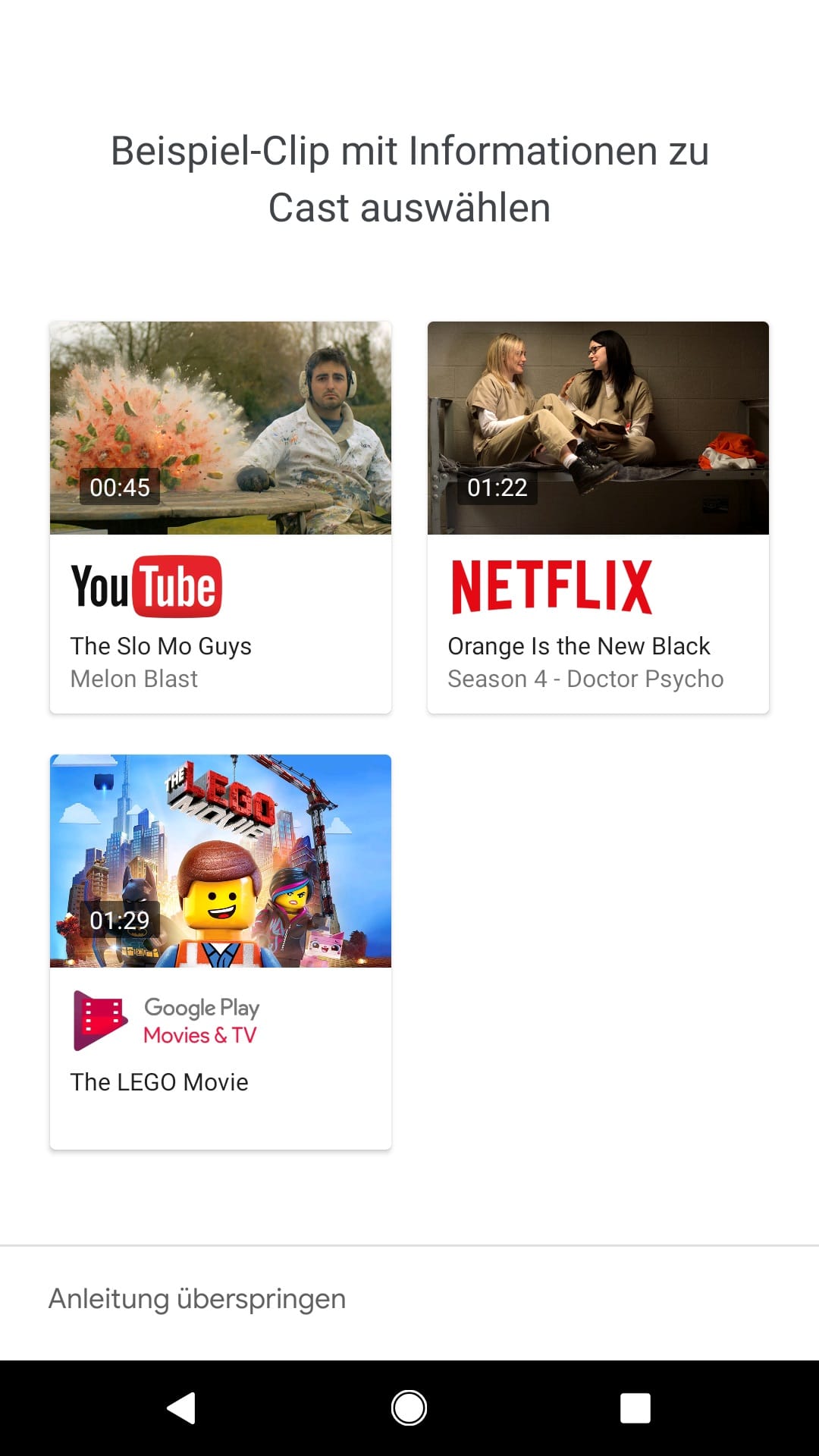
Die Google Home App bietet dazu ein kurzes Tutorial mit Beispielvideos.
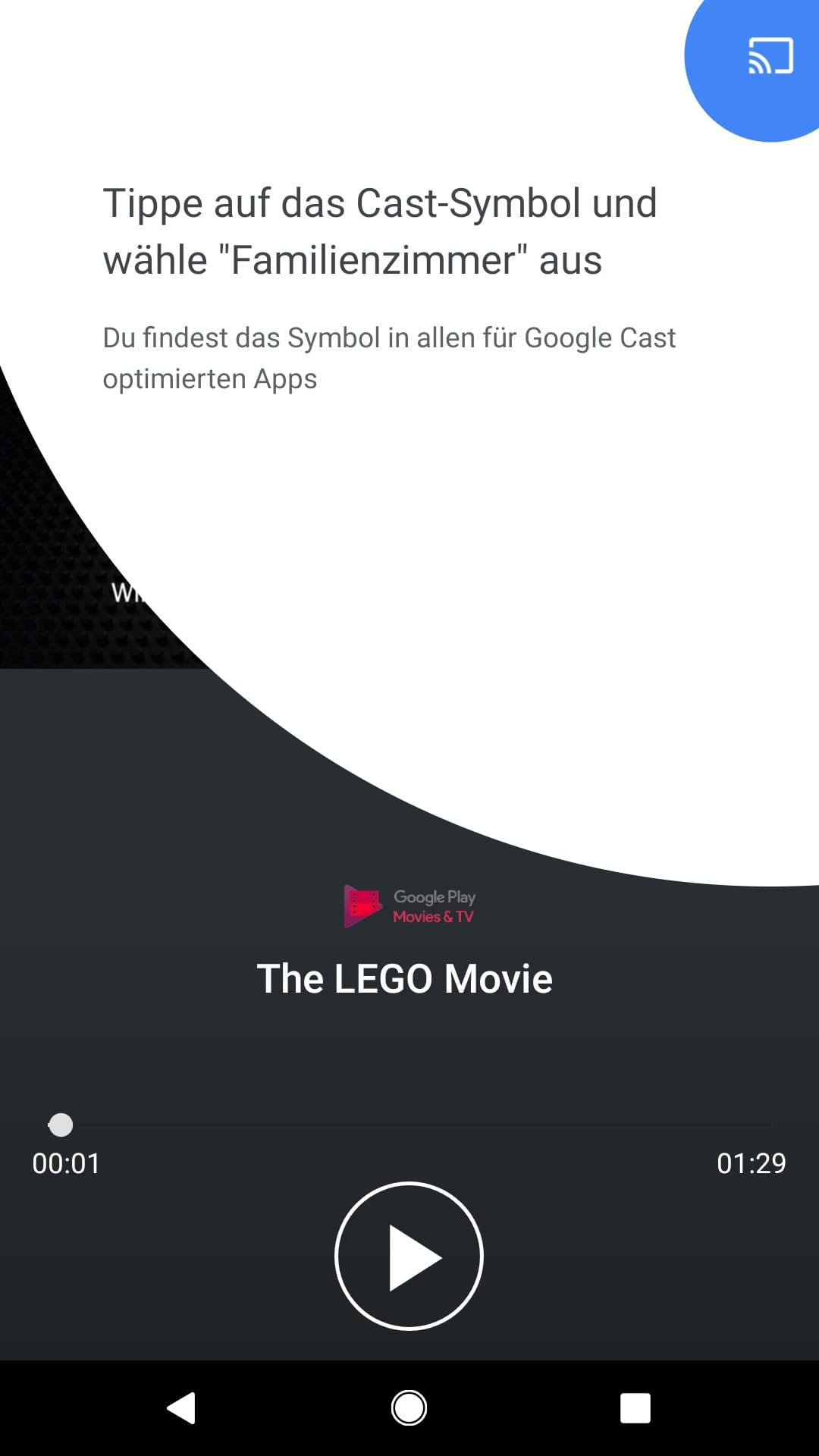
Um einen Video-Stream zu starten, muss man nur auf dem Smartphone oder Tablet den "Cast"-Button drücken.
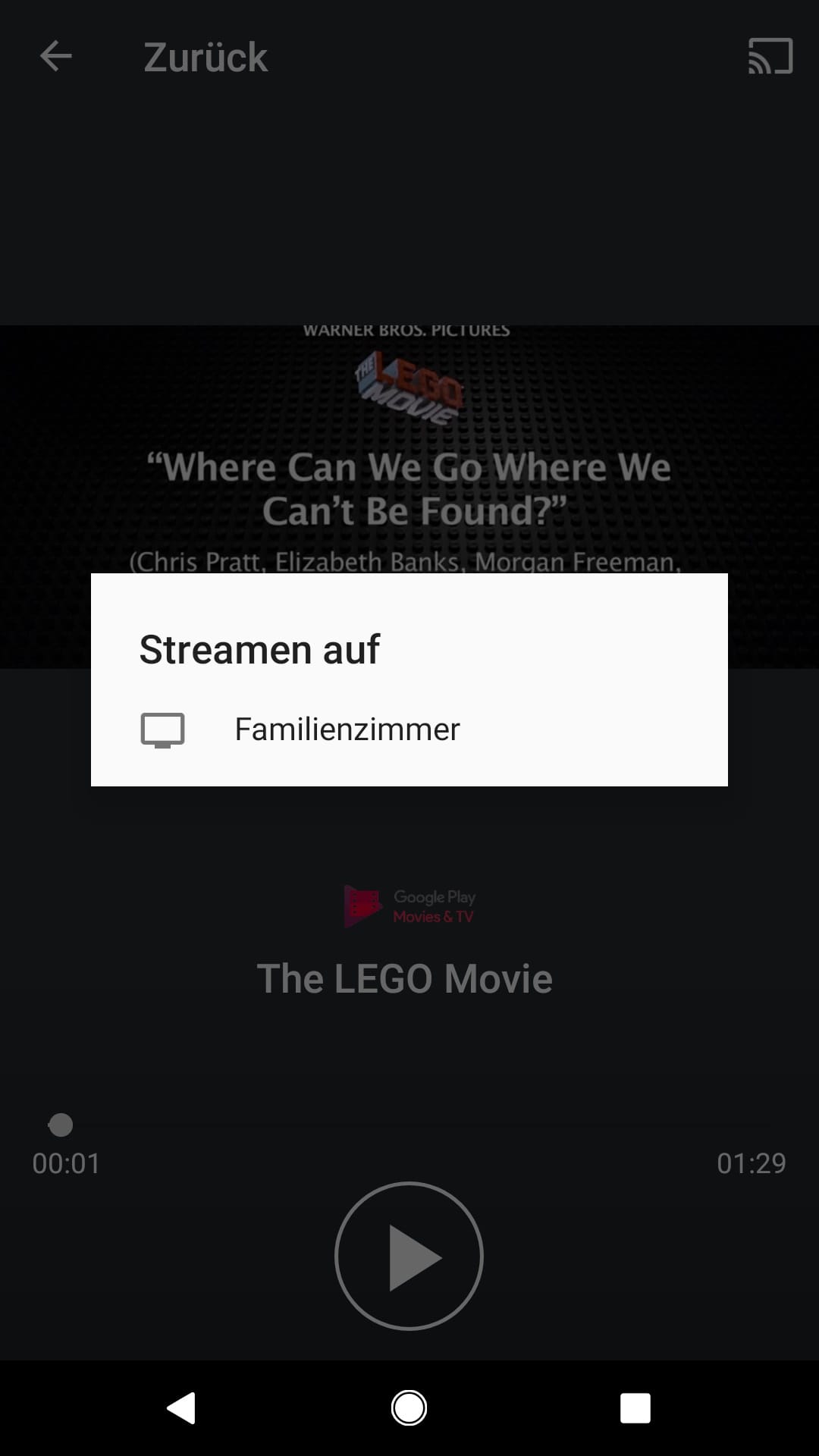
Dann kann man das gewünschte Gerät auswählen.
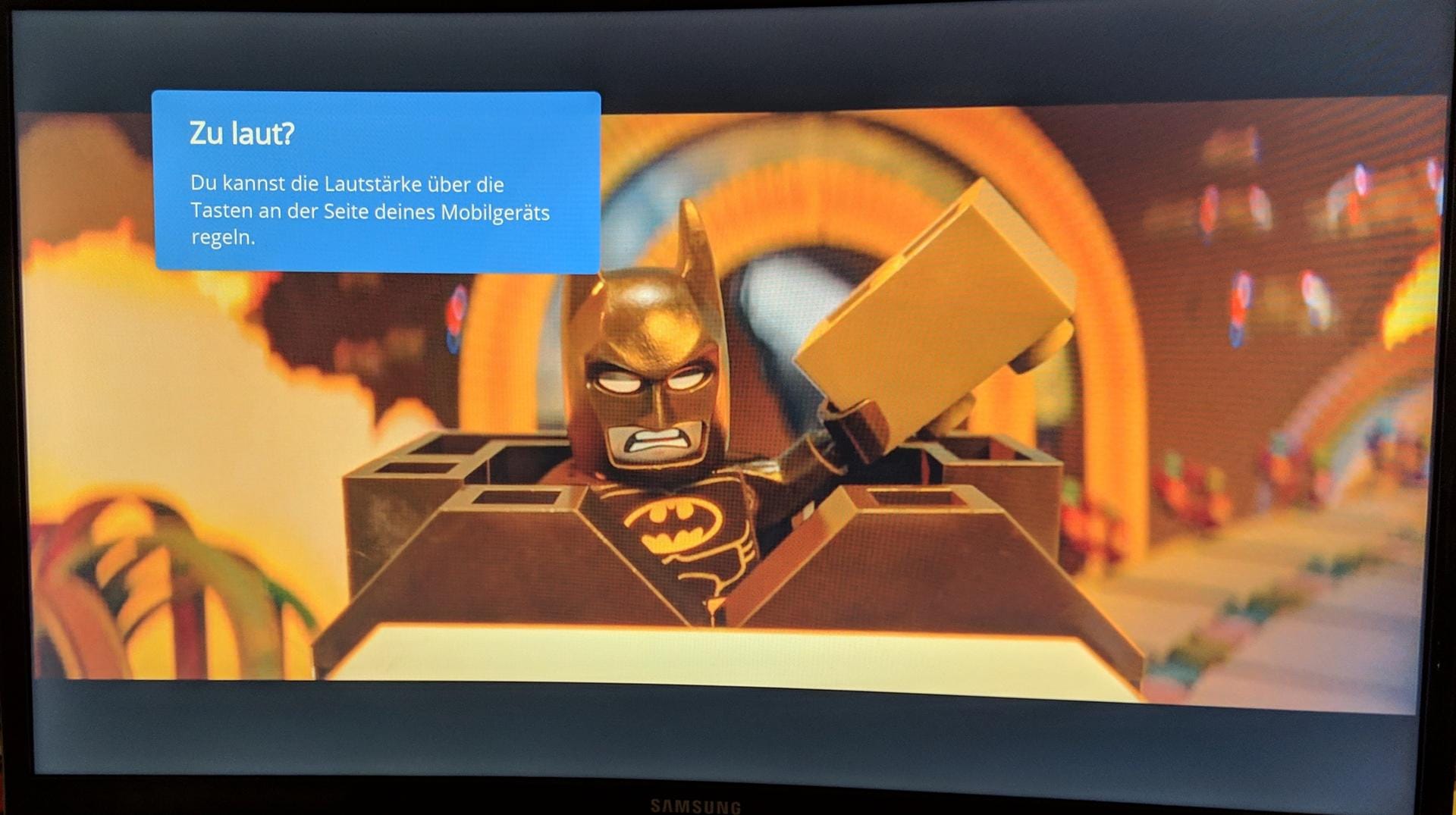
So sieht das dann auf dem großen Display aus.
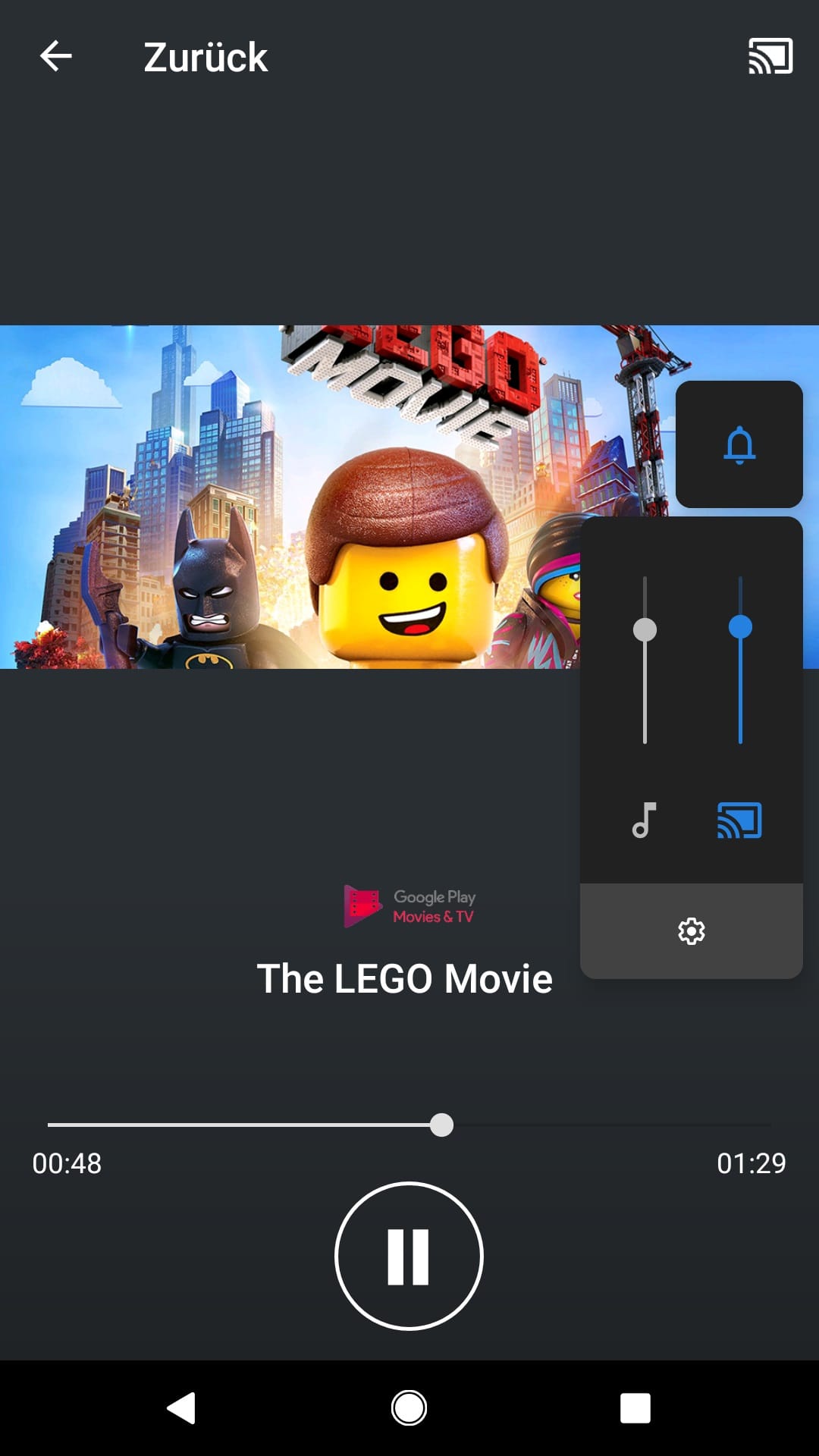
Die Lautstärke lässt sich über die Smartphone-Tasten regeln.
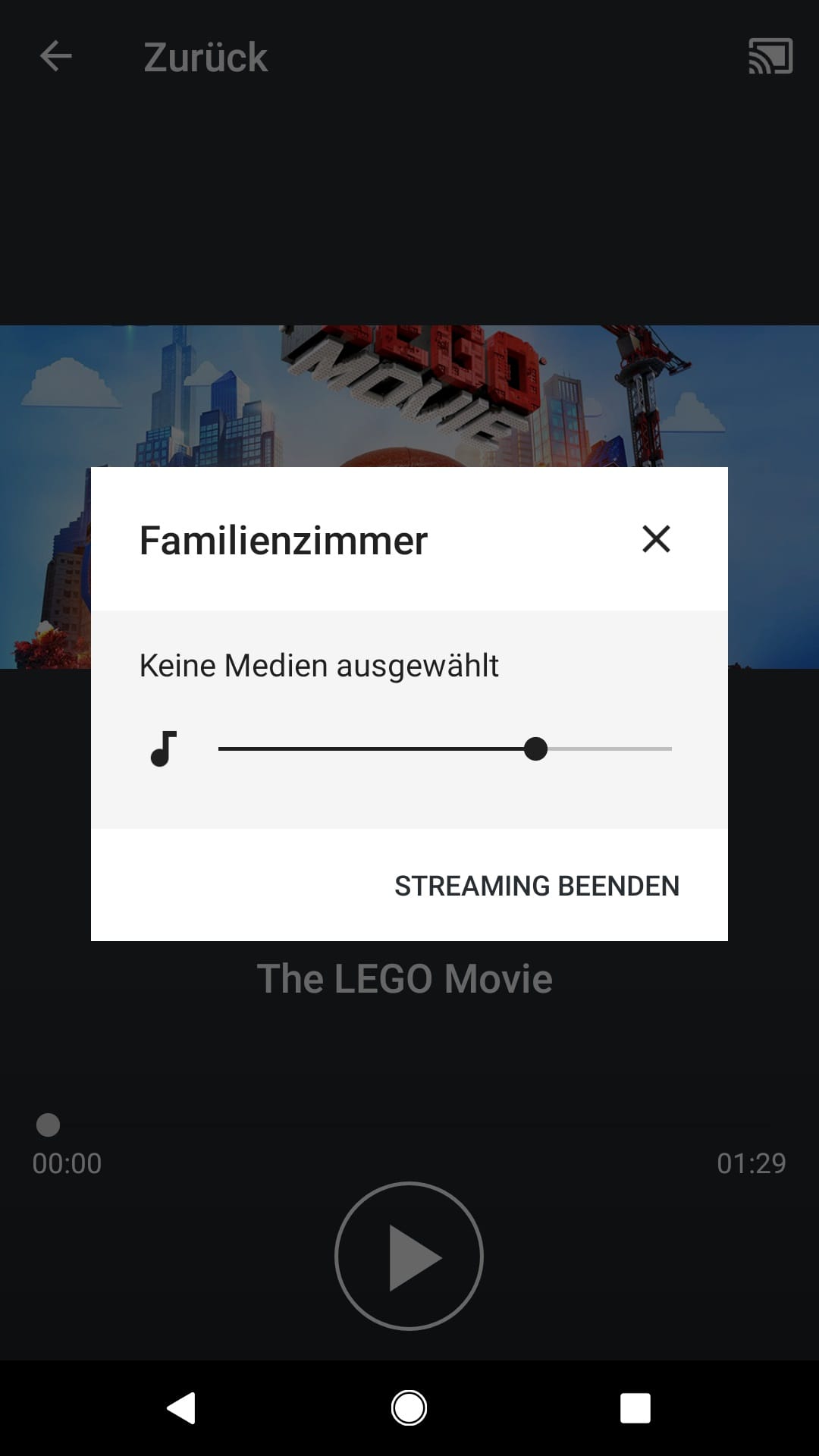
Um den Stream zu beenden, genügt ein zweiter Druck auf das "Cast"-Symbol.
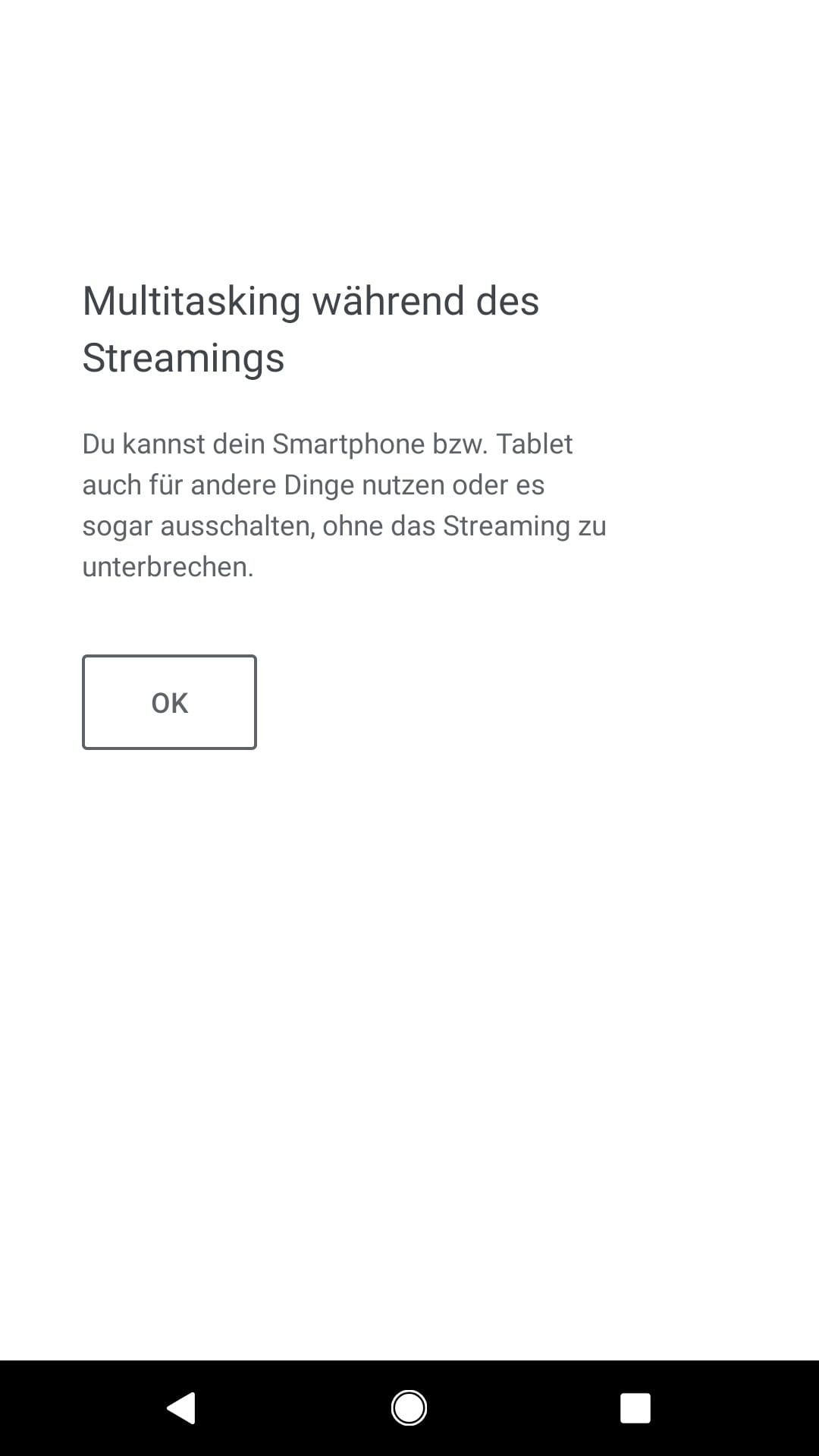
Übrigens: Während des Streamings können Sie Ihr Smartphone oder Tablet problemlos für andere Aufgaben nutzen.
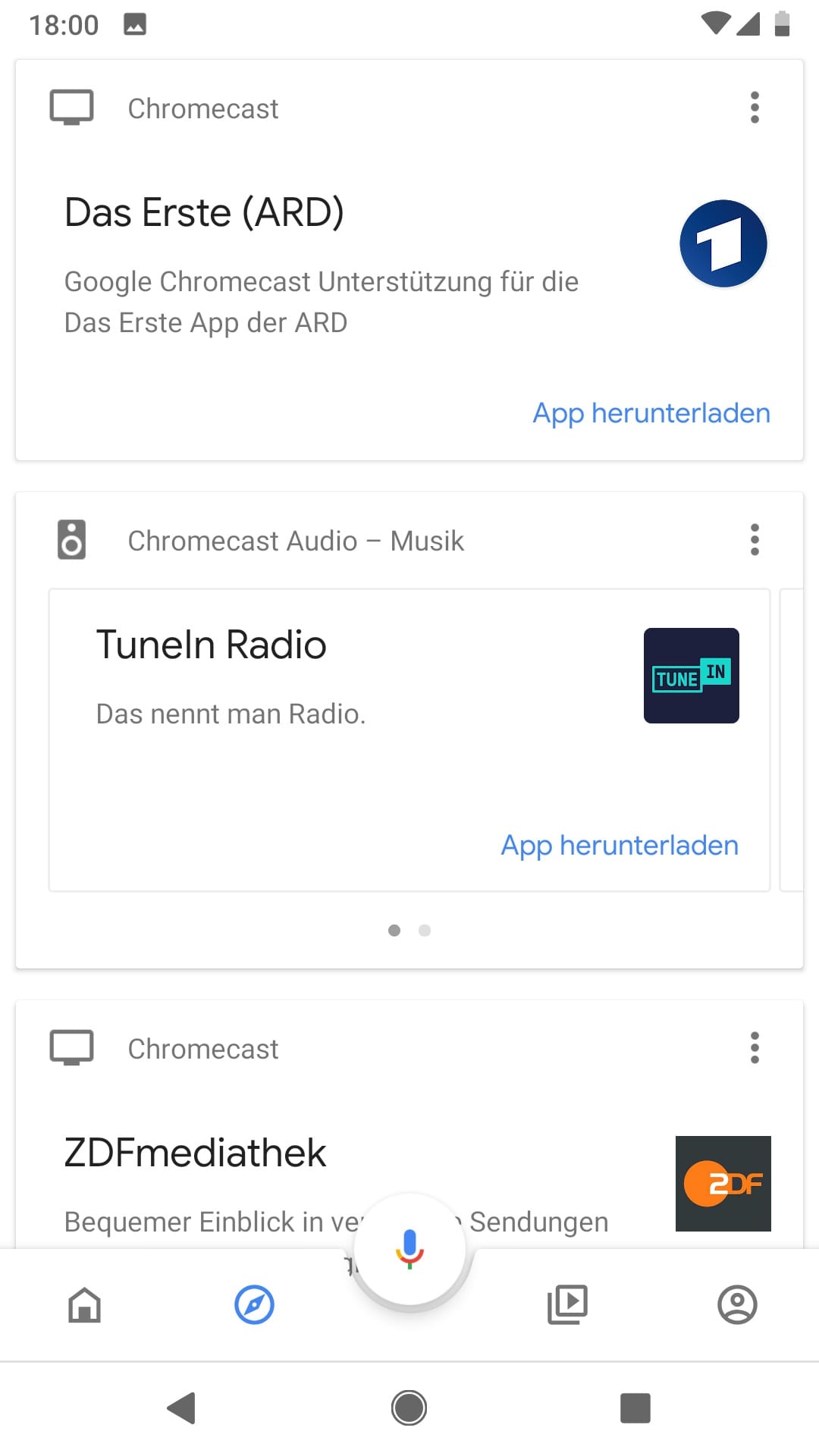
Sie können über den Chromecast Inhalte aus verschiedenen Quellen streamen. Zur Auswahl stehen zum Beispiel die Mediatheken von ARD und ZDF, Netflix, YouTube, Waipu.tv, MagentaTV, Soundcloud, TuneIn und viele andere.
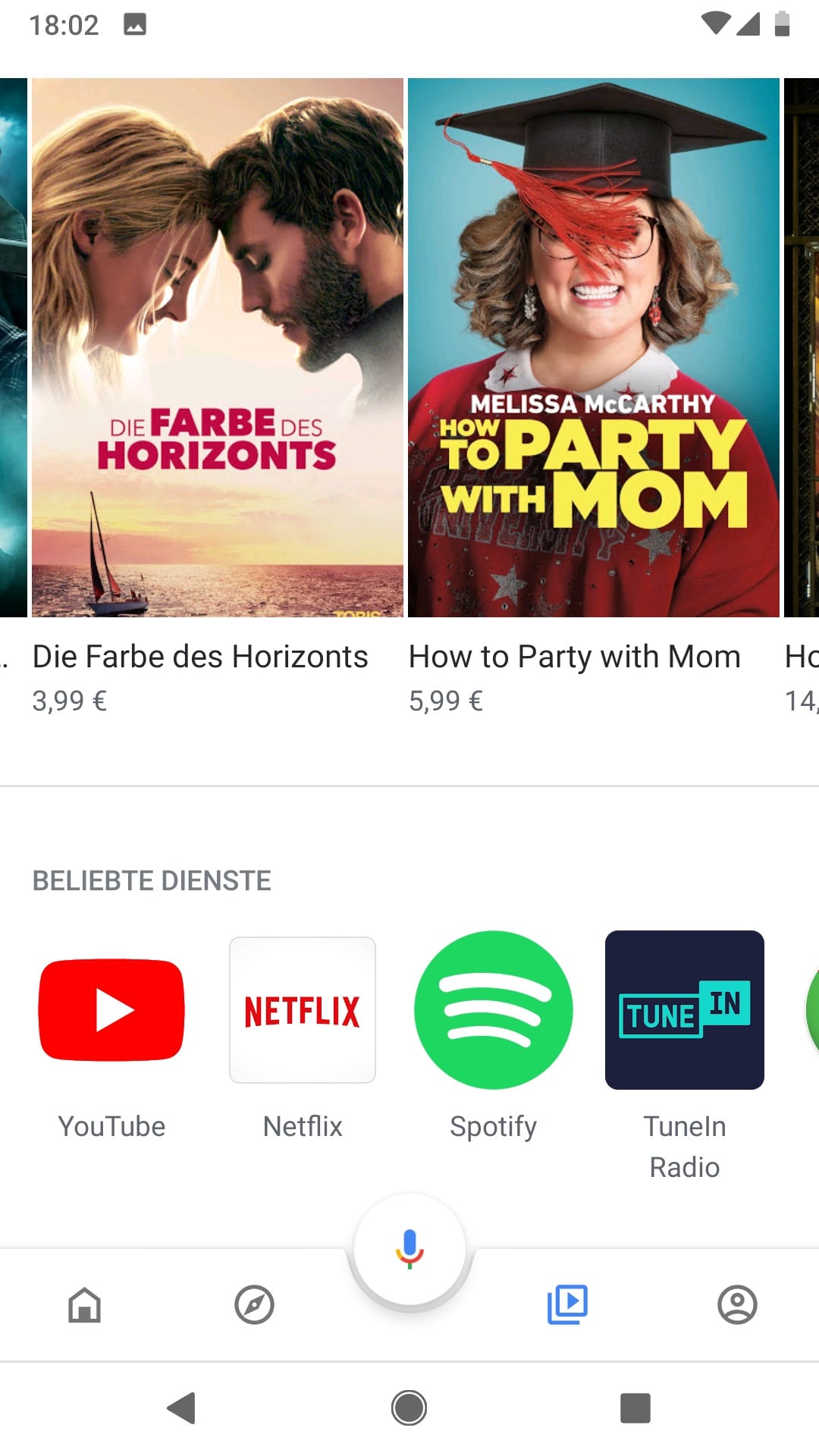
Außerdem können Sie Inhalte aus dem Google Play Store abrufen. Dort findet man viele aktuelle Blockbuster zum leihen und kaufen. Sie brauchen dazu eine Verknüpfung mit Ihrem Google-Konto und müssen Ihre Zahlungsinformationen hinterlegt haben.
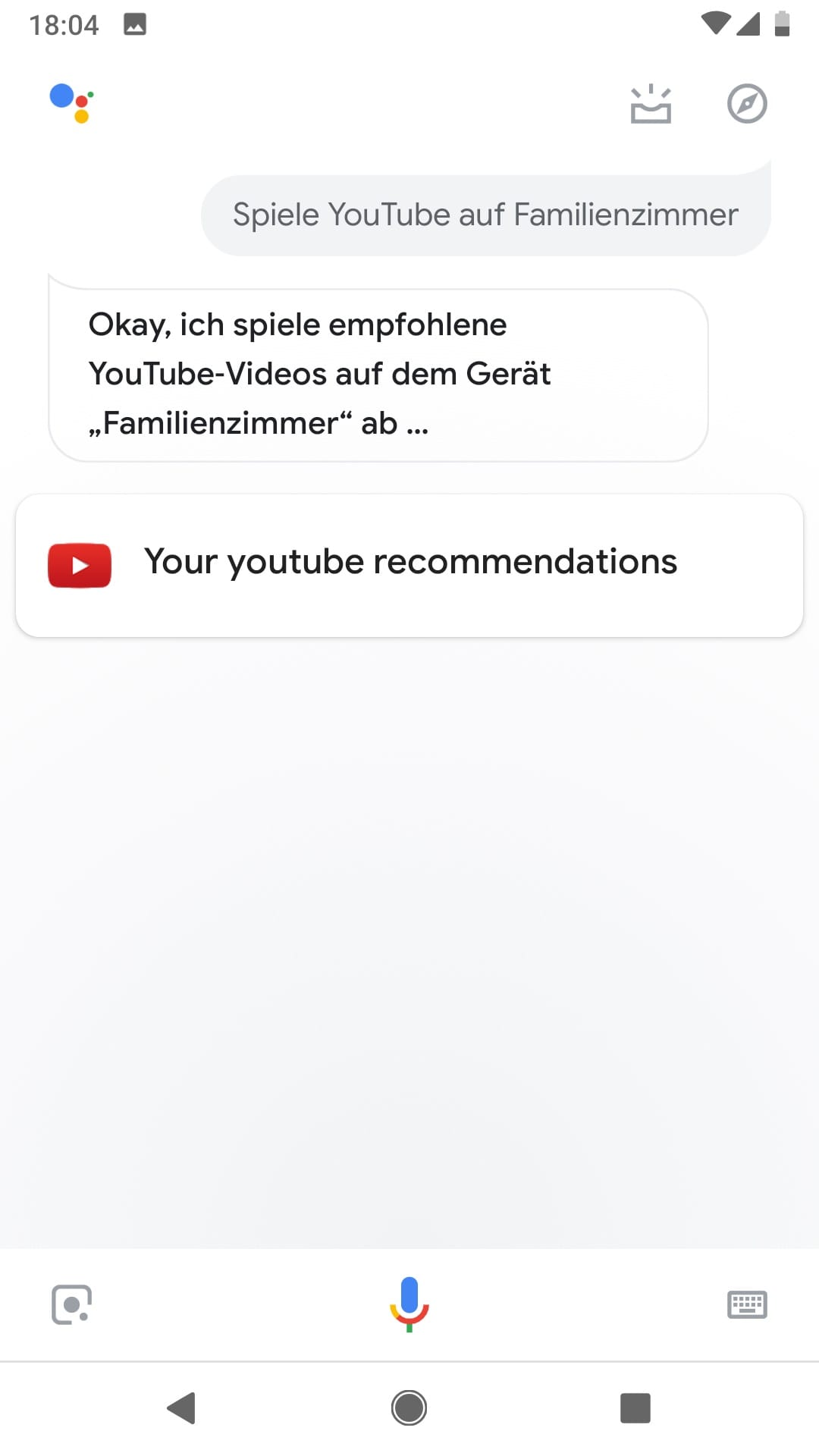
Über den Google Assistant können Sie Inhalte auch per Sprachbefehl aufrufen. Ihr alter Fernseher oder Monitor ist jetzt smart! Der Google Chromecast macht es möglich.












