Windows 10: Unsichtbare Funktionen in Windows 10 freischalten

PDF-Drucker, Virtual Desktops, Startmenü und Co.: Zehn praktische Tipps für Windows 10 zum Durchklicken.
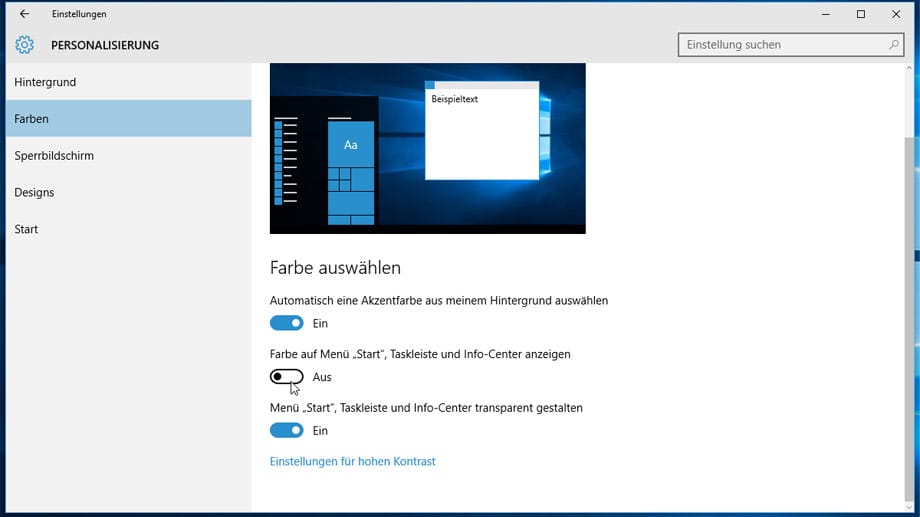
In Windows 10 können Sie die Farben von Taskleiste, Startmenü und Suchfeld anpassen. Klicken Sie dazu auf "Einstellungen -> Personalisierung -> Farben". Schalten Sie die erste Einstellung "Automatisch eine Akzentfarbe aus meinem Hintergrund auswählen" ab, erhalten Sie eine Farbpalette. "Farbe auf Menü Start, Taskleiste und Info-Center" übernimmt die gewählte Farbe ins Startmenü, die Taskleiste und das Benachrichtigungscenter. Die dritte Option verleiht den genannten Komponenten einen leichten Transparenzeffekt.
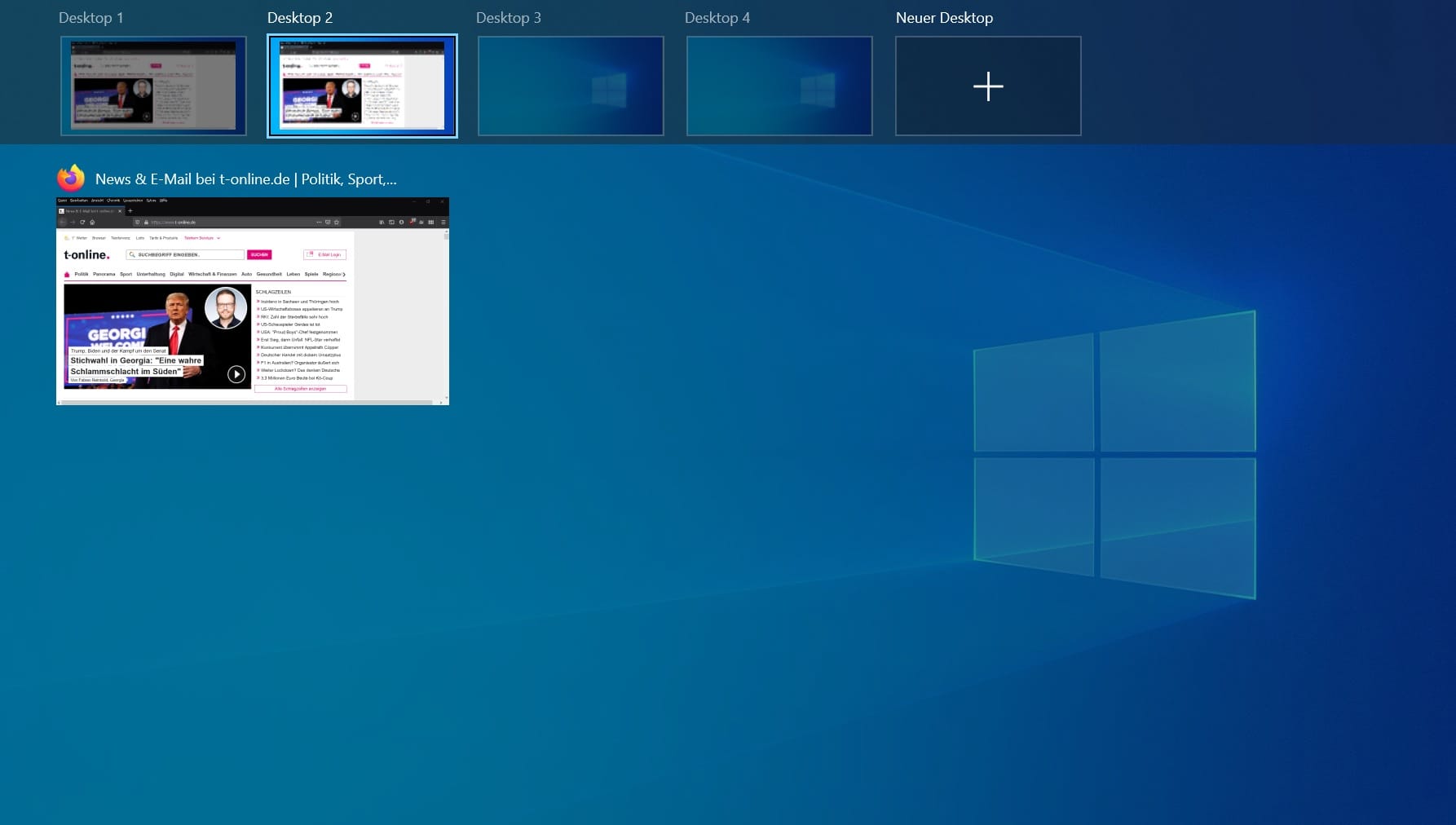
Über die virtuellen Desktops von Windows 10 können Sie Ihren Arbeitsbildschirm in mehrere Abschnitte unterteilen, die Sie abwechselnd auf das Display holen. Das Hin- und Herschalten zwischen den Desktops geht einfach mit dem Knopf "Aktive Anwendungen" rechts vom Suchfeld in der Taskleiste. Alternativ nutzen Sie die Tastenkombination aus Windows-Taste plus Tabulator-Taste. Um schnell zwischen den Desktops hin- und herzuwechseln, halten Sie die Windows + Strg gedrückt, mit den Pfeiltasten wechseln Sie dann zum nächsten oder vorherigen Desktop. Mit einem Klick auf "Neuer Desktop" oder mit der Tastenkombo Windows + Strg + D können Sie einen neuen Desktop erstellen. Um ein Fenster von einem virtuellen Desktop zu einem anderen zu verschieben, klicken Sie das Fenster mit der rechten Maustaste an und gehen im Kontextmenü auf "Verschieben nach". Auch können Sie das Fenster auch mit der Maus per Drag and Drop verschieben.
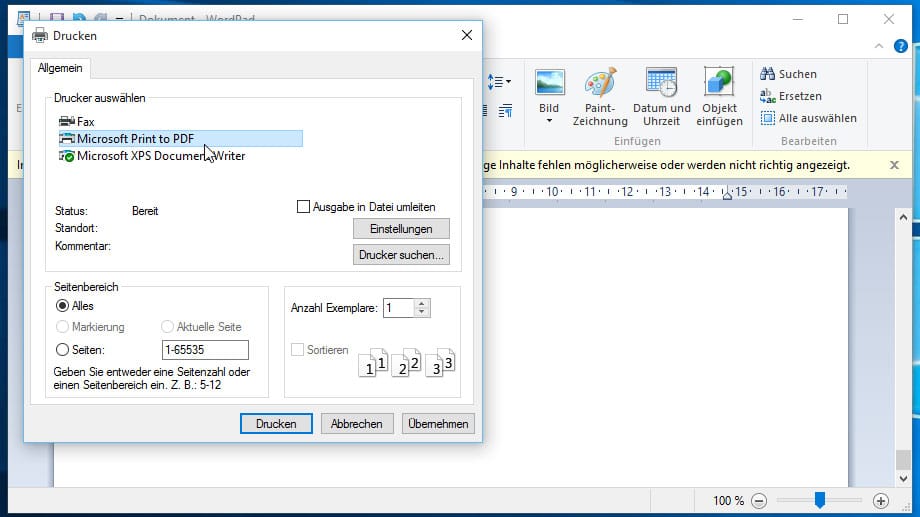
Seit Windows 8 bietet Windows eine PDF-App, mit der Sie Dateien dieses Formats ohne Drittsoftware öffnen und ausdrucken können. In Windows 10 gibt's sogar einen PDF-Konverter. Damit wandeln Sie Ihre eigenen Dateien in das plattformunabhängige Dateiformat für Dokumente um. Sie finden das nützliche Werkzeug über das Drucken-Menü von Text- und Bildbearbeitungsprogrammen.
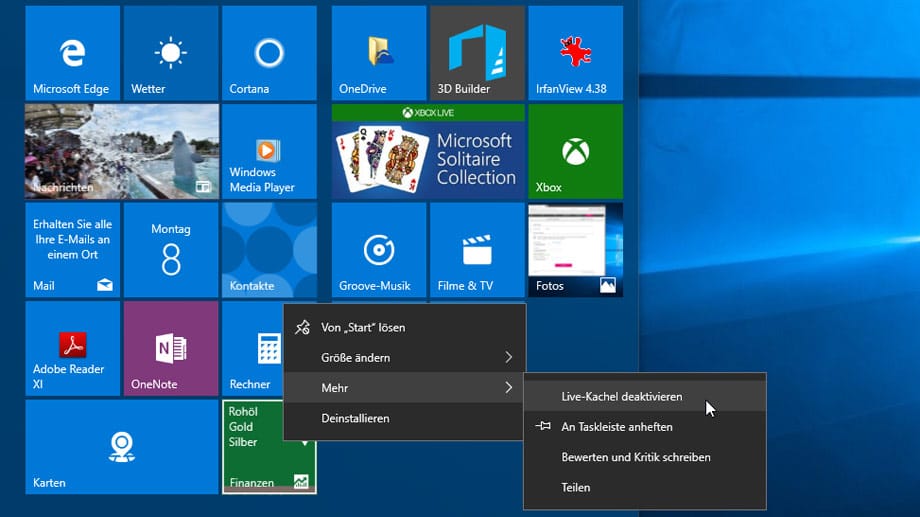
Wen die Einblendungen der Live-Ansichten stören, der kann die Live-Kachel mit einem Rechtsklick abschalten. Auch Inhalt und Größe der "Live-Kacheln" können Sie nach Ihrem Geschmack verändern. Unerwünschte Apps lassen sich vom Startmenü entfernen oder in die Taskleiste verschieben.
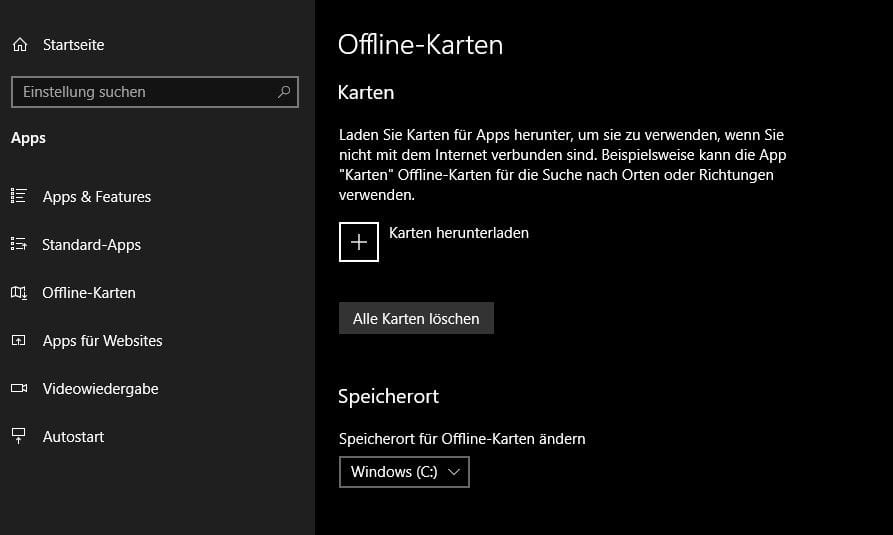
Die Karten-App von Windows 10 kann Kartendaten auf dem PC speichern. Das ist praktisch, etwa wenn Sie mit Ihrem Notebook auf Reisen sind und die mobile Internet-Verbindung entlasten möchten. Um Karten lokal abzuspeichern, gehen Sie wie folgt vor: Klicken Sie auf das Windows-Symbol unten links, dann auf das Zahnrad-Symbol links, um die Einstellungen zu öffnen. Klicken Sie auf "Apps" und dann "Offline-Karten" Mit einem Klick auf "Karten herunterladen" können Sie den gewünschten Abschnitt auswählen. Dabei stehen Kontinente, Länder und Regionen wie zum Beispiel Bundesländer zur Auswahl.
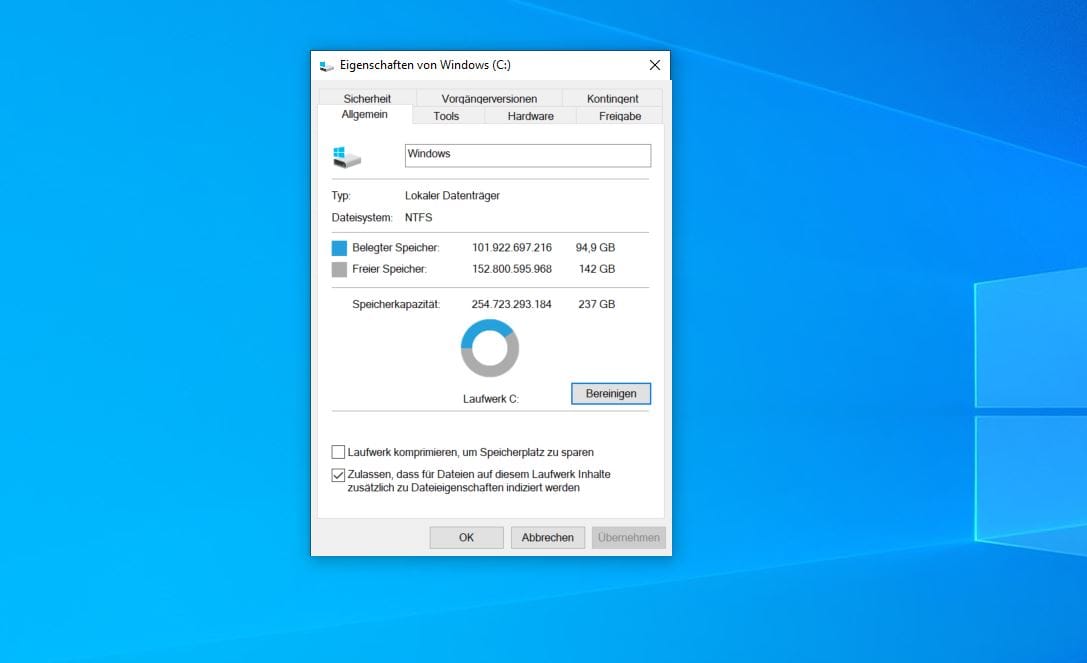
Nach einem Upgrade speichert Windows 10 noch zehn Tage die alte Windows-Version. So können Nutzer im Ernstfall die alte Version wiederherstellen. Falls Sie den Speicherplatz sofort freigeben möchten, gehen Sie wie folgt vor: Drücken Sie die Tastenkombination "Windows-Taste" und "E" und wählen Sie "Dieser PC". Klicken Sie mit der rechten Maustaste auf das Laufwerk, auf dem Windows installiert ist – für gewöhnlich ist das "C" – und wählen Sie "Eigenschaften". Hier klicken Sie unten auf "Bereinigen" und dann auf "Systemdateien bereinigen". Wenn verfügbar, setzen Sie ein Häkchen bei "Vorherige Windows-Installation(en)" und bestätigen mit OK.Aber Vorsicht: Wenn Sie die alten Daten löschen, können Sie nicht mehr zur vorherigen Windows-Version zurückkehren.
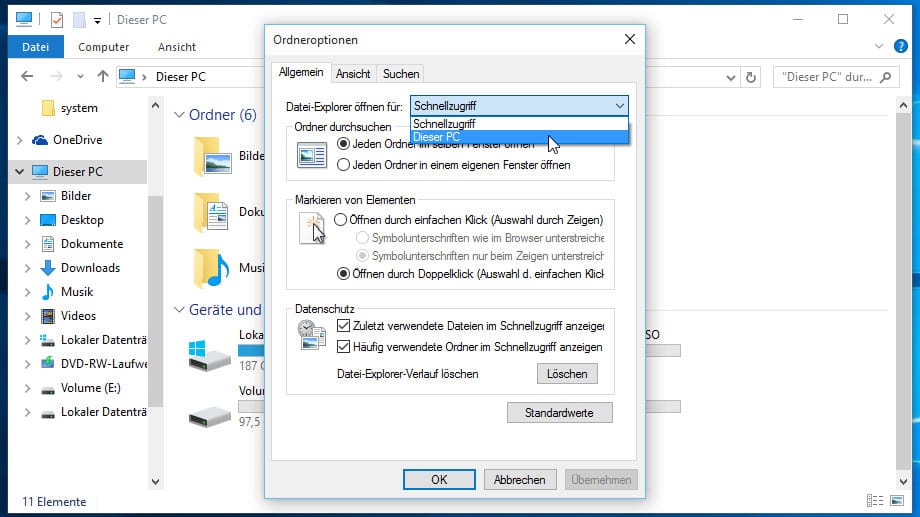
Der Windows Explorer startet in Windows 10 im sogenannten Schnellzugriff. Dieser zeigt die zuletzt verwendeten Dateien und Ordner an sowie Abkürzungen zu den am häufigsten verwendeten Ordnern auf Ihrer Festplatte. Wer das nicht mag, der kann den Schnellzugriff abschalten. Öffnen Sie den Explorer mit der Tastenkombo "Windows-Taste" und "E" und klicken Sie oben auf "Datei". Im Drop-Down-Menü wählen Sie "Ordner- und Suchoptionen ändern" Auf dem Reiter "Allgemein" klicken Sie hinter "Datei-Explorer öffnen für" auf "Dieser PC" und bestätigen mit OK.
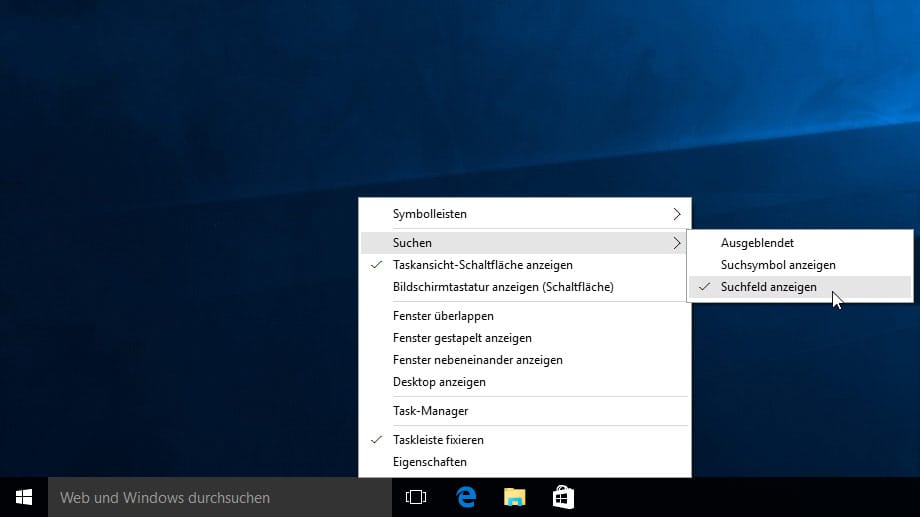
Die Suchfunktion und die virtuellen Desktops nehmen auch Platz auf der Startleiste weg. Wenn Sie ohnehin keinen großen Wert auf eine der oder beide Funktionen legen, können Sie diese auch aus der Taskleiste verbannen. So schaffen Sie Raum für die Anzeige laufender Programme. Klicken Sie mit der rechten Maustaste auf eine freie Stelle in der Leiste. Entfernen Sie die Häkchen bei "Taskansicht-Schaltfläche anzeigen" beziehungsweise bei "Suchen -> Suchfeld anzeigen".
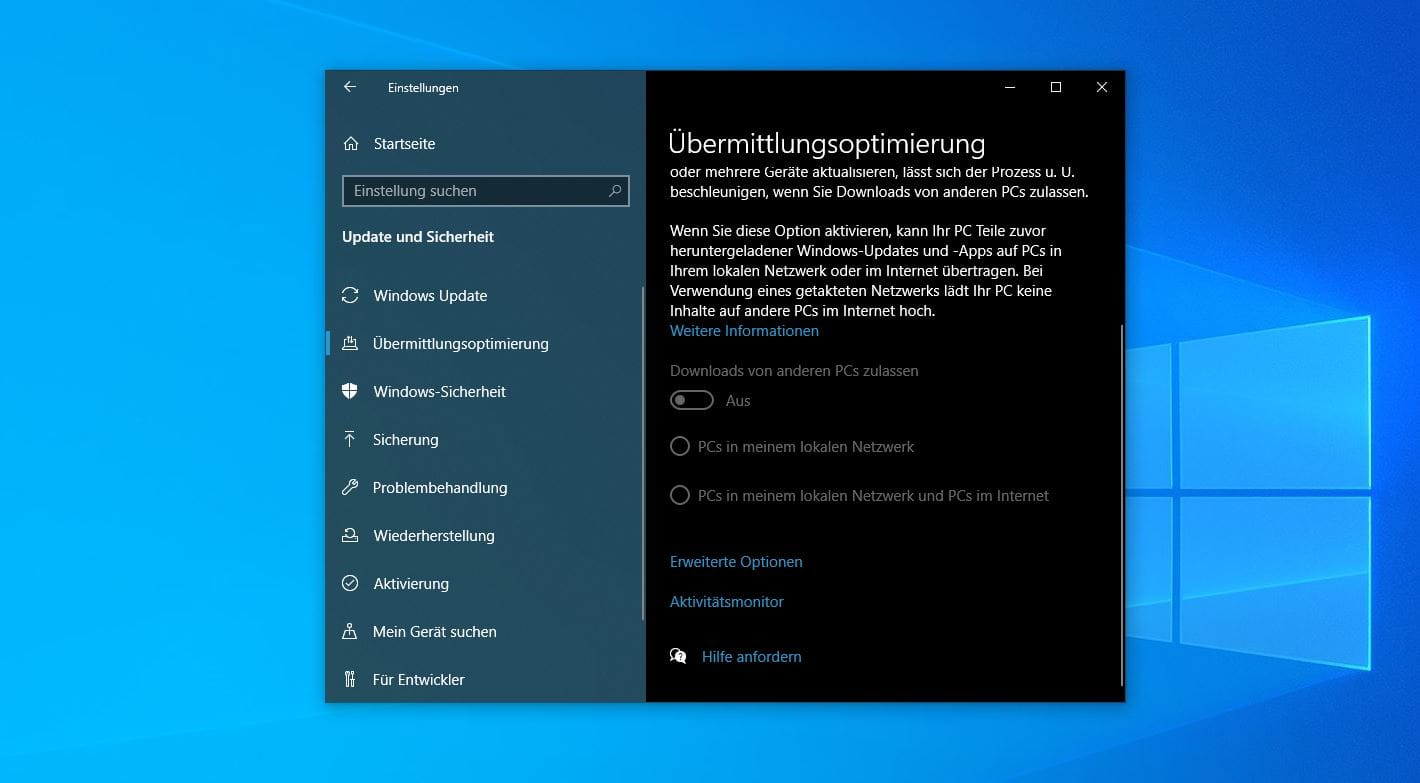
Damit Updates in einem Heimnetzwerk schneller verteilt werden können, bedient sich Windows 10 eines Peer-to-Peer-Netzwerks. Das entlastet die Internet-Verbindung. Diese Funktion müssen Sie aber gegebenenfalls noch einschalten. Klicken Sie dazu im Startmenü auf "Einstellungen -> Updates und Sicherheit -> Übermittlungsoptimierung". Hier können Sie die Option "Downloads von anderen PCs zulassen" aktivieren"












