So funktioniert Microsoft Edge
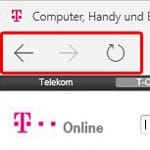
In einem nüchternen, aber klar strukturierten Look präsentiert sich Microsoft Edge. Oben links sind die üblichen Pfeile um bereits besuchte Webseiten vor oder zurück zu klicken. Der bekannte Pfeil in Kreisform sorgt auch hier wieder für das erneute Laden der Internetseite.
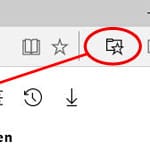
Oben rechts neben der URL-Leiste ist wieder die Stern-Taste zu finden. Mit einem Klick auf diesen öffnet sich die Favoritenliste, zu der Webseiten hinzugefügt oder gelöscht werden können.
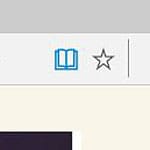
Neben der Adressleiste oben rechts ist das Buch-Symbol (im Bild blau hinterlegt) zu finden. Dort können nahezu jede Internetseite in einen speziellem Lese-Modus geschaltet werden. Dieser Modus blendet störende Aspekte wie Werbung oder Fotos komplett aus und konzentriert sich auf die Textdarstellung.
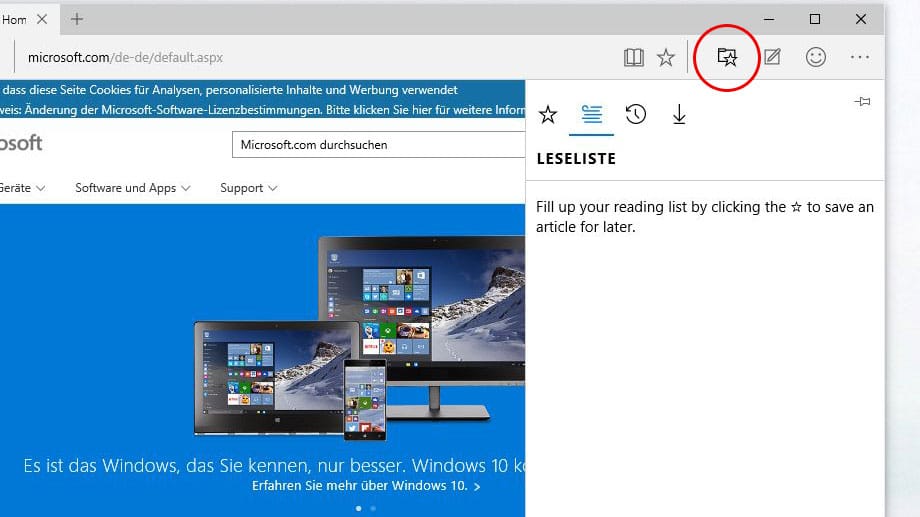
Der Ordner mit dem kleinen angehefteten Stern direkt neben dem Favoriten-Symbol oben rechts im Browser führt zu weiteren Nutzungsmöglichkeiten. Interessante Artikel aus dem Internet können hier zum Beispiel in der Leseliste mit einem Klick gespeichert werden. So können Artikel zu einem speziellen Thema gebündelt oder Lieblingstexte gesichert werden. Wer einen guten Text findet, aber keine Zeit hat diesen zu lesen, der könnte sich ebenfalls über eine solche Funktion freuen. In diesem Untermenü sind auch die Punkte "Verlauf" und "Downloads" zu finden.
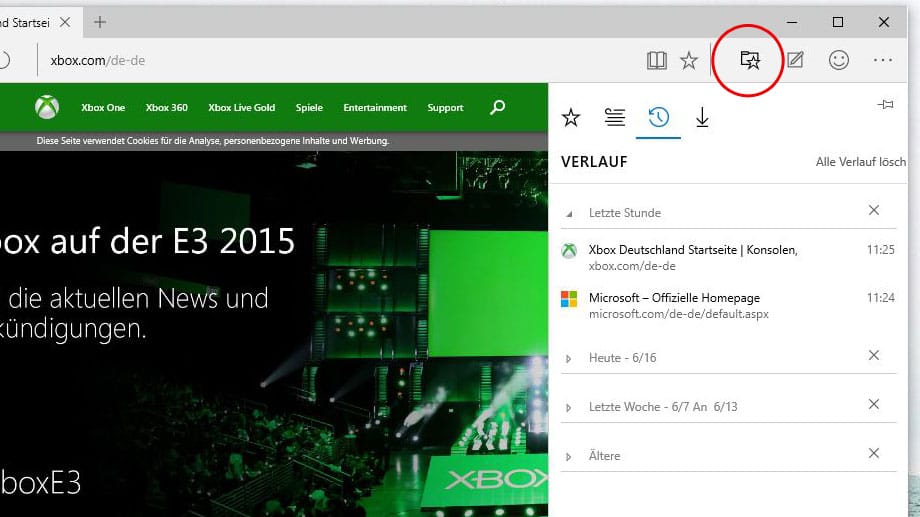
Alle zuvor besuchten Webseiten können unter dem Unterpunkt "Verlauf" wieder gefunden beziehungsweise überprüft werden. Auch Edge loggt wieder aufmerksam alle Internetseiten mit, um das Surfen komfortabler zu gestalten. Einträge können einzeln direkt aus der Liste entfernt werden. Wer generell auf diese Funktion verzichten möchte, kann diese aber auch jederzeit deaktivieren.
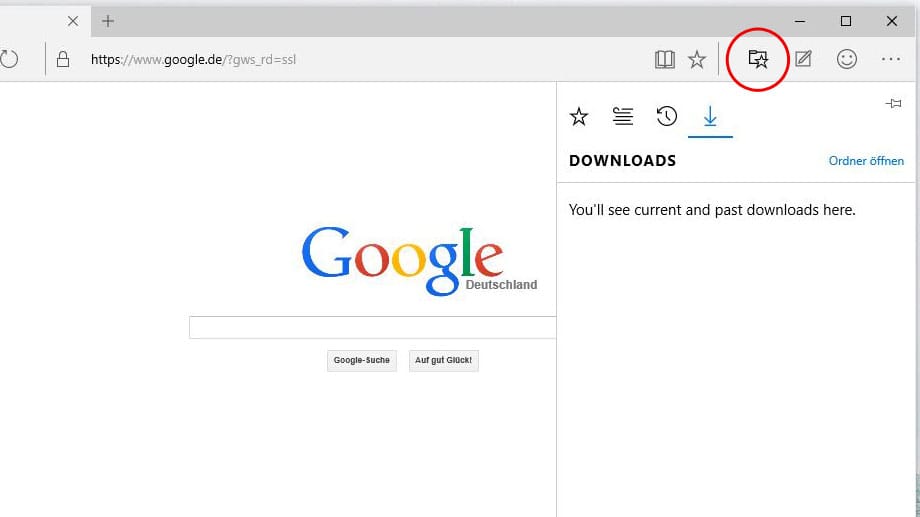
Innerhalb des Download-Unterpunktes sind nach wie vor alle zuvor geladenen Dateien zur Übersicht gespeichert. Mit einem Rechts-Klick ist auch der Speicherort jederzeit überprüfbar. Ideal, wenn heruntergeladene Dateien nicht gefunden werden können.
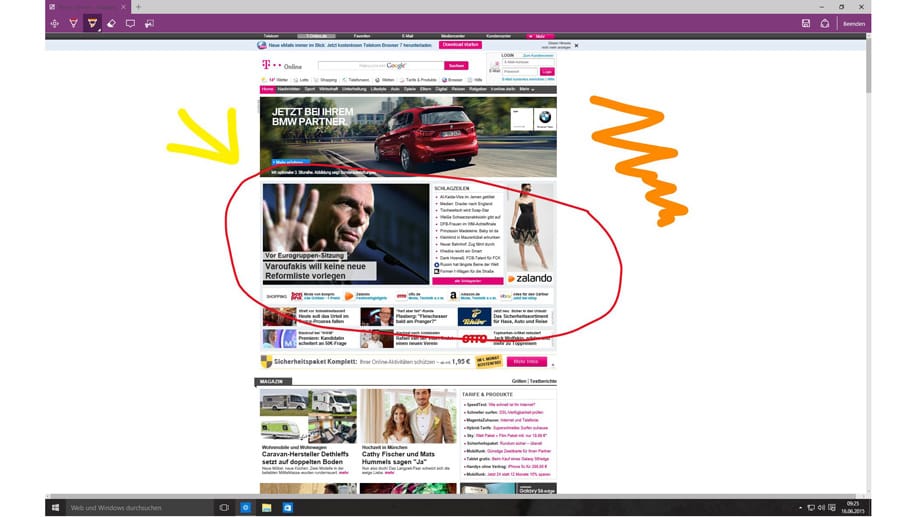
Im normalen Browser-Fenster ist der Button für das Notiz-Tool gleich neben dem Favoriten-Symbol oben rechts im Fenster zu finden. Nach einem Klick erscheint der lila Editorbalken, der nun Text, Markierungen und Farbe für die Nutzung bereit hält. Diverse Farbmöglichkeiten und die Breite des Strichs können genauer eingestellt werden. Ein virtueller Radiergummi für das Beseitigen von Fehlern ist natürlich auch mit dabei.
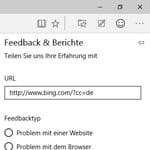
Das Smile-Symbol oben rechts neben der Adressleiste öffnet ein kleines Untermenü. Dort kann der Nutzer Feedback oder Fehlerberichte direkt an Microsoft weiterleiten.
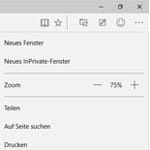
Die drei neben einander liegenden Punkte oben rechts im Browser führen zu weiteren Einstellungsmöglichkeiten. Dort kann beispielsweise gedruckt, gezoomt oder der Artikel auf sozialen Netzwerken geteilt werden. Derzeit gibt es noch den Unterpunkt "Mit Internet Explorer zu öffnen", um etwaigen Kompatibilitätsproblemen von Edge vorzubeugen. Der Internet Explorer wird aber nur temporär verfügbar sein und bald in Rente geschickt. Der Unterpunkt "Einstellungen" führt zu tiefgreifenden Umstelloptionen.
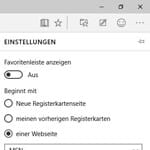
Die Browser-Einstellungen, erreichbar über die drei Punkte oben rechts, bieten nicht viele Optionen, um Edge wirklich tiefgreifend zu verändern. Die üblichen Funktionen sind mit an Bord, doch war der Internet Explorer komplexer in seinen Möglichkeiten. Schriftgrößen oder Lieblingswebseite direkt zu Beginn sind aber nach wie vor Teil der Einstelloptionen. Wer seinen Browsercache komplett leeren möchte, der wird in diesem Fenster ebenfalls fündig.












