Festplatte im Windows-PC richtig säubern und aufräumen

Programme sind schnell installiert – doch wenn man sie nicht mehr braucht, sollte man sie deinstallieren. So räumen Sie Ihre Festplatte frei von unnützen Anwendungen.
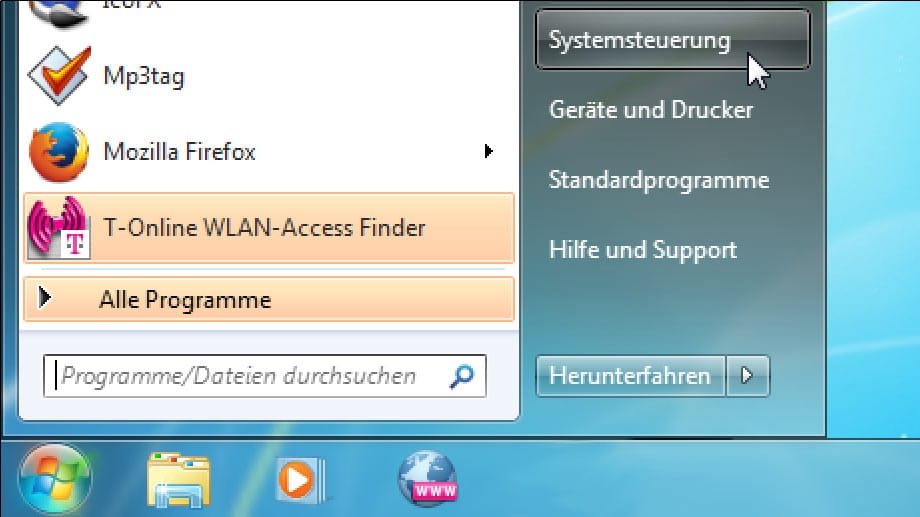
Öffnen Sie das Startmenü und klicken Sie auf Systemsteuerung. Nutzer von Windows 8.1 erreichen die Steuerungsfunktion, indem sie mit der rechten Maustaste auf das Windows-Symbol klicken.
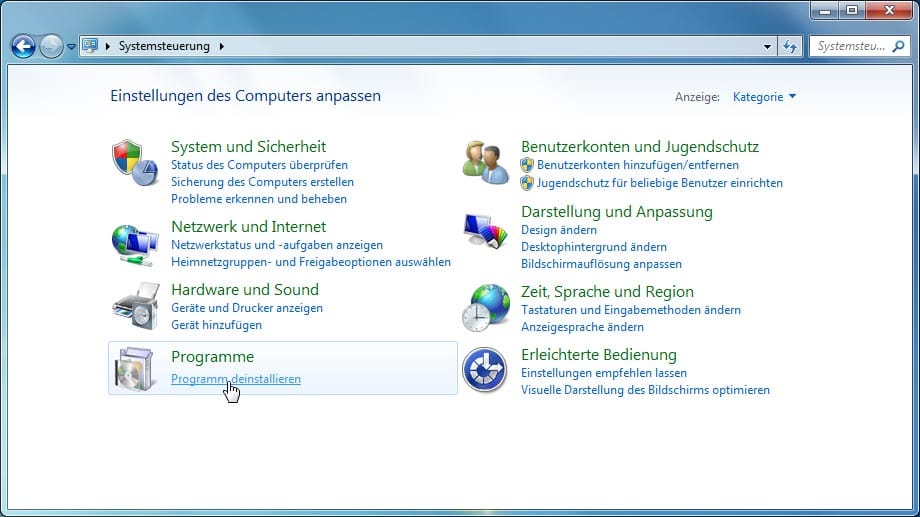
Im neuen Übersichts-Fenster klicken Sie unter der Kategorie Programme auf Programme deinstallieren.
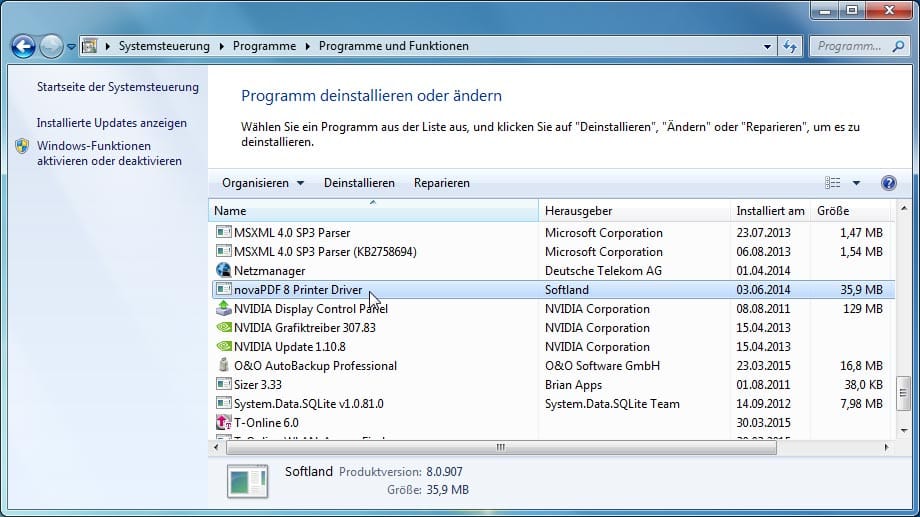
Ein neues Fenster öffnet sich. Dort listet Windows alle auf Ihrem PC installierten Programme auf.
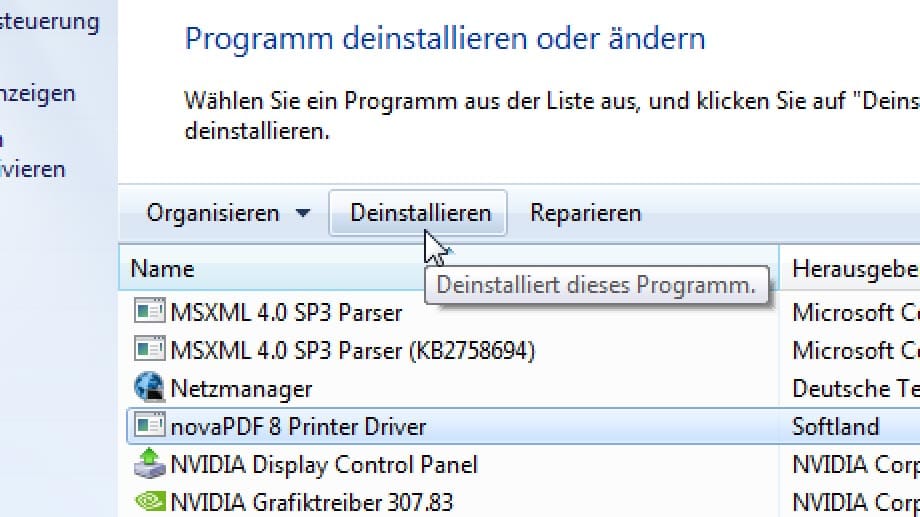
In der Übersicht wählen Sie das Programm, das Sie entfernen wollen und klicken auf den Deinstallieren-Button. Der Entfernungs-Assistent des betroffenen Programms startet und löscht die Programmeinträge aus dem System und die Software von der Festplatte.

Nach dem Ausräumen der Software-Installationen bleiben Datenreste zurück, sogenannte temporäre Dateien. Diese Daten kann man bedenkenlos löschen, da sich das System diese bei Bedarf wieder selbst anlegen kann.
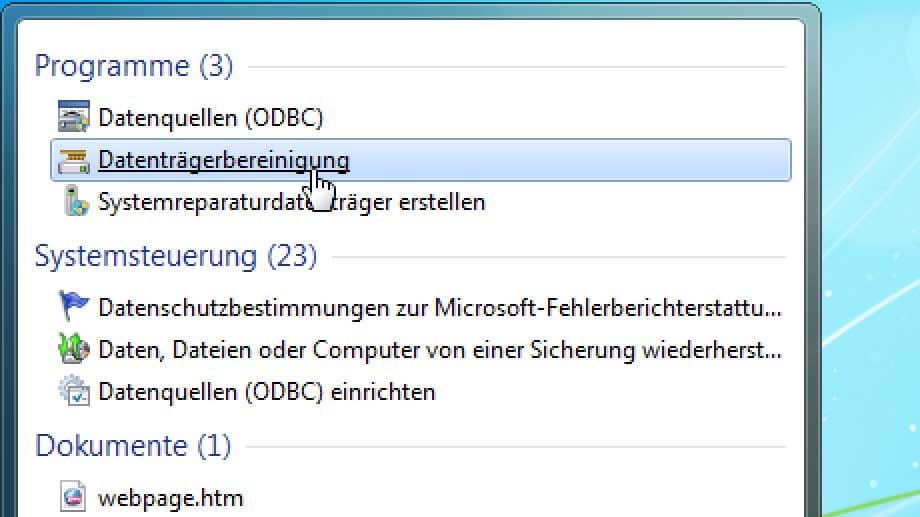
Geben Sie in das Suchfeld des Startmenüs den Begriff "daten" ein und wählen Sie aus den Eintrag Datenträgerbereinigung aus. Mit einem Doppelklick starten Sie die Anwendung.
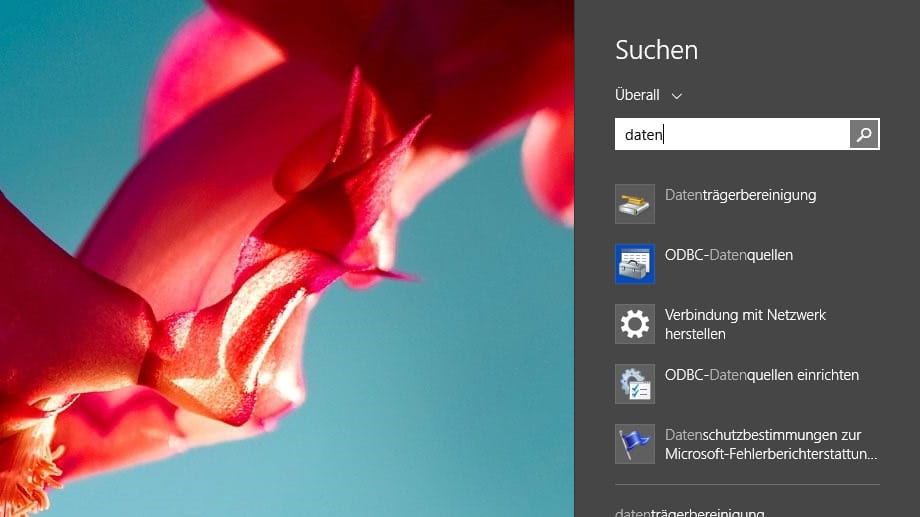
Nutzer von Windows 8.1 finden die Datenträgerbereinigung ebenfalls über die Such-Funktion (Windows-Taste und S-Taste).
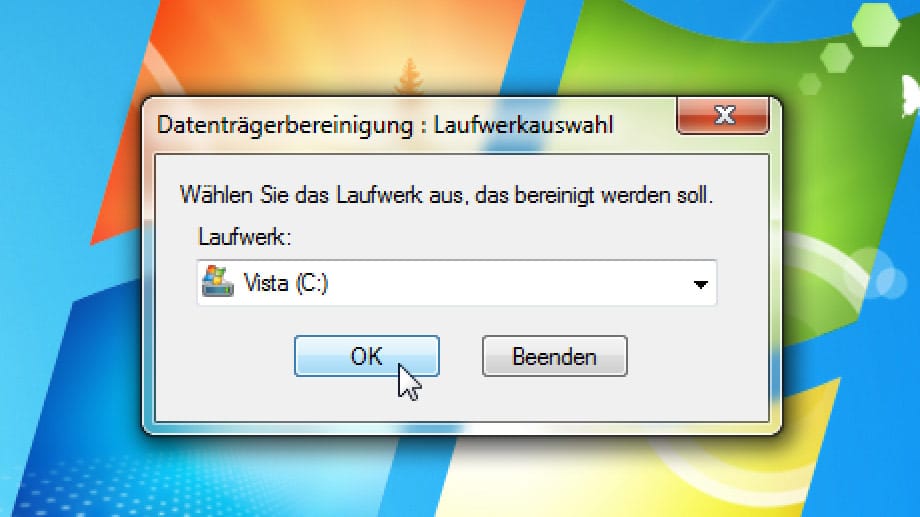
Wählen Sie Ihr Systemlaufwerk (in der Regel das voreingestellte Laufwerk C) und klicken Sie auf den OK-Button. Ein neues Fenster öffnet sich.
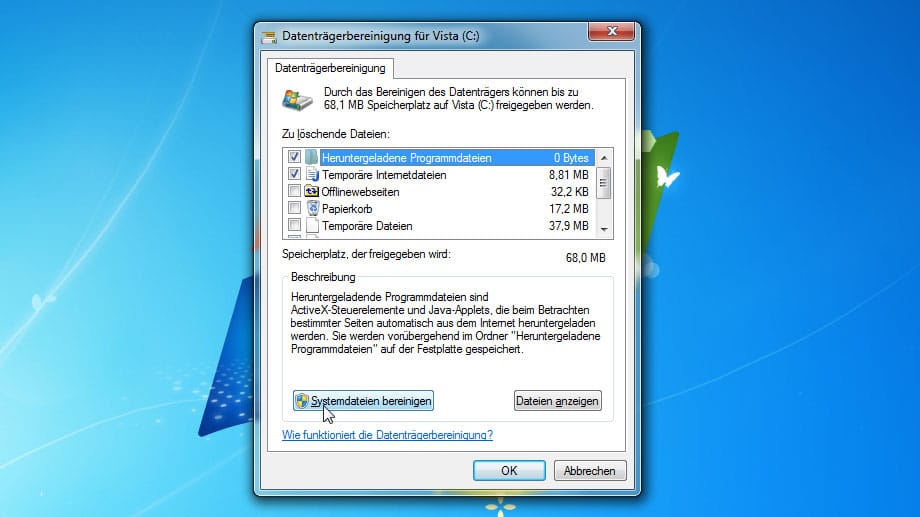
Für die Tiefenreinigung klicken Sie auf die Schaltfläche Systemdateien bereinigen. Dort erhalten Sie eine erweiterte Übersicht von Daten, die das System anlegt aber selten bis gar nicht benötigt.
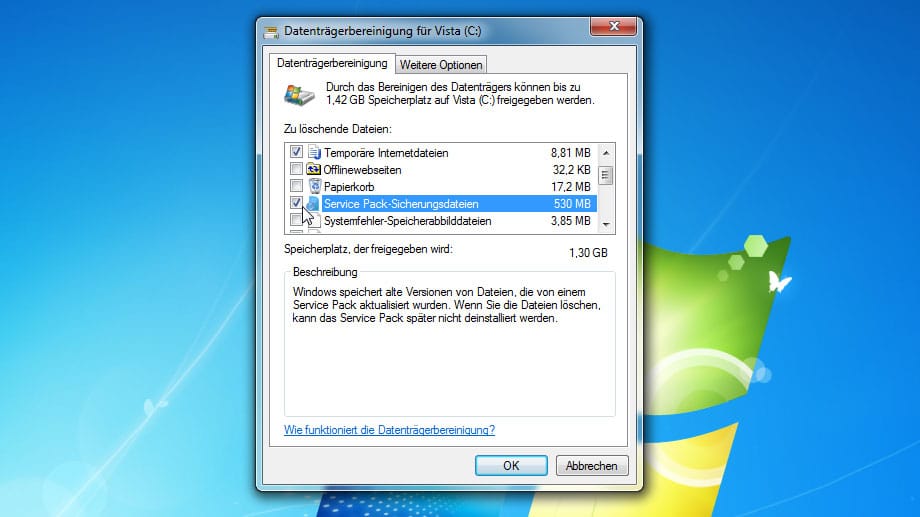
Markieren Sie die Datentypen, die Sie entfernen möchten. Unter der Liste sehen Sie, wie viel freien Speicherplatz Sie zurückgewinnen. Steht Ihre Auswahl, klicken Sie auf OK und bestätigen den Warnhinweis mit Dateien löschen. Im letzten Reinigungs-Schritt sortieren Sie die auf der Festplatte verbliebenen Dateien neu, so dass Windows schneller darauf zugreifen kann.

Sind alle Aufräumarbeiten abgeschlossen, gönnen Sie Ihrem Datenträger eine Leistungsoptimierung. Je nachdem, ob eine SSD oder HDD als Festplatte verbaut ist, sind dafür unterschiedliche Schritte notwendig. Bei einer Magnetplatte starten Sie eine Defragmentierung. Dabei werden die Dateien auf der Festplatte so sortiert, dass sie schneller vom System aufgerufen werden können. Bei SSDs sorgt der Trim-Befehl dafür, dass freie Blöcke optimal genutzt und das System insgesamt schneller arbeitet.
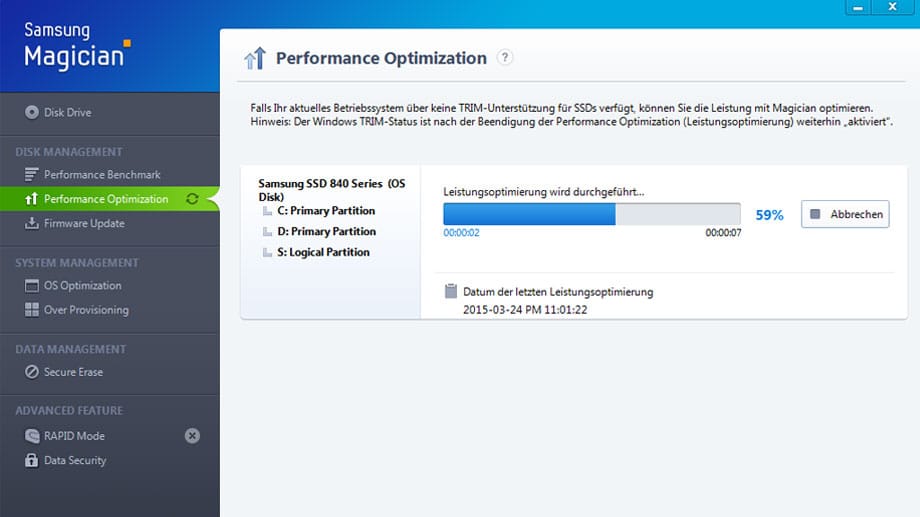
Nutzt Ihr Computer bereits eine moderne Solide State Disk (SSD) als Festplatte, stoßen Sie einen sogenannten Trim-Befehl an. Damit teilt das Betriebssystem der SSD mit, leere Blöcke freizugeben, was die Schreibgeschwindigkeit verbessert. In der Regel geschieht dies automatisch. Alternativ können Sie den Trim-Befehl auch über SSD-Tools anstoßen, die von den Platten-Herstellern kostenlos angeboten werden.
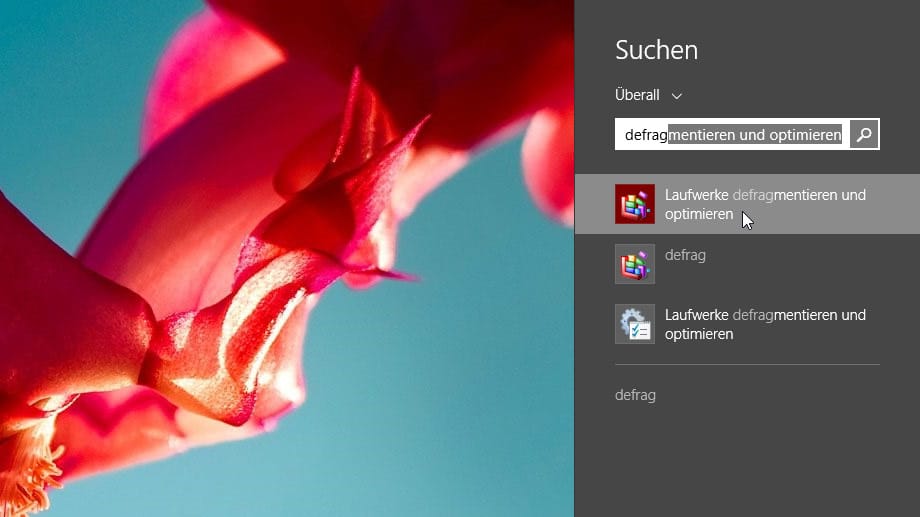
Wenn Ihr Computer mit einem traditionellen Hard-Disk-Laufwerk (HDD) ausgerüstet ist, geben Sie in das Suchfeld Ihrer Windows-Version den Begriff "defrag" ein und wählen Sie Laufwerke defragmentieren und optimieren (Windows 8) beziehungsweise Defragmentierung aus. Mit einem Doppelklick starten Sie die Anwendung.
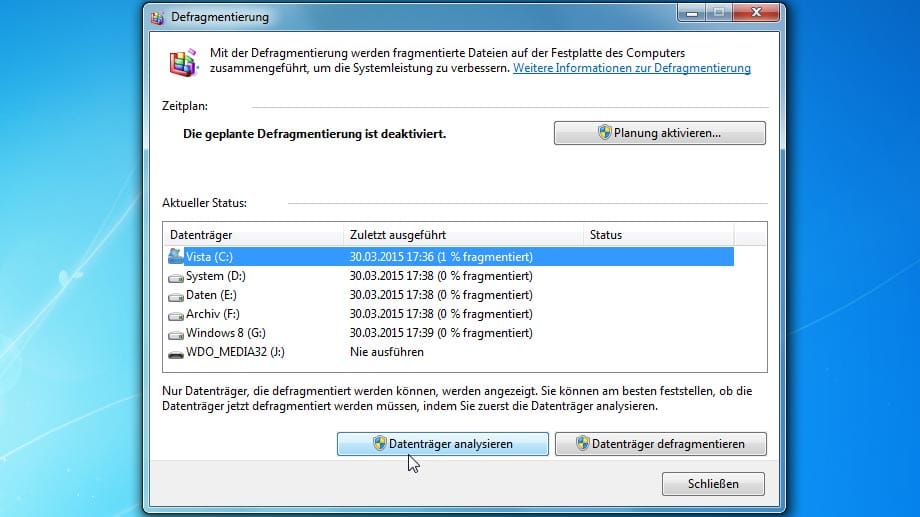
Die Defragmentierung kann je nach Größe und Fragmentierungsgrad der Festplatte einige Minuten oder Stunden dauern. Aus diesem Grund empfiehlt es sich, eine Analyse anzustoßen. Wählen Sie dazu das Laufwerk aus, das Sie aufräumen möchten und klicken auf den Schalter Datenträger analysieren.
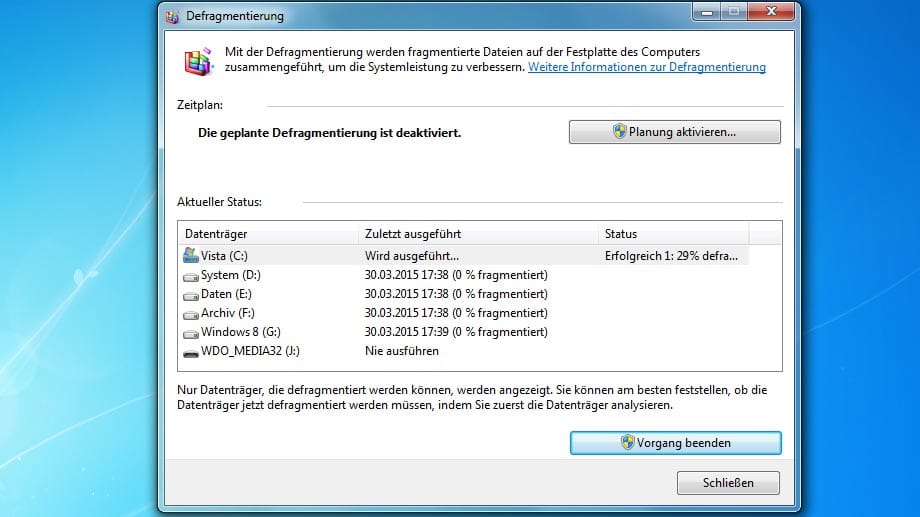
Nach der Analyse starten Sie die Aufräumaktion mit einem Klick auf die Schaltfläche Datenträger Defragmentieren. Im Status-Feld können Sie den Stand der Bearbeitung ablesen. Nebenbei können Sie übrigens weiter im System arbeiten, also im Internet surfen oder Aufgaben in Office erledigen.












