Windows bedienen mit Sprachkommandos
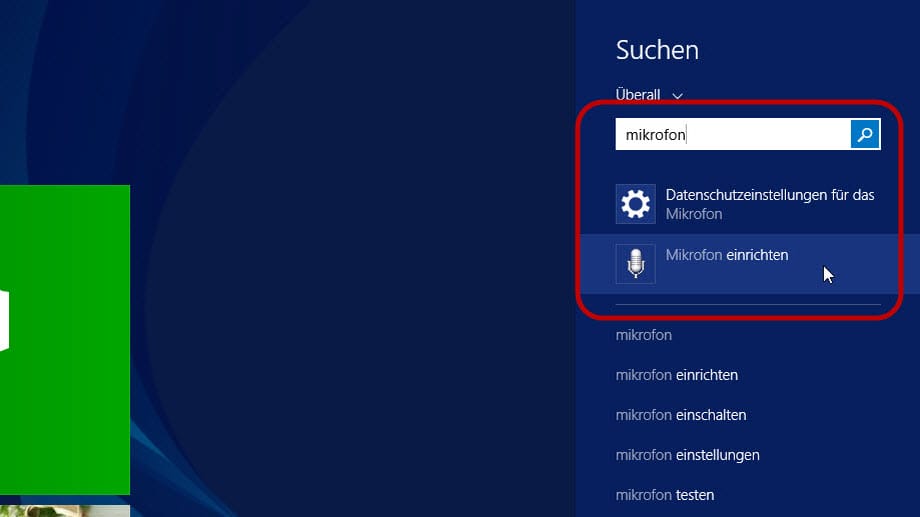
Bevor es losgeht, muss das Mikrofon eingerichtet werden. Dazu nach "Mikrofon" suchen und auf "Mikrofon einrichten" klicken oder tippen.Zum Artikel: Windows 8.1 mit Sprachbefehlen steuern
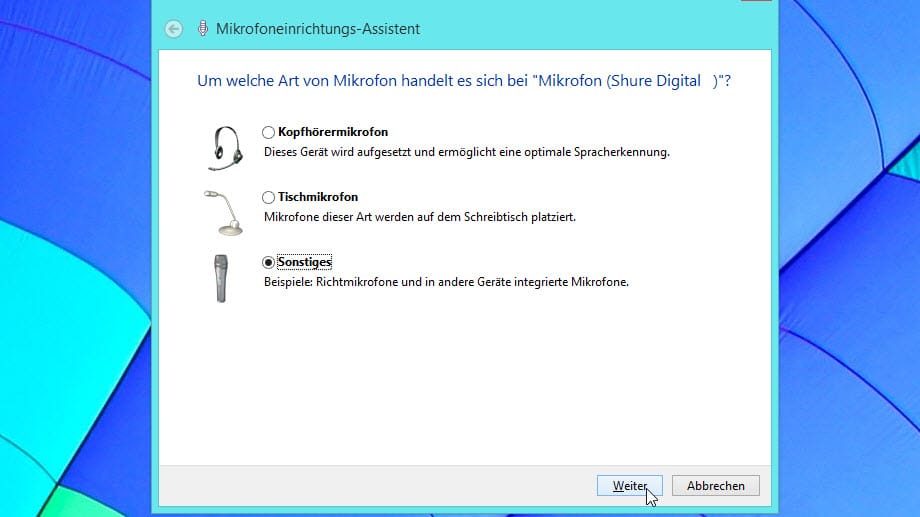
Teilen Sie dem Assistenten mit, welche Art von Mikrofon angeschlossen ist. Ideal sind Kopfhörermikrofone, da diese kaum störende Außengeräusche aufnehmen.
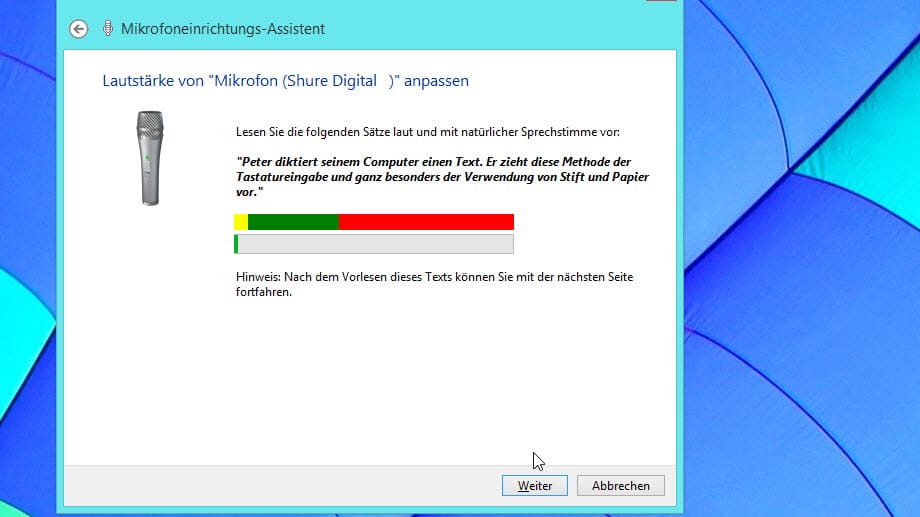
Der Assistent hilft, den optimalen Abstand zum Mikro und die richtige Lautstärkeeinstellung zu finden.
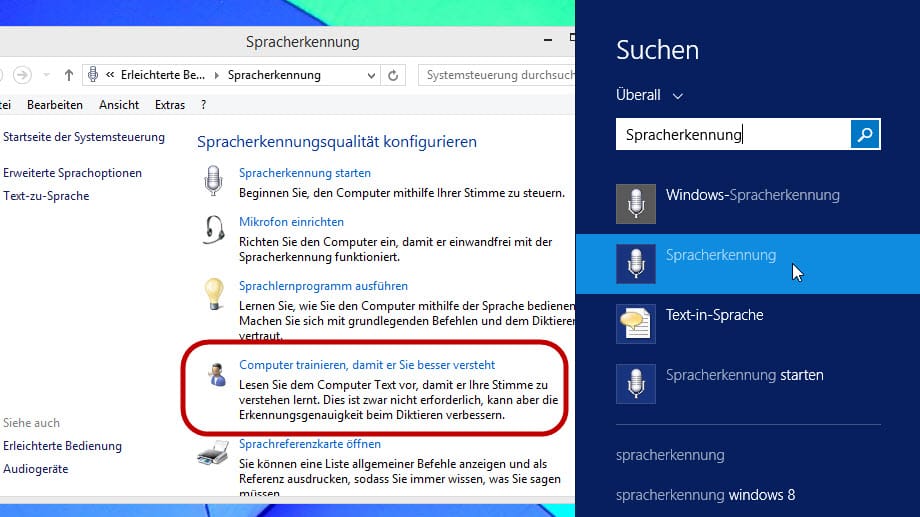
Eigentlich können Sie jetzt schon loslegen. Wir empfehlen aber, einmal das Trainingsprogramm zu verwenden; erreichbar über den Suchbegriff "Spracherkennung" und einen Klick auf "Computer trainieren, damit er sie besser versteht".
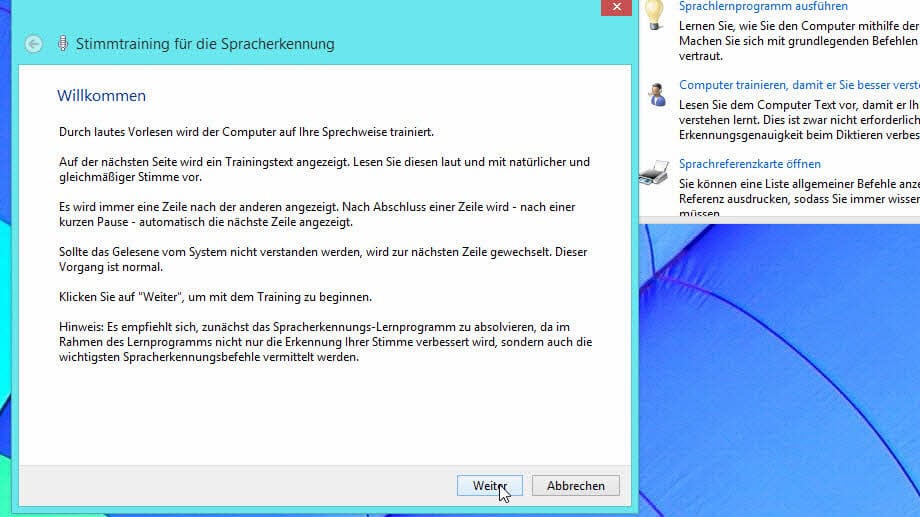
Beim Stimmtraining lesen Sie den Trainingstext laut und mit natürlicher und gleichmäßiger Stimme vor. Zum Artikel: Windows 8.1 mit Sprachbefehlen steuern
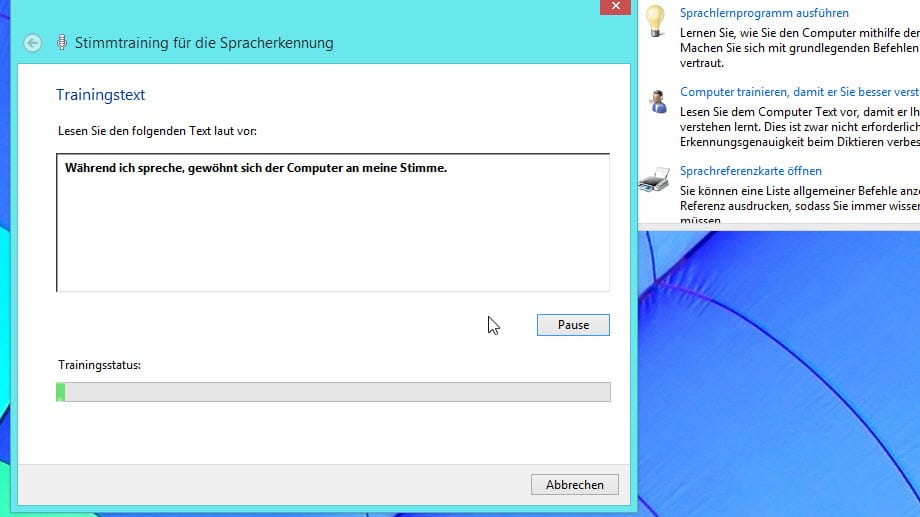
Windows gewöhnt sich an Ihre Stimme und kann Sie später besser verstehen.
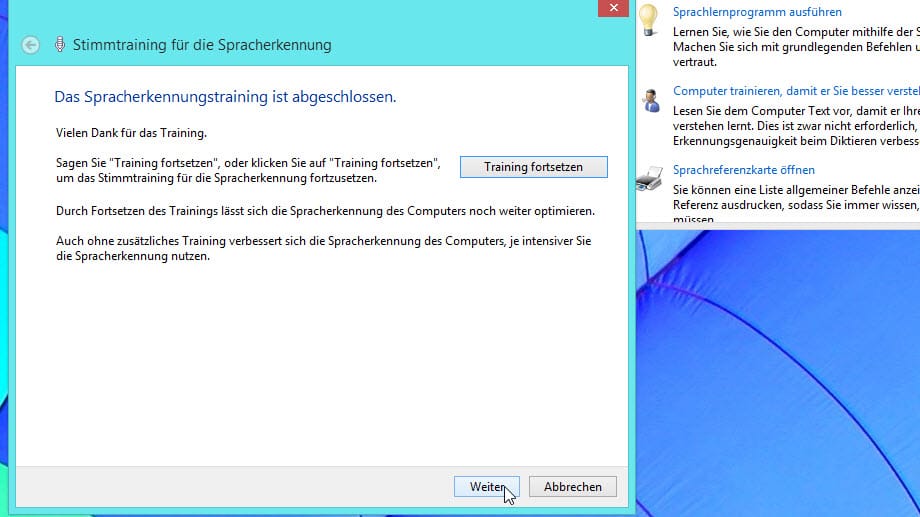
Das Spracherkennungstraining dauert etwa fünf Minuten. Sagen Sie am Ende "Training fortsetzen", um das Training weiter zu verfeinern oder "Weiter" zum Beenden.
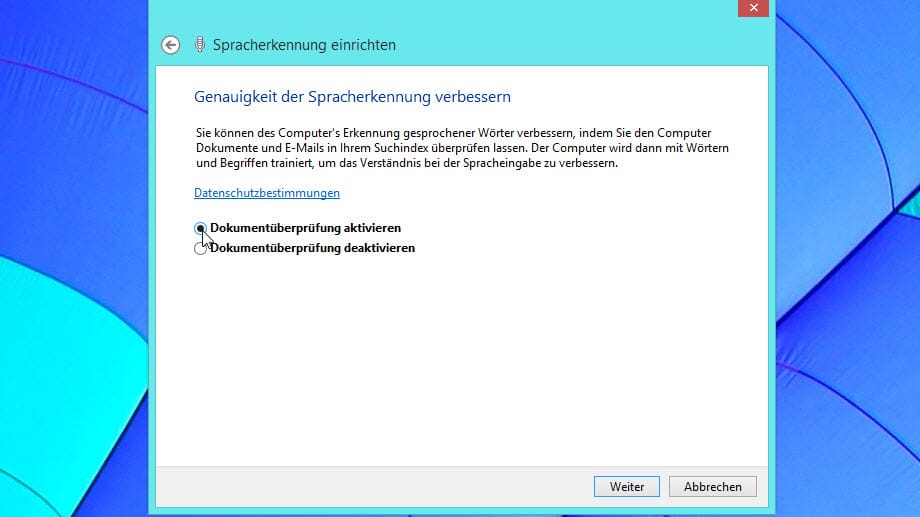
Beim ersten Start möchte Windows wissen, ob E-Mails und Dokumenten durchsucht werden dürfen, um die Erkennung noch weiter zu verbessern. Wer keine Datenschutzbedenken hat, wählt "Dokumentprüfung aktivieren".
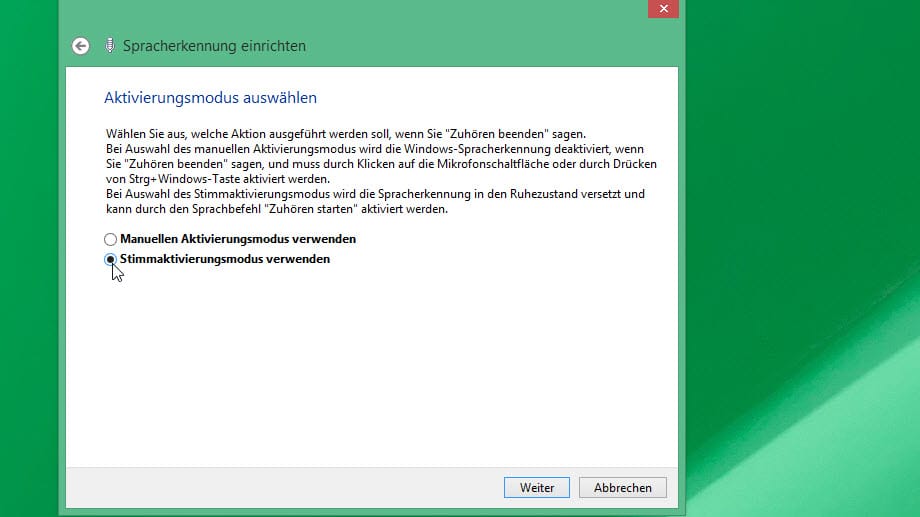
Die zweite Frage entscheidet, wie die Spracherkennung gestartet wird. Wir empfehlen die Einstellung "Stimmaktivierungsmethode", um die Sprachsteuerung durch den Sprachbefehl "Zuhören starten" statt per Tasten- oder Menübefehl aktivieren zu können.
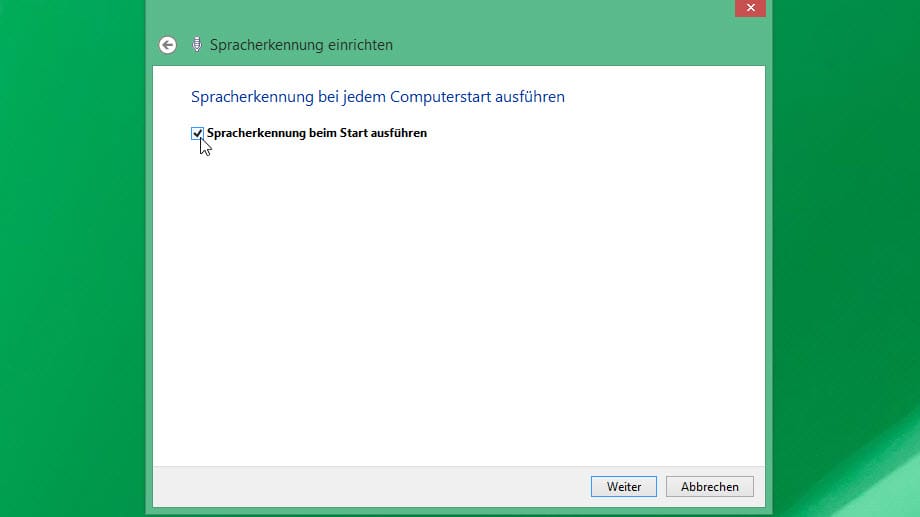
Wer die Spracherkennung regelmäßig nutzen möchte, sollte sie beim Windows-Start automatisch mitstarten lassen.Zum Artikel: Windows 8.1 mit Sprachbefehlen steuern
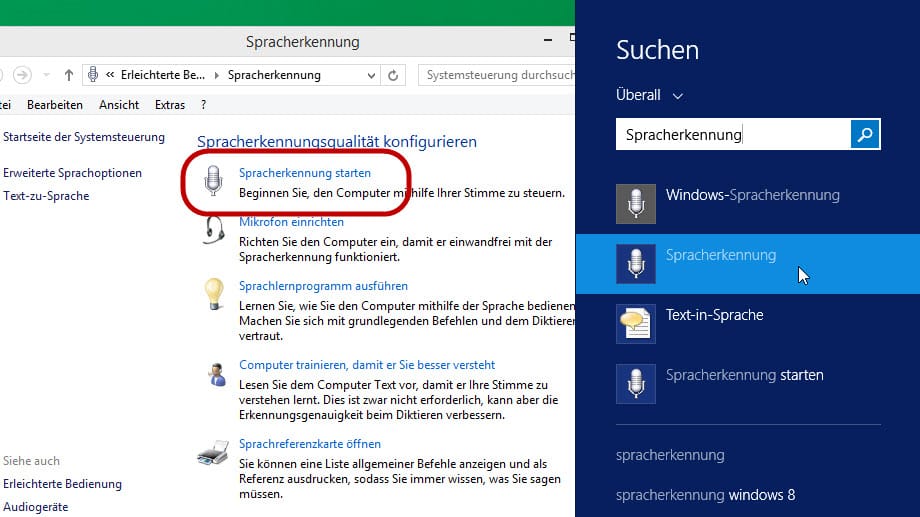
Die Spracherkennung lässt sich auch manuell starten, indem Sie nach "Spracherkennung" suchen und auf "Spracherkennung starten" klicken.
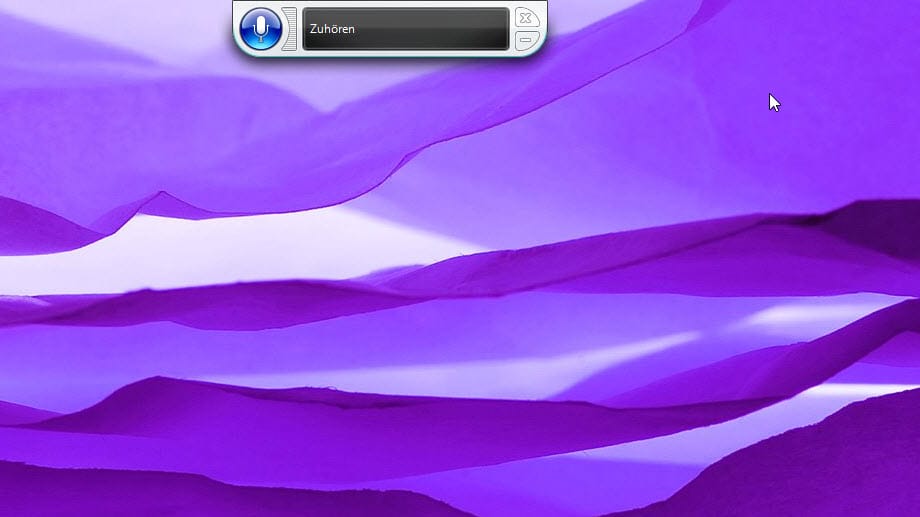
Die Symbolleiste am oberen Fensterrand zeigt, ob die Spracherkennung aktiv ist (hellblaues Mikrofon), sich im Ruhezustand befindet (dunkelblaues Mikrofon) oder ausgeschaltet ist (graues Mikrofon).
Mit dem Sprachbefehl "Spracherkennung minimieren" verschwindet die Symbolleiste und erscheint nur noch als Mini-Icon in der Taskleiste. Mit "Spracherkennung anzeigen" wandert sie wieder an den oberen Rand.
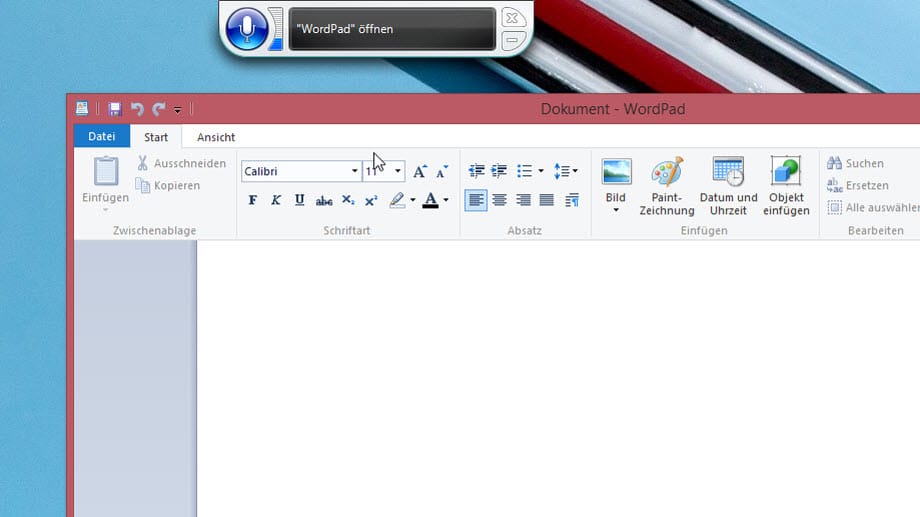
Zum Starten von Apps nennen Sie den App-Namen, zum Beispiel "WordPad starten" oder "Excel öffnen". Mit "WordPad schließen" beenden Sie die App wieder.Zum Artikel: Windows 8.1 mit Sprachbefehlen steuern
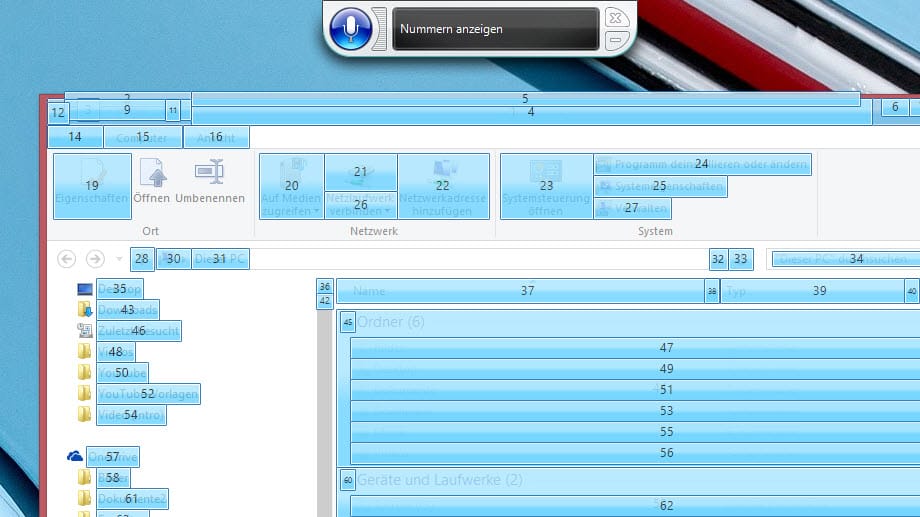
Schaltflächen erreichen Sie, indem Sie entweder den Schaltflächen-Namen nennen (z.B. "Klick auf Ansicht") oder mit "Nummern anzeigen" alle Schaltflächen durchnummerieren.
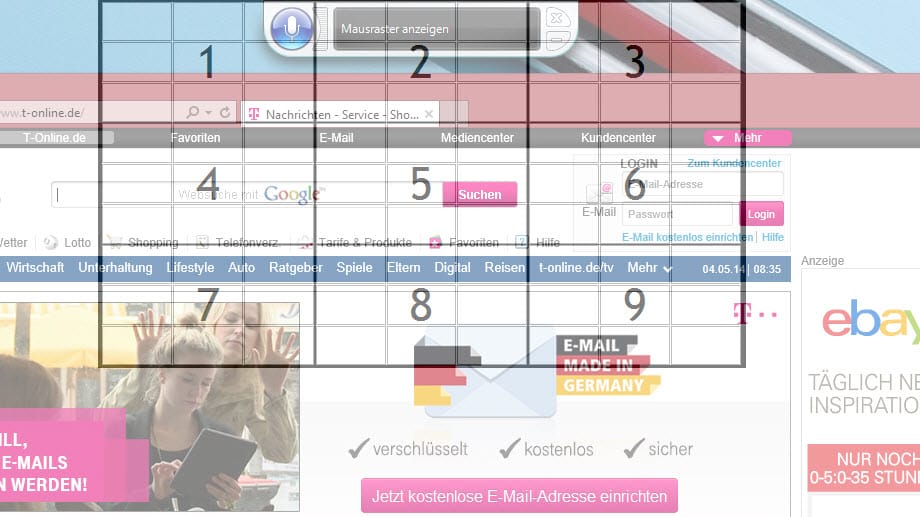
Mit "Mausraster anzeigen" bringen Sie die Maus an eine beliebige Position auf dem Bildschirm.
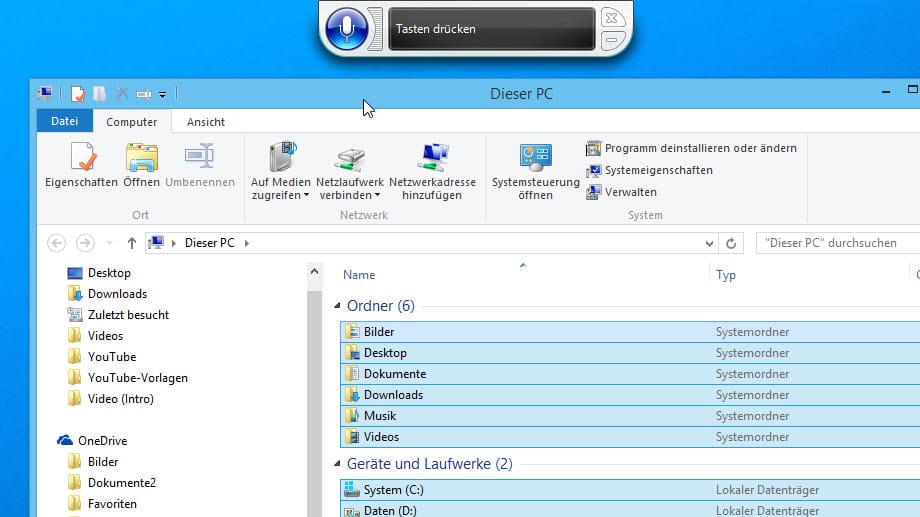
Auch die Tastatur lässt sich per Sprache steuern. Nennen Sie einfach den Buchstaben oder die Tastenkombination, etwa "Entf", "Eingabetaste", "Leertaste", "Steuerung A drücken" oder "Alt F4 drücken".
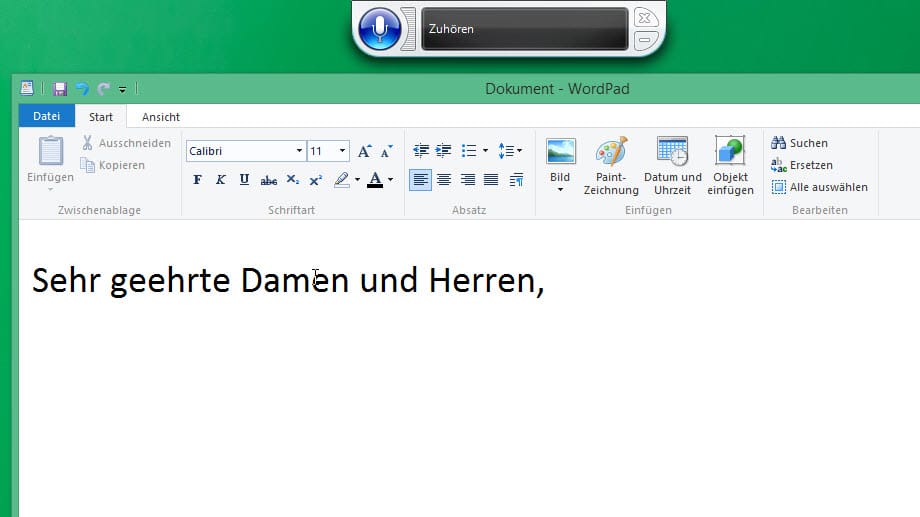
In Eingabefeldern und Textprogrammen wandelt Windows das Gesprochene in Text um.Zum Artikel: Windows 8.1 mit Sprachbefehlen steuern

Windows hat etwas falsch verstanden? Mit Befehlen wie "Das hier korrigieren" oder "Ihr Angebot korrigieren" geht es in den Korrekturmodus.
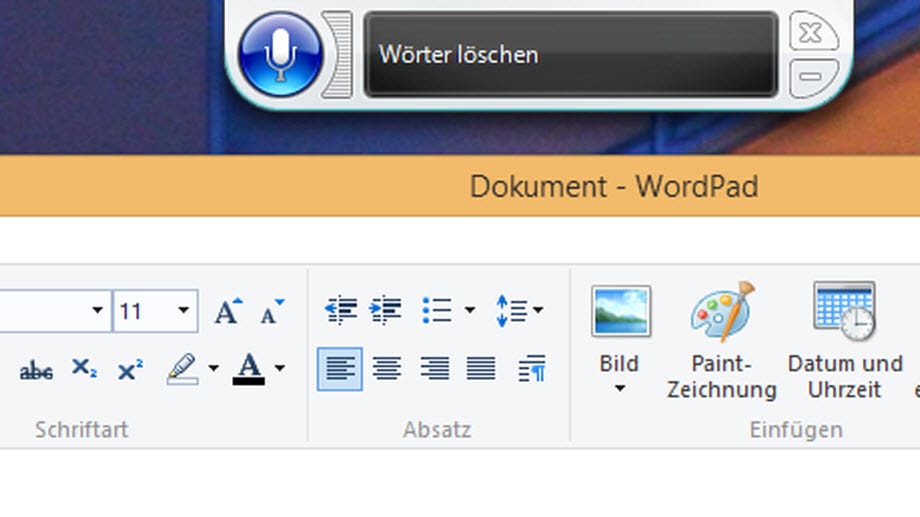
Die Schreibmarke steuern Sie mit Spezialbefehlen wie "Neue Zeile", "Neuer Absatz", "Leerzeichen" oder "Löschen".
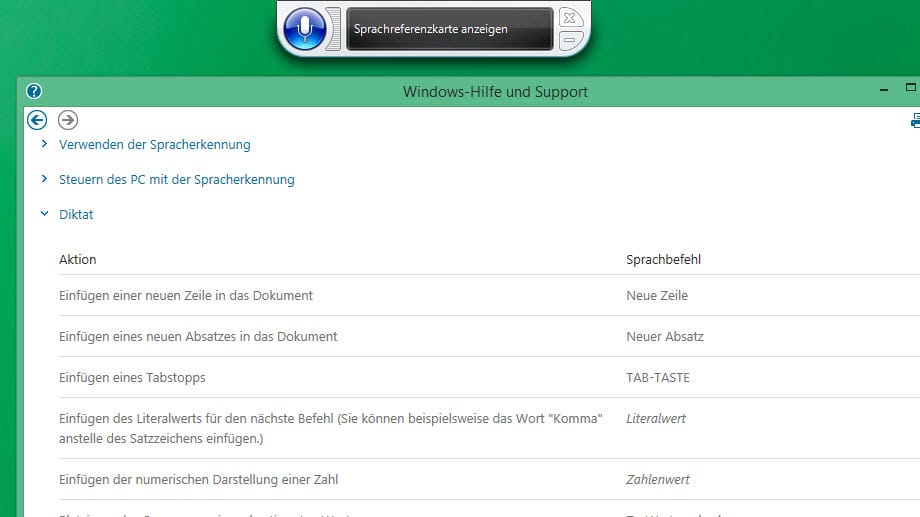
"Was kann ich sagen" blendet Windows die Sprachreferenzkarte mit einer Übersicht aller wichtigen Sprachkommandos ein.Zum Artikel: Windows 8.1 mit Sprachbefehlen steuern












