Aufgedeckt: Versteckte Funktionen in Windows 8.1
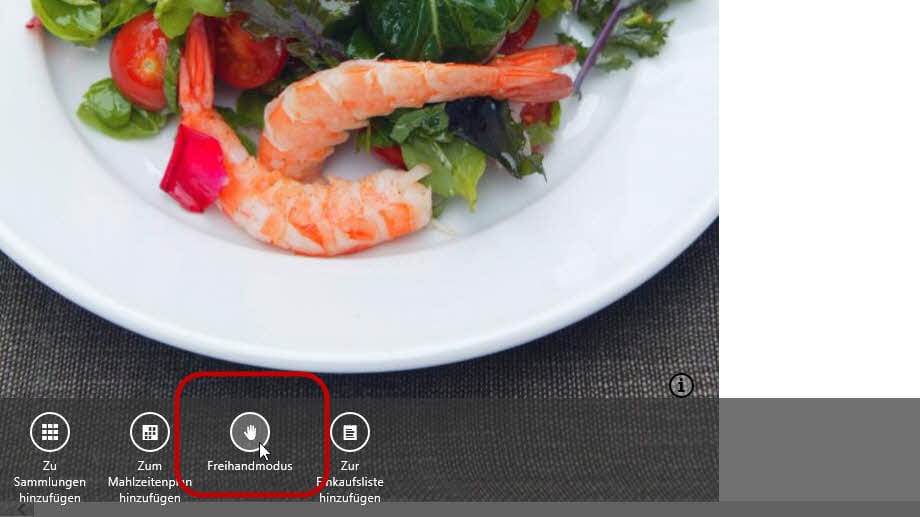
In der Rezepte-App "Kochen & Genuss" gibt es einen Freihandmodus. Zum Blättern reicht dann eine Handbewegung vor der Webcam. Dazu ein Rezept öffnen und unten links auf "Freihandmodus" klicken oder tippen.
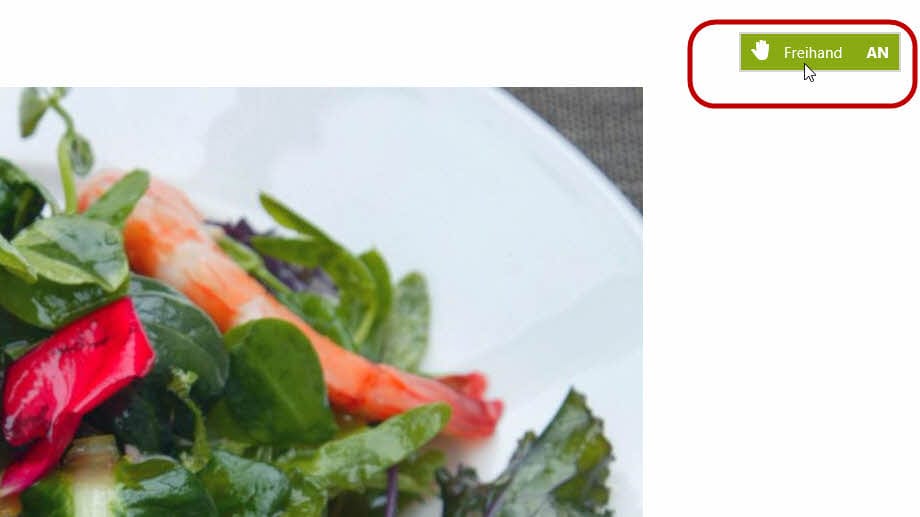
Beim ersten Start muss der Freihandmodus kurz eingerichtet werden. Das dauert nur wenige Augenblicke. Über den Schalter oben rechts lässt sich der berührungsfreie Modus anschließend ein- und ausschalten.

Egal wie verschmutzt die Hände beim Kochen werden: ab sofort reicht es, zum Vor- und Zurückblättern die Hand vor der Webcam nach rechts oder links zu bewegen.
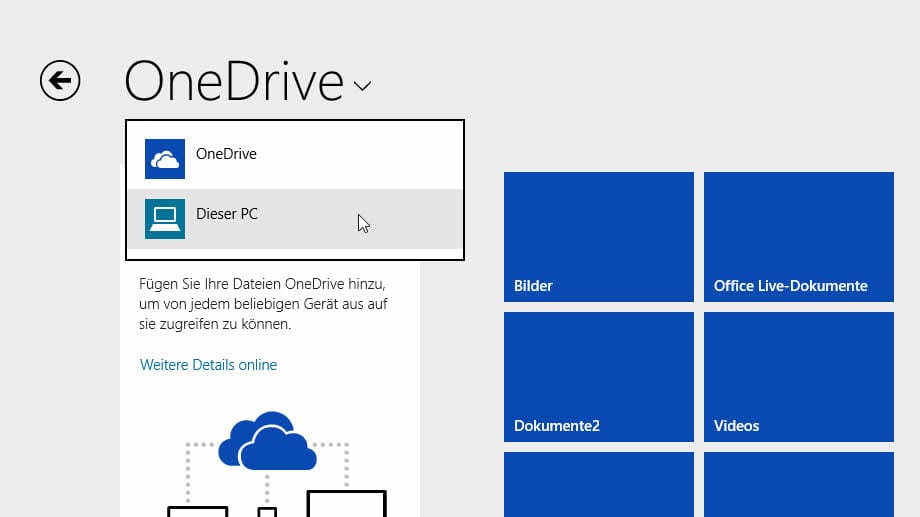
OneDrive lässt sich auch zum Durchforsten des lokalen Rechners nutzen. Dazu oben links auf "OneDrive" und dann auf "Dieser PC" klicken.
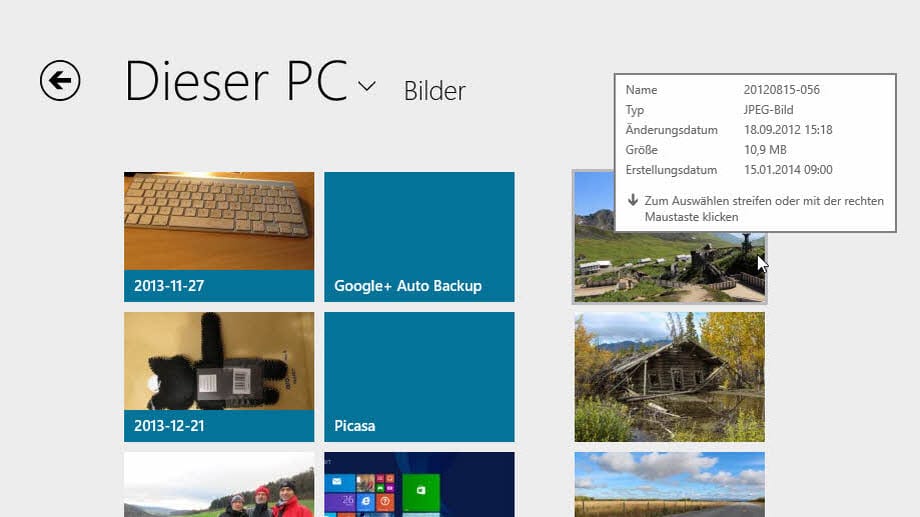
Jetzt kann man die schicke Kachelansicht auch für lokale Dateien und Ordner nutzen.
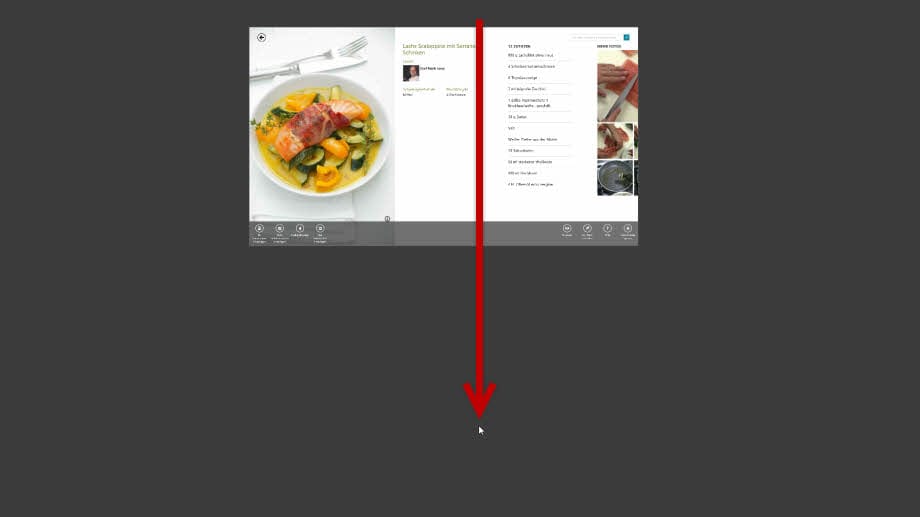
Eine App neu starten? Dazu muss man nicht erst manuell die App beenden und dann neu starten. Einfacher geht's, indem Sie am oberen Fensterrand klicken und die App mit gedrückter Maustaste oder dem Finger nach unten ziehen und – ganz wichtig – Maus und Finger am unteren Rand gedrückt halten.
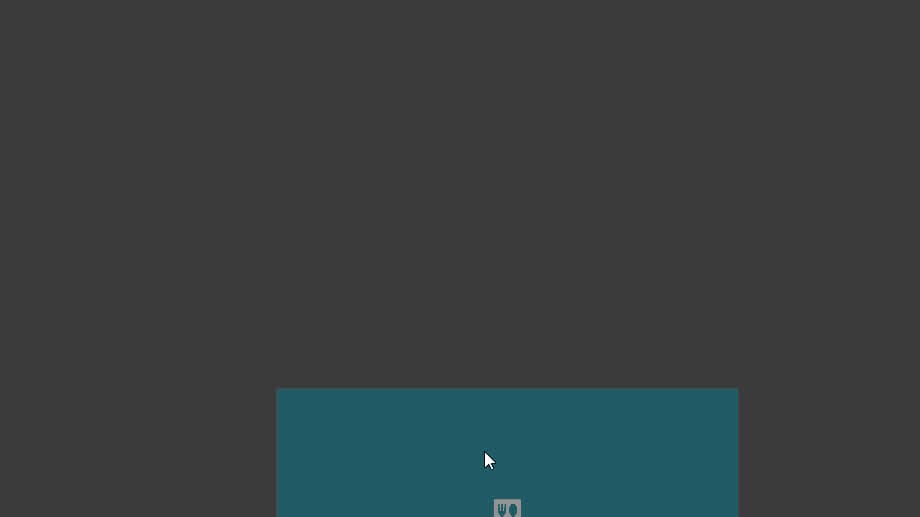
Nach rund einer Sekunde (Maus bzw. Finger weiter gedrückt halten) dreht sich die App um und wird neu gestartet. Maus bzw. Finger aber noch nicht loslassen,…
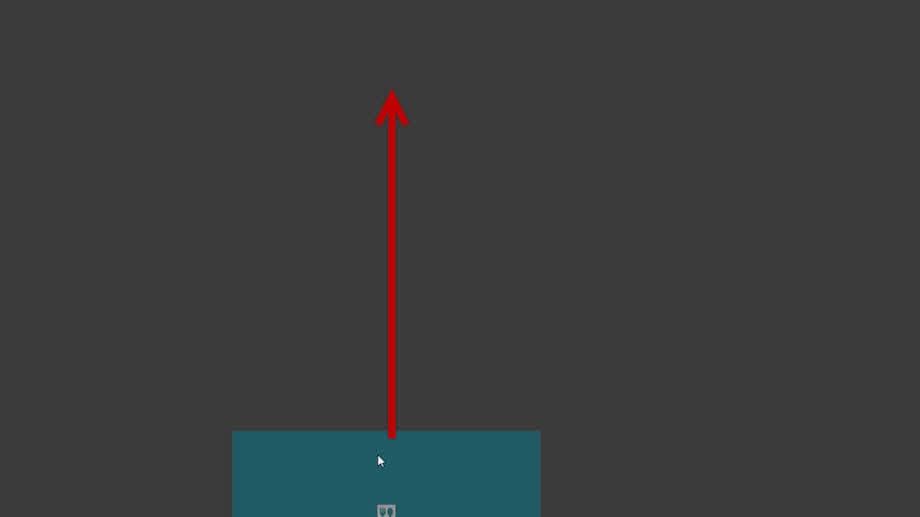
…sondern die umgedrehte App wieder nach oben ziehen und erst dort Maustaste bzw. Finger loslassen. Fertig ist der Reboot der App.
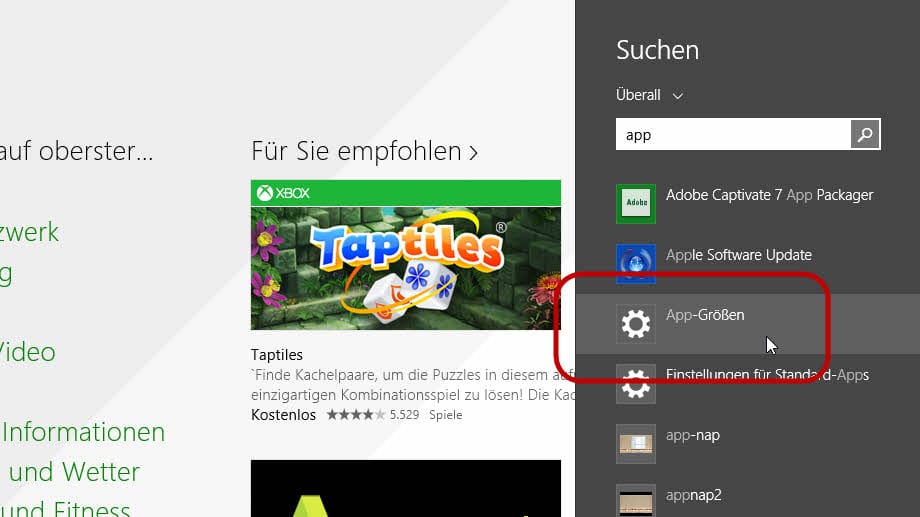
Auf der Festplatte wird es eng? Um die Platzverschwender unter den Apps zu finden, suchen Sie nach "App" und klicken auf "App-Größen".
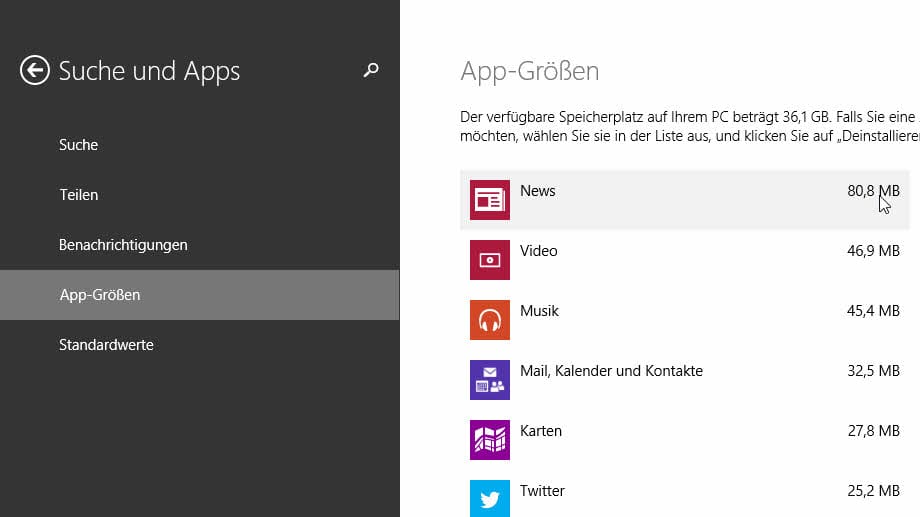
Auf der nächsten Seite verrät Windows, welche Apps wie viel Speicher verbrauchen. Die größten Speicherfresser stehen ganz oben.
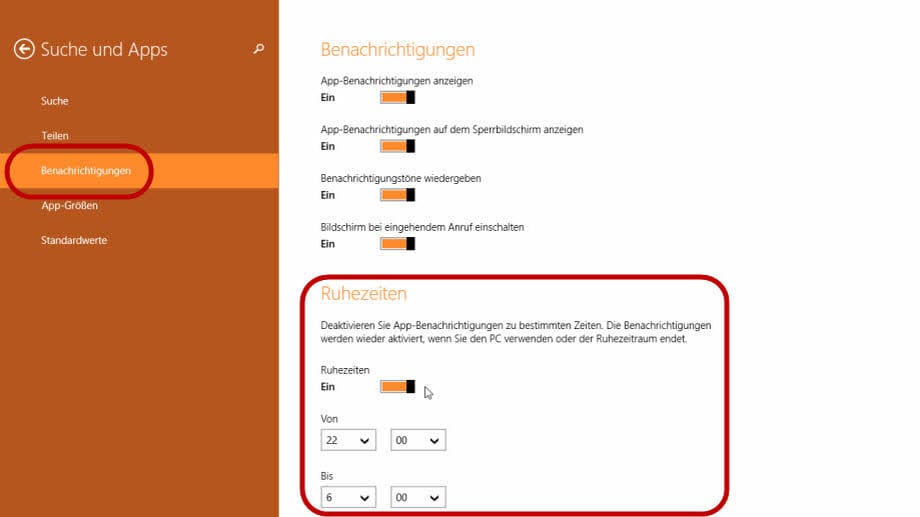
Endlich Ruhe: Sind in den PC-Einstellungen unter "Suche und Apps | Benachrichtigungen" Ruhezeiten definiert, stört Windows in den festlegten Zeiten nicht mehr mit App-Benachrichtigungen.
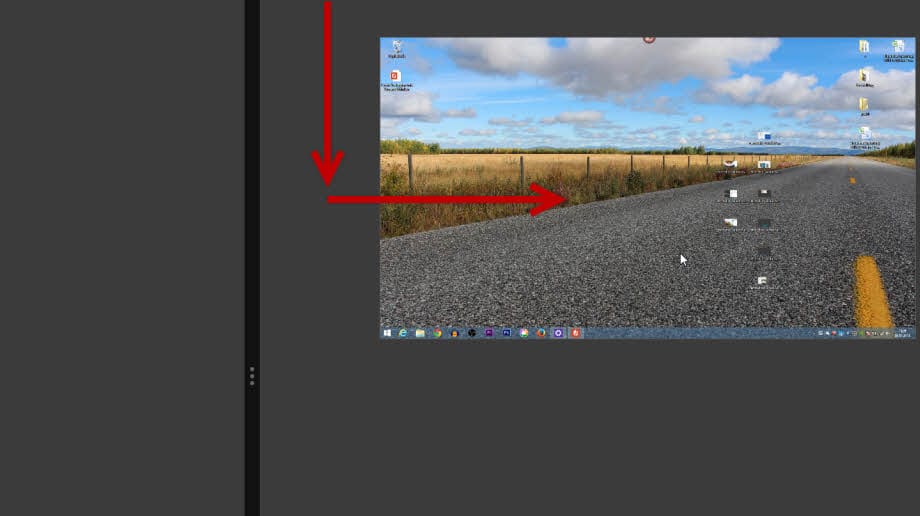
Desktop und Kachel-Apps nebeneinander? So geht's: Am oberen Rand des Desktops klicken, die Maustaste gedrückt halten und nach unten und dann nach rechts oder links ziehen. Erst dort die Maustaste loslassen.
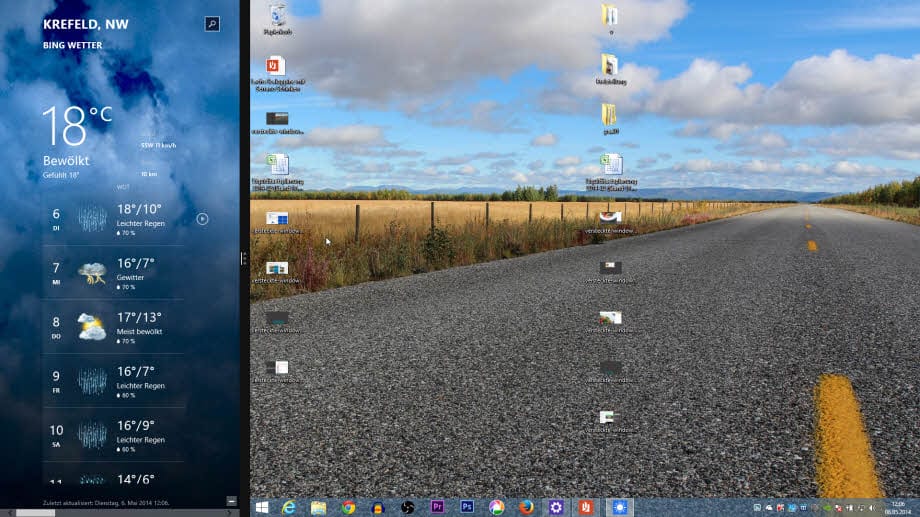
Auf der linken bzw. rechten Seite ist jetzt Platz für eine Kachel-App.
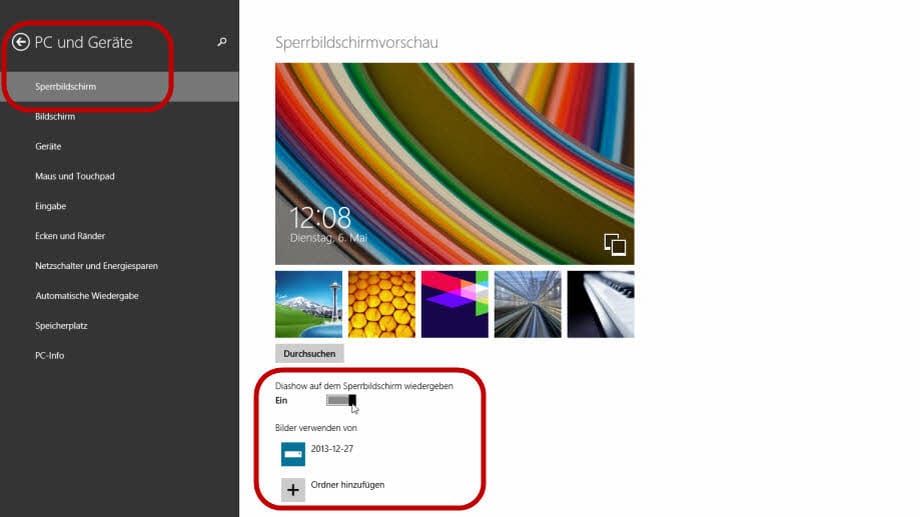
Statt langweiligem Standardbild lieber eine Diashow im Sperrbildschirm? Bitte sehr: Wer in den PC-Einstellungen unter "PC und Geräte" und "Sperrbildschirm" die Option "Diashow" aktiviert, macht aus Windows einen digitalen Bilderrahmen mit wechselnden Motiven.
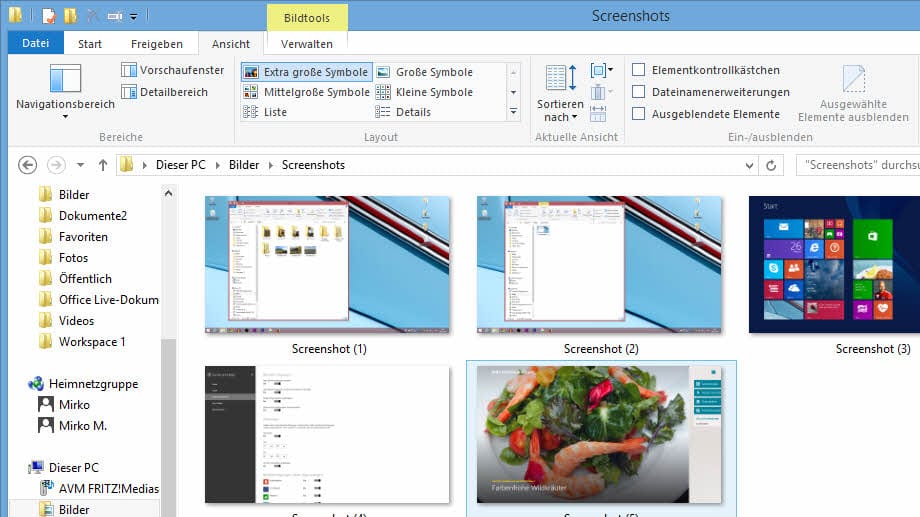
Die Tastenkombination [Windows-Taste]+[Druck] fotografiert den aktuellen Bildschirm und legt den Screenshot gleich als Datei im Ordner "Bilder | Screenshots" ab.
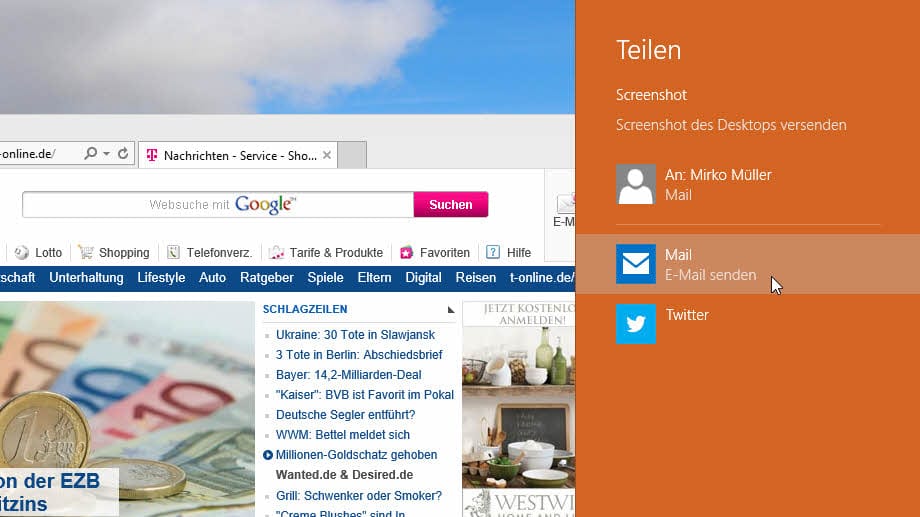
Screenshots lassen sich direkt per E-Mail oder Twitter verschicken, indem Sie das Charms-Menü öffnen ([Windows-Taste]+[C]) und auf "Teilen" tippen. Allerdings klappt das nur auf dem Desktop, nicht bei Kachel-Apps.
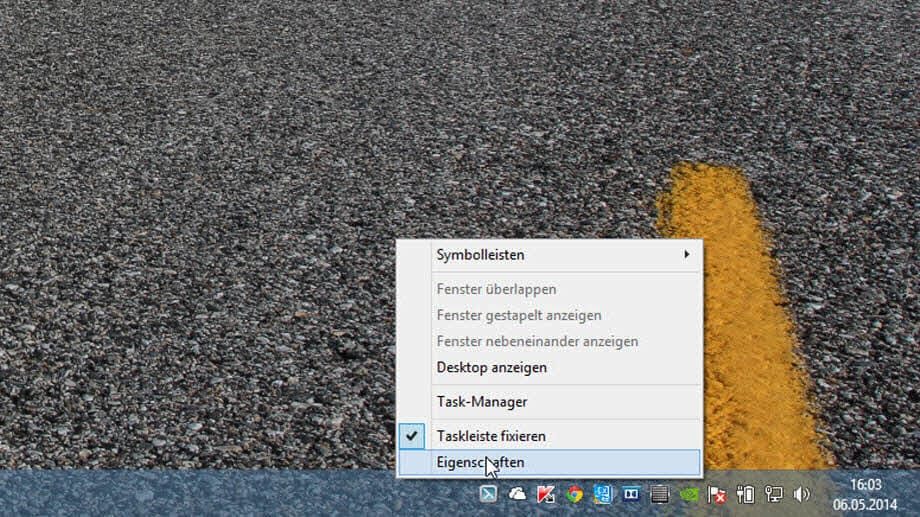
Damit Windows sofort in den Desktop bootet, mit der rechten Maustaste auf einen freien Bereich der Taskleiste und dann auf "Eigenschaften" klicken.
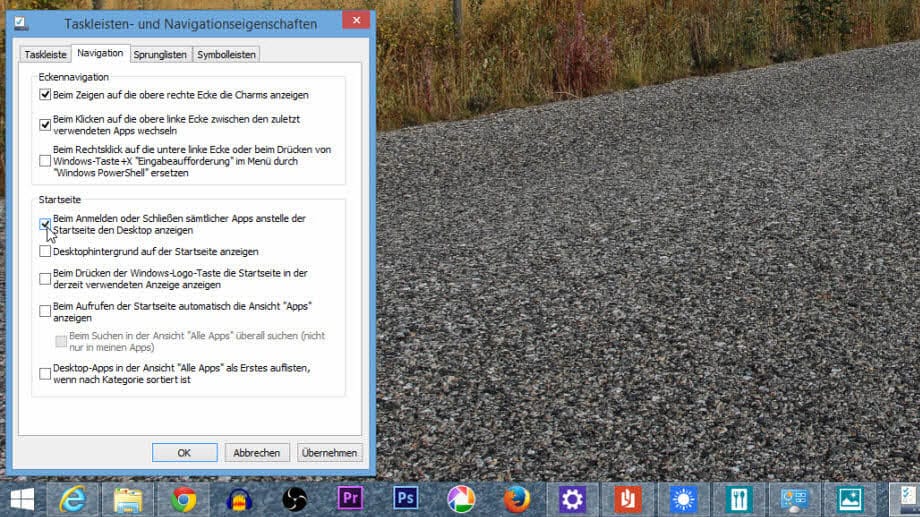
Anschließend im Register "Navigation" die Option "Beim Anmelden oder Schließen sämtlicher Apps anstelle der Startseite den Desktop anzeigen" ankreuzen.
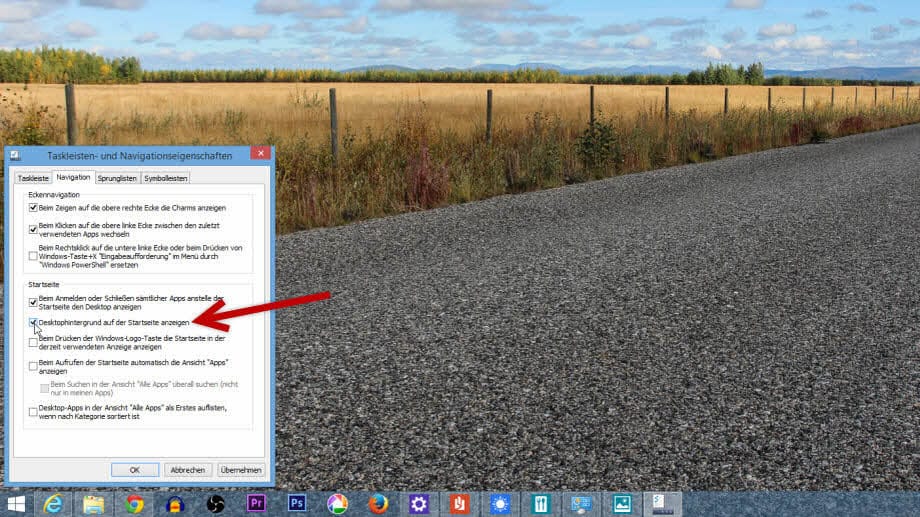
Hier gibt es auch die nützliche Option "Desktophintergrund anzeigen", die dafür sorgt, dass die Hintergründe auf dem Desktop….
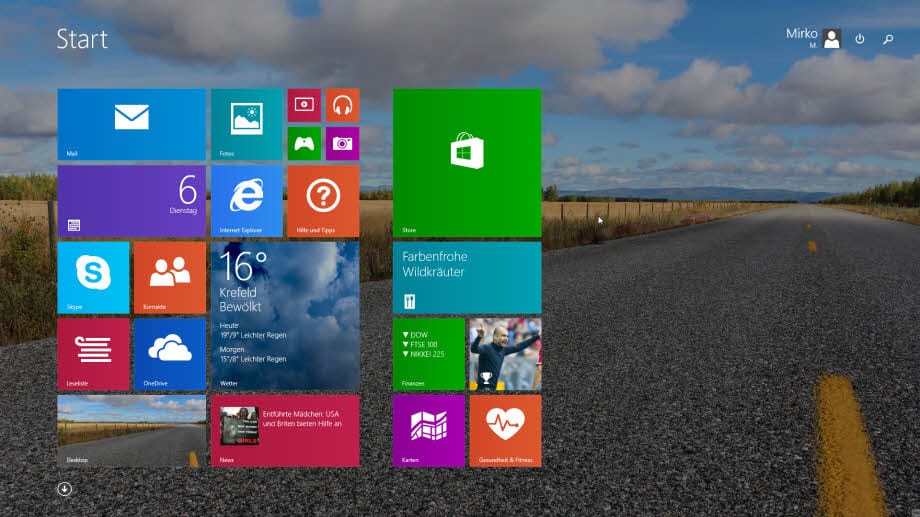
…und der Modern-UI-Startseite identisch sind.
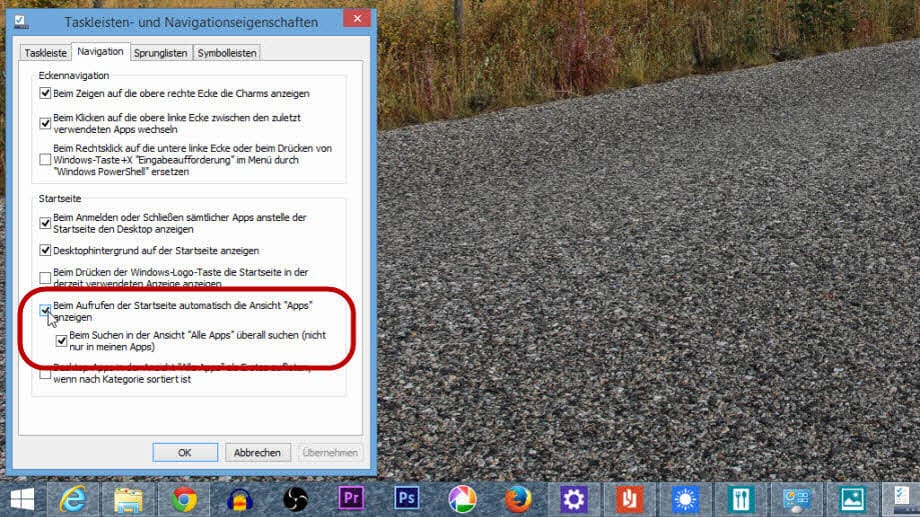
Neue Funktion für die Windows-Taste: Ist die Option "Beim Aufrufen der Startseite automatisch die Ansicht 'Apps' anzeigen" angekreuzt,…
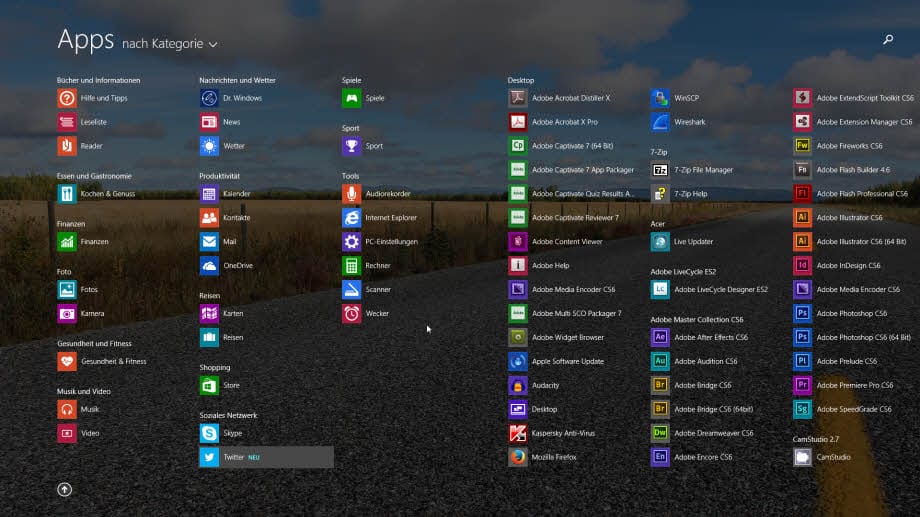
…öffnet sich beim Druck auf die [Windows-Taste] sofort die Liste aller Apps.
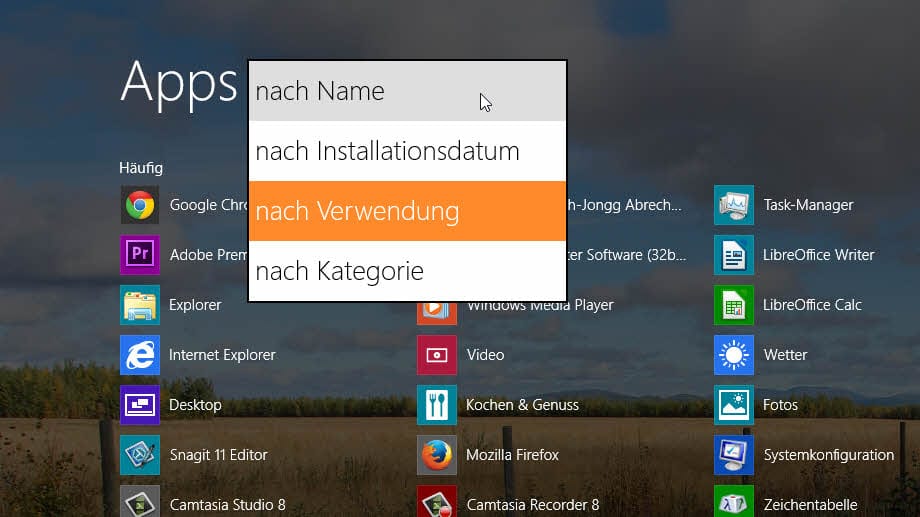
Per Klick auf "Apps" lässt sich die Liste nach Installationsdatum oder Häufigkeit der Verwendung sortieren.












