So verlängern Sie die Akkulaufzeit bei iPhone und iPad
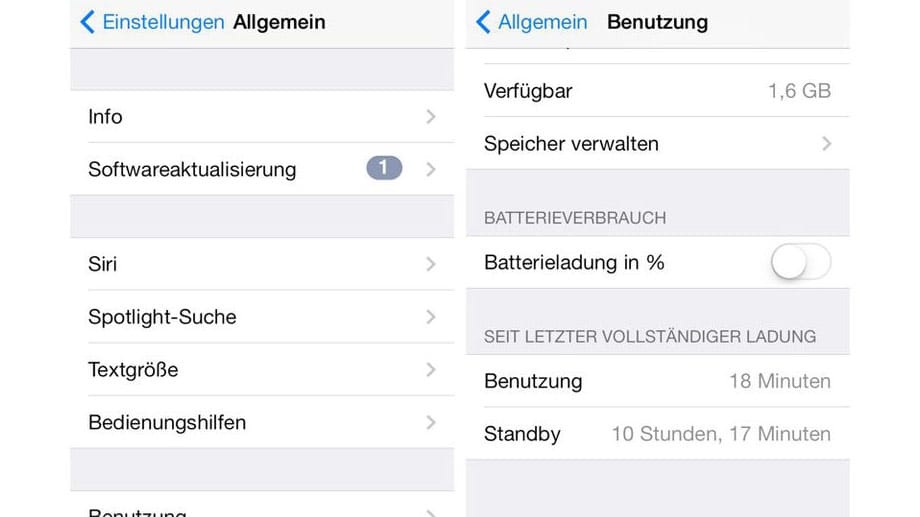
1. Schritt: Gibt es überhaupt ein Akku-Problem? Öffnen Sie die Einstellungen, dann tippen Sie auf "Allgemein" und "Benutzung". Scrollen Sie ganz nach unten zum Abschnitt "Seit letzter vollständiger Ladung". Hinter "Benutzung" sehen Sie, wie lange das Gerät genutzt wurde. Hinter "Standby" steht die gesamte Zeit, die seit dem letzten, vollständigen Laden vergangen ist. Notieren Sie beide Zeiten und schalten Sie das iPhone aus. Warten Sie fünf Minuten und schalten Sie es wieder ein. Überprüfen Sie die beiden Zeiten erneut. Hat sich die Nutzungsdauer um mehr als eine Minute erhöht, dann haben Sie ein Akkuproblem.
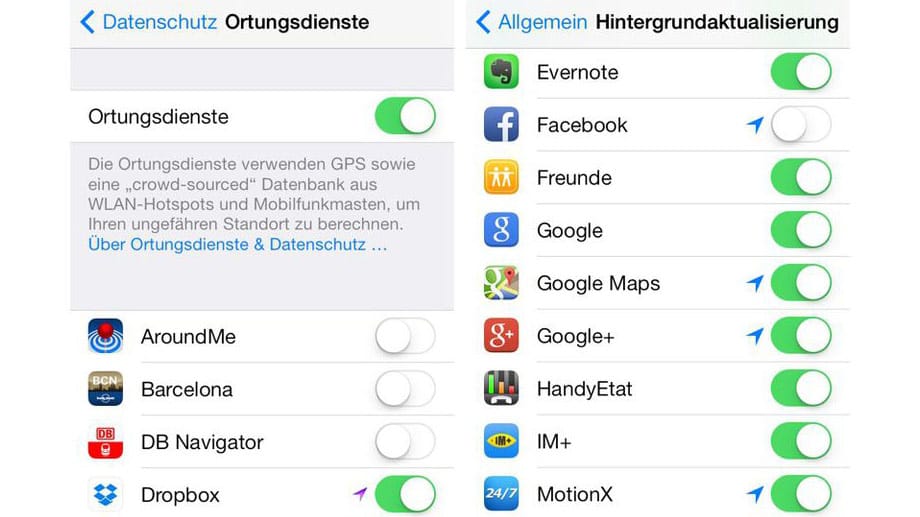
2. Schritt: Facebook einschränken: Die Facebook-App ist im Hintergrund ständig aktiv. Energiesparendes Schlafen ist dem iPhone so unmöglich. Um Facebooks Energiehunger zu reduzieren, deaktivieren Sie die App zunächst unter "Einstellungen > Allgemein > Hintergrundaktualisierung". Das selbe tun Sie unter "Einstellungen > Datenschutz > Ortungsdienste". Die Einschränkungen dadurch sind hinnehmbar: Die Facebook-App kann Ihren Standort nicht mehr ohne Ihre Hilfe bestimmen und braucht beim Öffnen ein paar Sekunden, um die neuesten Infos zu laden.
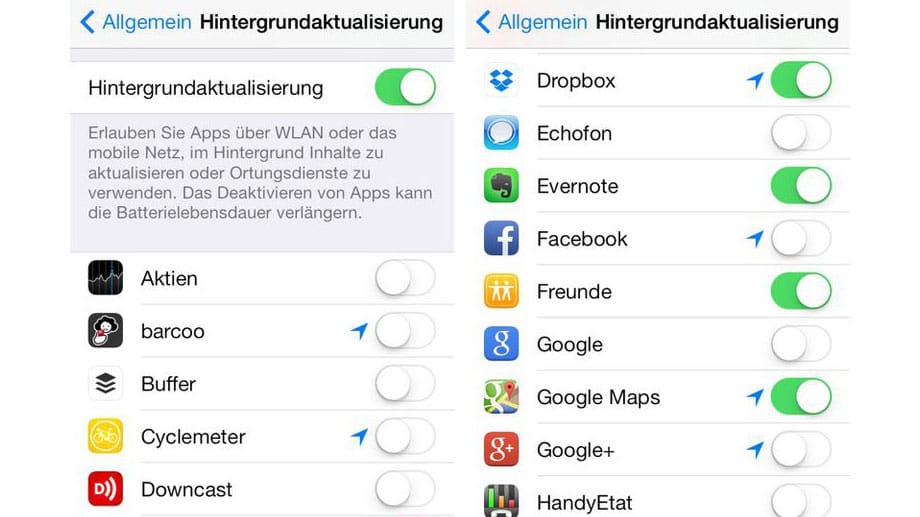
3. Schritt: Hintergrund-Aktualisierung für unwichtige Apps abschalten: Schalten Sie die weniger wichtigen Apps aus. Die, bei denen Sie darauf verzichten können, dass die Daten ständig aktuell sind. Die zugehörigen Einstellungen finden Sie unter "Allgemein > Hintergrundaktualisierung". Am besten gehen Sie alle Apps der Reihe nach durch und deaktivieren im Zweifel lieber eine zu viel. Vermissen Sie eine wichtige Funktion, schalten Sie die Hintergrundaktualisierung gegebenenfalls für die entsprechende App wieder frei.
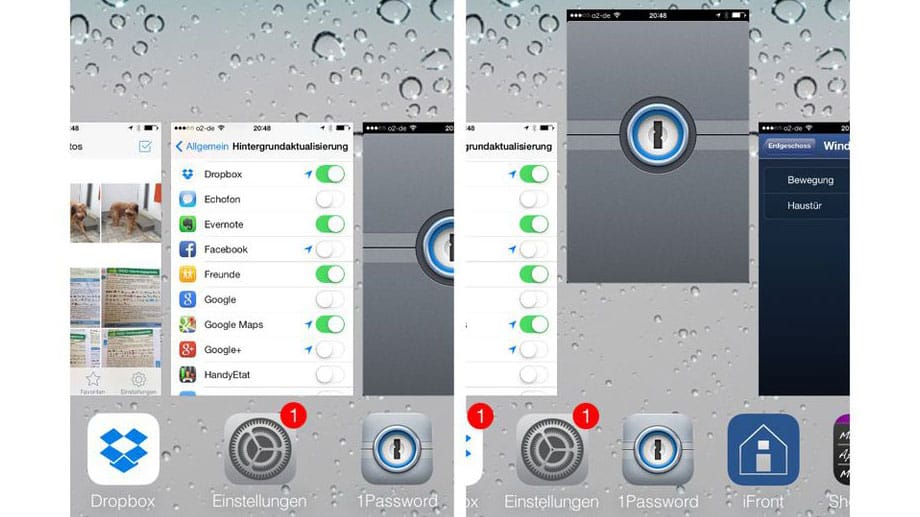
4. Schritt: Kein Zwangsbeenden von Apps mehr: iOS ab Version 7 friert im Hintergrund laufende Apps ganz automatisch ein. Sie verbrauchen dann keinen Strom mehr. "Aufgetaut" wird eine App nur, wenn Sie sie wieder aktivieren oder wenn die Hintergrund-Aktualisierung beziehungsweise die Ortsinformationen für die Aktivierung sorgen. Die Aktivierung im Arbeitsspeicher befindlicher Apps geht schnell und verbraucht wenig Strom. Muss eine App hingegen erst geladen werden, dauert das und frisst Strom. Es ist deshalb am besten für den Akku, wenn Sie Apps nur in Ausnahmefällen zwangsweise beenden.
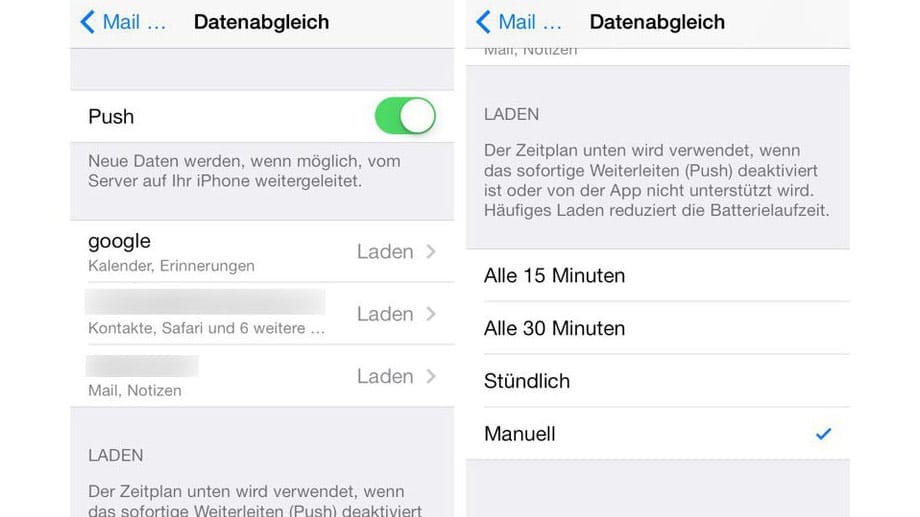
5. Schritt: E-Mails probeweise im Zeittakt laden: Die Push-Benachrichtigung sorgt dafür, dass Ihr iPhone umgehend über neue E-Mails informiert wird, sobald eine neue Nachricht auf dem E-Mail-Server ankommt. Das muss nicht sein. Probieren Sie es also mit geänderten Push-Einstellungen. Das erledigen Sie unter "Einstellungen > Mail, Kontakte, Kalender". Dort tippen Sie auf "Datenabgleich" und können anschließend die Einstellungen für jedes auf dem Gerät konfigurierte Konto verändern. Für den Anfang empfehlen wir, von "Push" auf "Laden" umzustellen und den Zeittakt weiter unten auf 15 Minuten zu setzen.
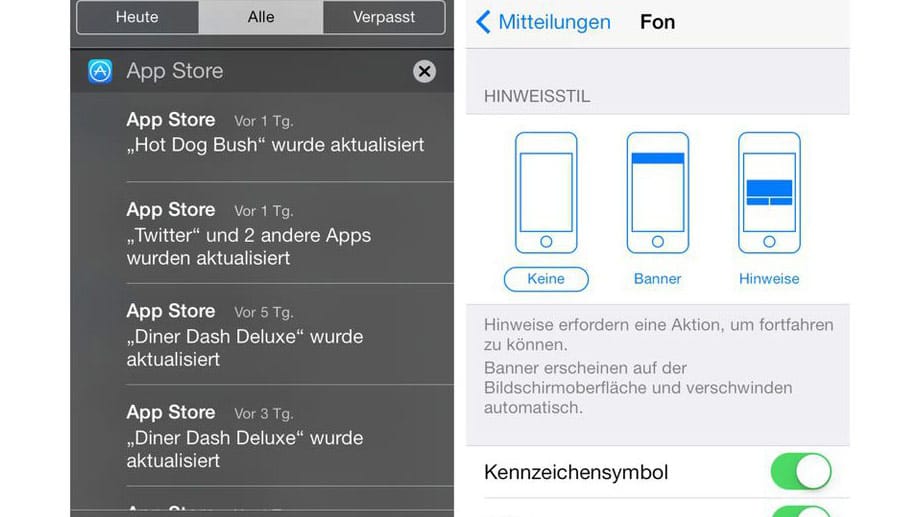
Schritt 6: Push-Benachrichtigungen einschränken: Jede Push-Benachrichtigung, die Sie per Banner oder Popup auf Neuigkeiten hinweist, geht auf Kosten der Akkuleistung. Wie iOS auf die Benachrichtigungen einer App aufmerksam macht, können Sie in den Einstellungen unter "Mitteilungen" konfigurieren. Dort scrollen Sie nach unten und tippen die jeweilige App an. Setzen Sie den Hinweisstil auf "Keine", dann bleibt das Display aus. Sehen Sie sich auch die übrigen Einstellungen an. Dadurch wird Ihr iPhone auch nützlicher, denn es belästigt Sie nicht länger mit irrelevanten Informationen.
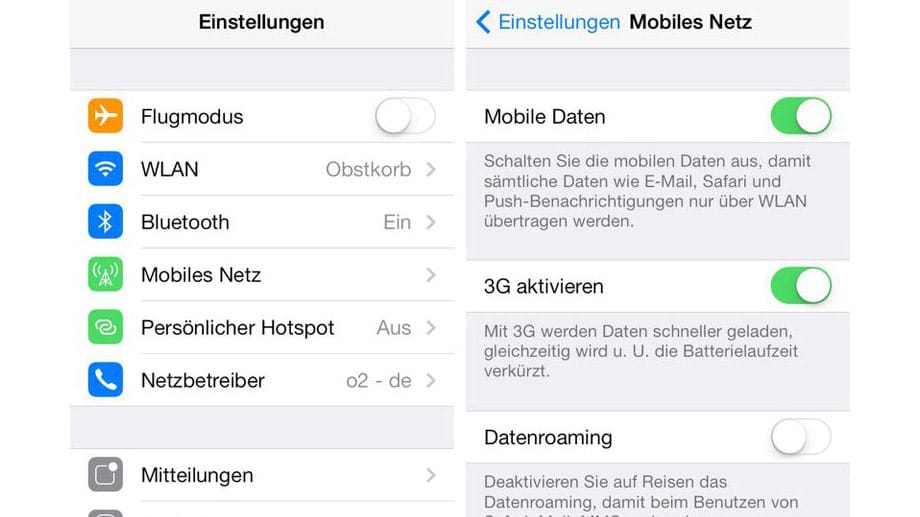
Schritt 7: Funk gezielt abschalten: Ihr iOS-Gerät verbindet sich per Funk mit dem Mobilfunknetz, mit Bluetooth-Geräten und WLANs. Alleine mit dem Mobilfunknetz verbindet sich das iPhone gleich zweimal. Über die eine Verbindung laufen Telefongespräche und SMS, über die andere Internet. Durch gezieltes Beschränken der Funkverbindungen können Sie recht viel Strom sparen: Halten Sie sich länger an einem Ort mit schlechtem Empfang auf, sollten Sie gegebenenfalls den Flugzeugmodus aktivieren. Und wenn Sie per WLAN online sind, können Sie die Internet-Mobilfunkverbindung unter "Einstellungen > Mobiles Netz > Mobile Daten" kappen. Telefonieren und SMS funktionieren weiterhin.












