Foto-Show: Startmenü von Windows 8.1 anpassen
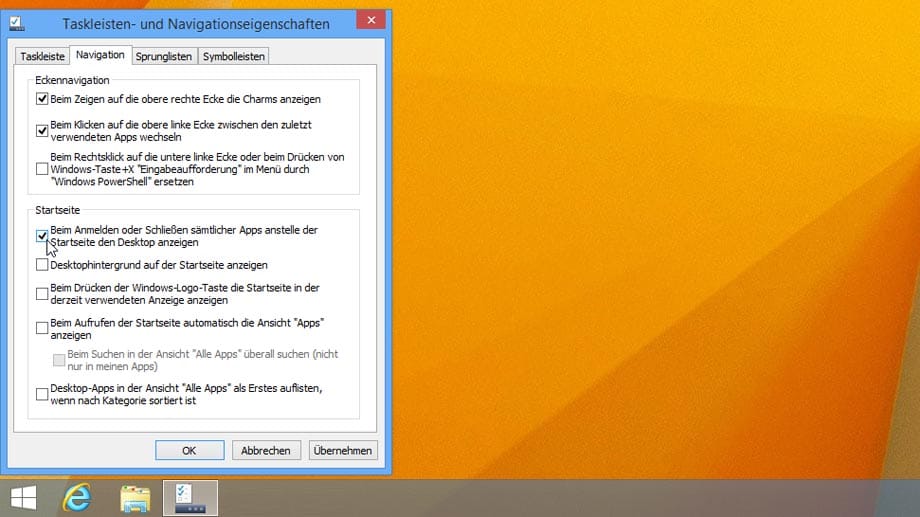
Startseite ausblenden: Damit Windows 8.1 direkt zum Desktop bootet, muss in den Taskleisten- und Navigationseigenschaften vor "Beim Anmelden oder Schließen sämtlicher Apps anstelle der Startseite den Desktop anzeigen" ein Häkchen gesetzt setzen. Zum Artikel Windows 8.1 radial auf Windows 7 trimmen
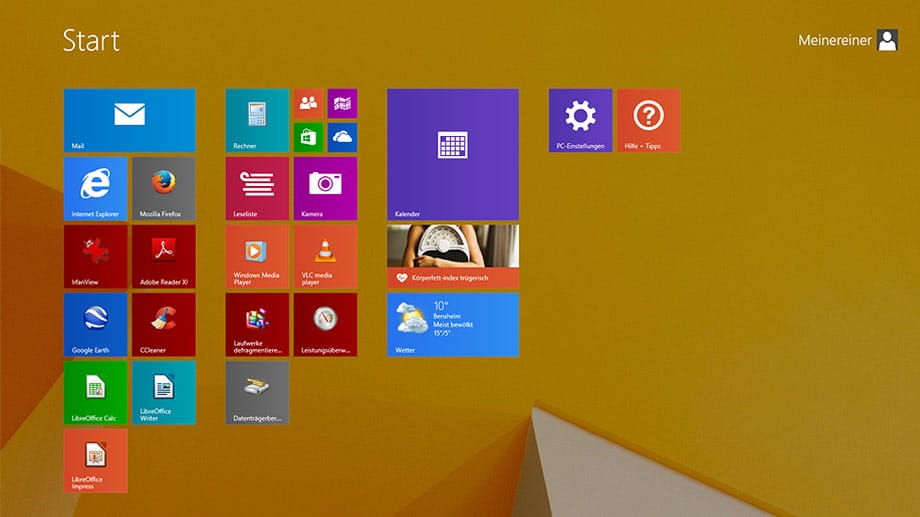
Startseite als Programm-Menü einrichten: Die Startseite lässt sich weiterhin über die Windows-Taste aufrufen. Über das Kontextmenü von Kacheln können Sie dort Apps entfernen oder in Gruppen zusammenfassen. Per Drag&Drop lassen sich die Kacheln auch mit der Maus an die gewünschte Stelle verschieben. Auch Desktop-Programme lassen sich hier via Kontextmenübefehl "An 'Start' anheften" platzieren.
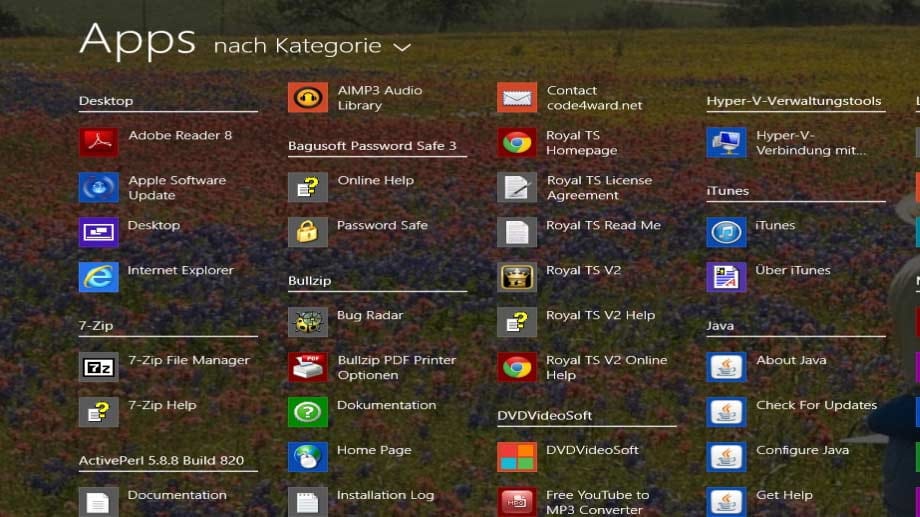
Der Kachel-Desktop der Startseite lässt sich auch über die Taskbar-Eigenschaften gegen eine Apps-Ansicht tauschen. So erhält man eine ähnliche Programm-Übersicht wie in Windows 7. Für den besseren Überblick lassen sich diese nach Kategorien, Namen, Installationsdatum oder Häufigkeit der Verwendung sortieren. Wer weiterhin eine kleinteilige Programm-Auswahl bevorzugt, kann dies mit einem Gratis-Add-in für Windows 8.1 nachinstallieren.
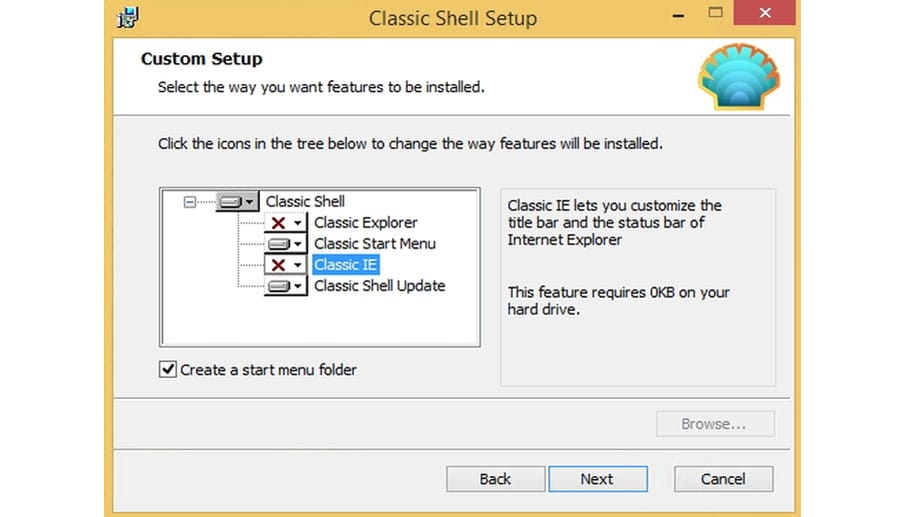
Windows 7-Startmenü in Windows 8.1 integrieren: Mit der Tool-Sammlung "Classic Shell" aktivieren Sie in Windows 8.1 ohne komplizierte Einstellungen das aus Windows 7 oder von XP bekannte Startmenü. Sie müssen keine Einstellungen vornehmen, die Installation des Gratis-Tools "Classic Start Menu" reicht aus. Die ebenfalls im Paket enthaltenen Tools "Classic Explorer" und "Classic IE" brauchen Sie dazu nicht. Diese können Sie über den Installations-Assistenten abwählen.Zum Artikel Windows 8.1 radial auf Windows 7 trimmen
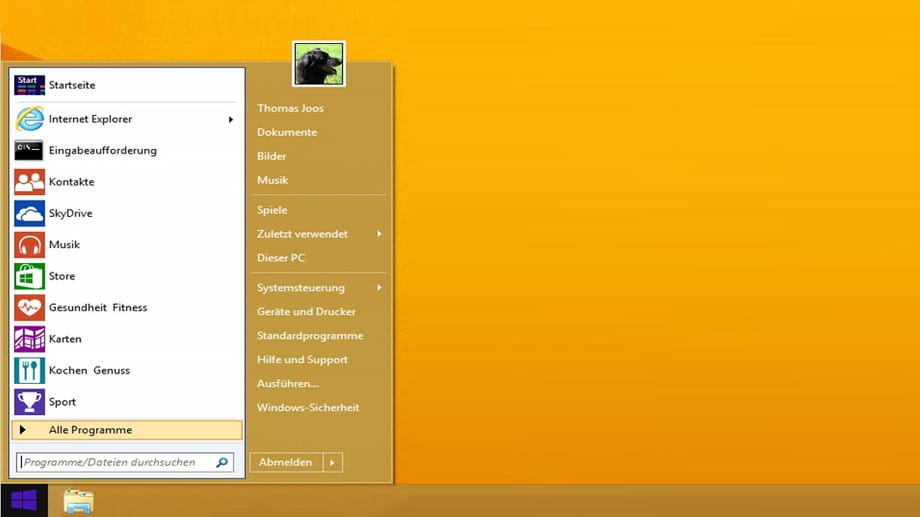
Nach der Installation von Classic Shell, erhalten Sie das seit Windows 95 gewohnte Startmenü zurück, können aber auch auf die neue Startseite zugreifen. Diese bindet das Menü automatisch ein.
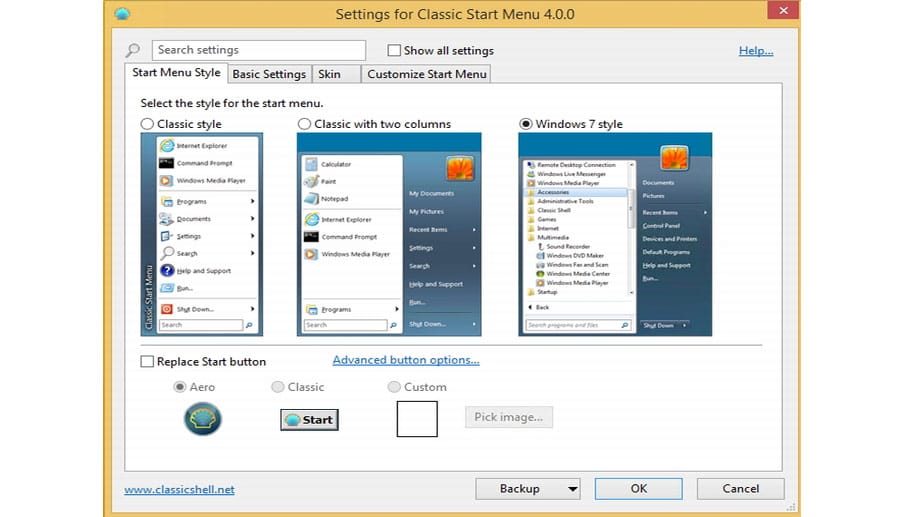
Über das Kontextmenü des Startknopfes stehen mehrere Styles zur Wahl: Windows 98, Windows XP und Windows 7 beziehungsweise Vista. Das Add-in "Classic Start Menu" erlaubt darüber hinaus weitere Einstellungen wie die Festlegung von Tastenkombinationen. Um das neue Startmenü zu nutzen, sind aber keine Einstellungen notwendig, diese sind nur optional.
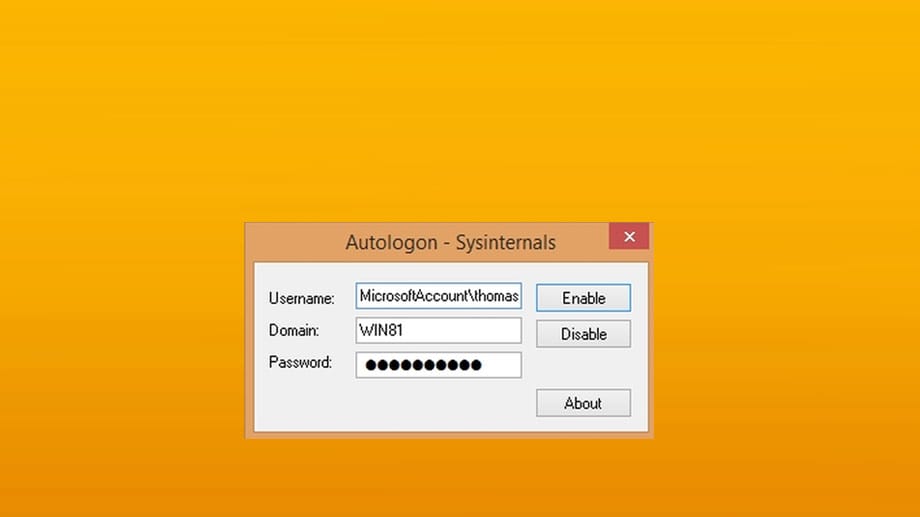
Automatisch am PC anmelden: Windows 8 verlangt anders als XP oder Windows 7 vom Nutzer eine Anmeldung mit Passwort. Mit dem Gratis-Tool "Autologon" von Microsoft umschiffen Sie diese zeitraubende Abfrage und können festlegen, dass sich Ihr PC automatisch mit einem bestimmten Benutzerkonto anmeldet. Sie können den Vorgang auch jederzeit wieder rückgängig machen. Ein generelles Weglassen des Passworts ist nicht zu empfehlen.Zum Artikel Windows 8.1 radial auf Windows 7 trimmen
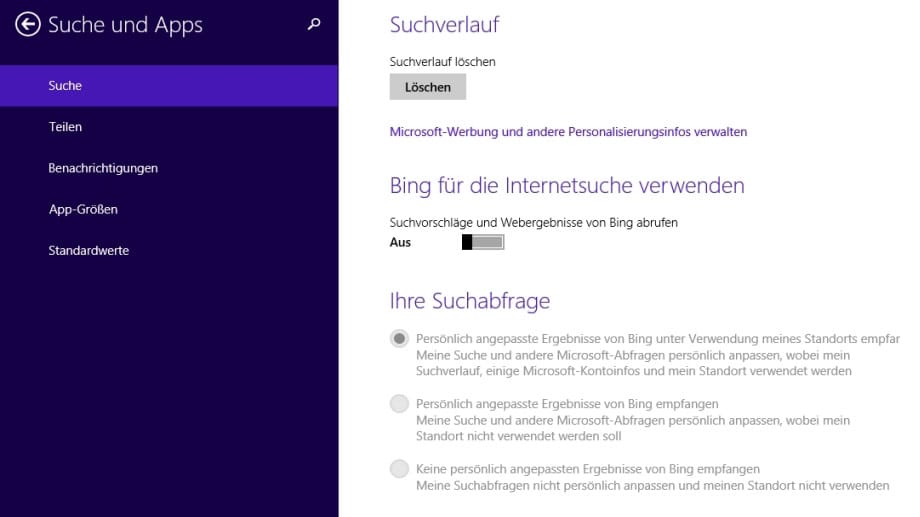
Internetsuche ausschalten: Windows 8.1 startet bei jeder Suchabfrage auch eine Web-Suche. Wer nicht möchte, dass persönliche Dateinamen und Begriffe durchs Internet geschickt werden, sollte diese Funktion abschalten. Den dafür zuständigen Hebel finden Sie in den PC-Einstellungen unter "Suche". Geben Sie einen Begriff auf der Startseite ein, zeigt Windows 8.1 dann nur noch Suchergebnisse vom lokalen Rechner an.
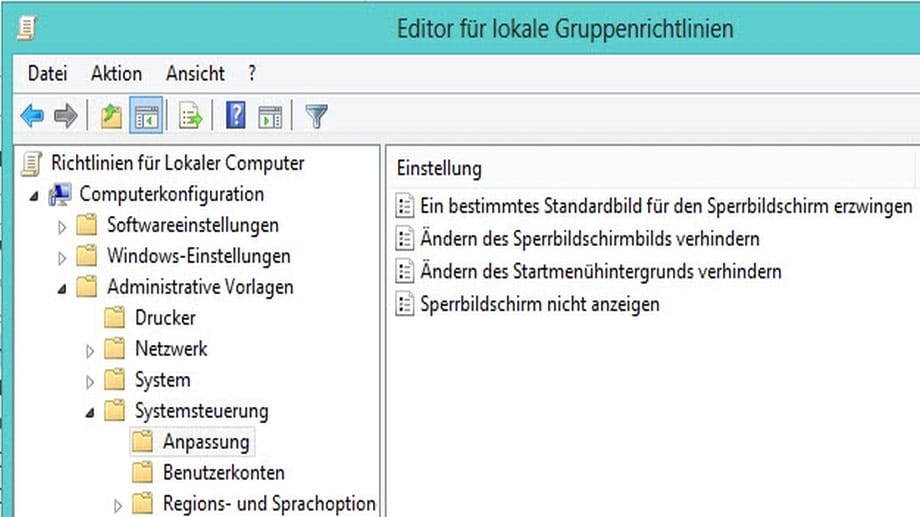
Sperrbildschirm entfernen: Windows 8.1 ist wie sein Vorgänger im Kacheldesign vor allem für Geräte mit Touch-Display optimiert. Bei einer Arbeits-Pause schiebt sich ein Sperrbildschirm vor die eigentliche Anmeldung. Über die Gruppenrichtlinien der Pro-Version von Windows 8.1 können Desktop-PC-Nutzer den nervenden Sperrbildschirm abschalten. Nutzer der Home-Version von Windows 8.1 entfernen ihn über einen Eintrag in der Windows-Registry.
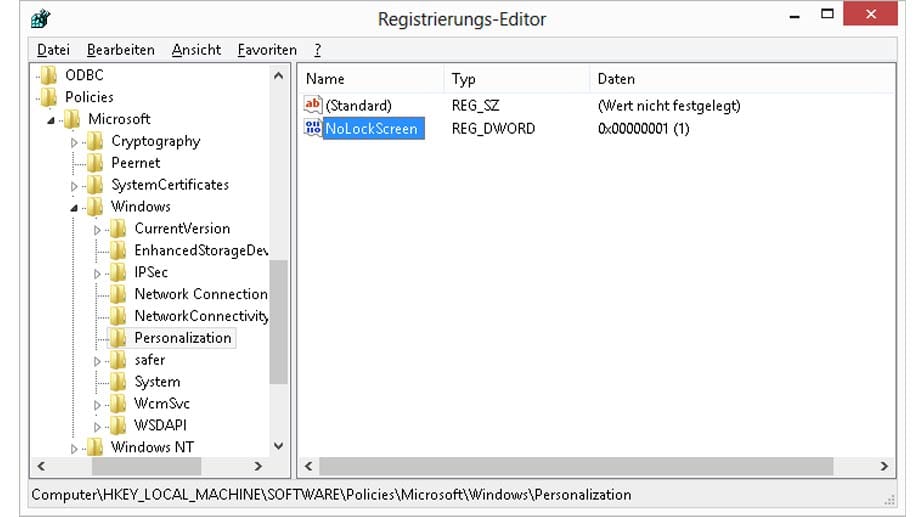
Um die Einstellungen in der Registry zu ändern, öffnen Sie den Registrierungs-Editor (Windows + R) und navigieren zu HKEY_LOCAL_MACHINE\ SOFTWARE\ Policies\ Microsoft\ Windows\ Personalization. Ist der Schlüssel nicht vorhanden, erstellen Sie ihn. Legen Sie unterhalb des Schlüssels (Standard) einen neuen DWORD-Wert mit der Bezeichnung NoLockScreen an. Weisen Sie den Wert 1 zu. Nach einem Neustart ist der Sperrbildschirm nicht mehr zu sehen.Zum Artikel Windows 8.1 radial auf Windows 7 trimmen












